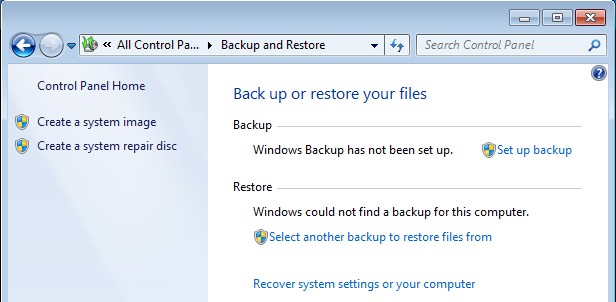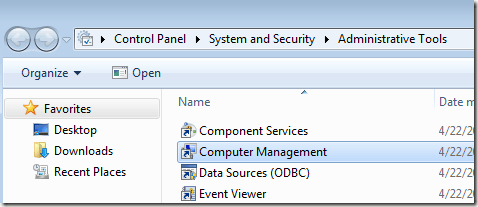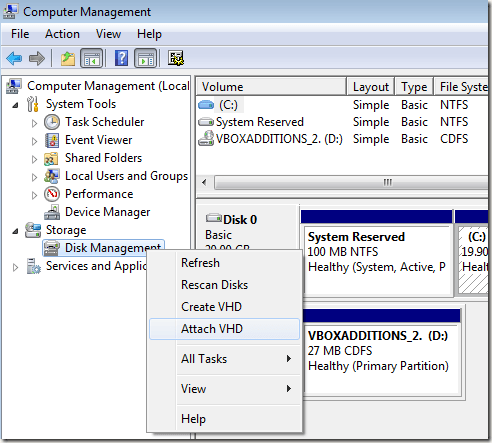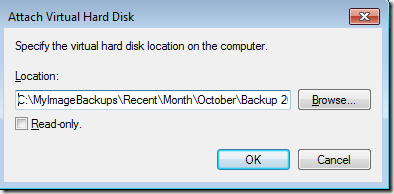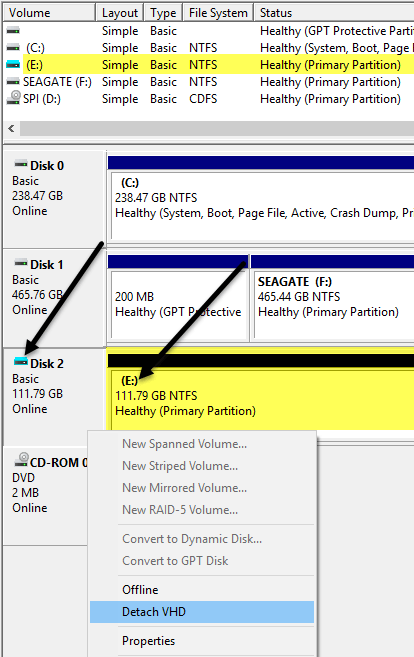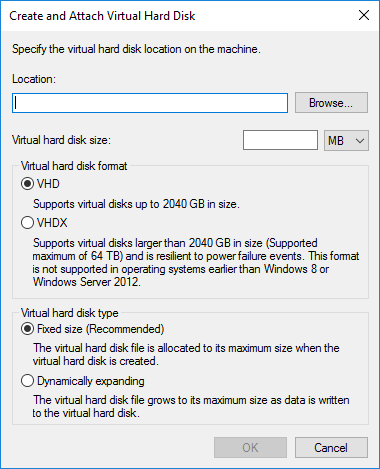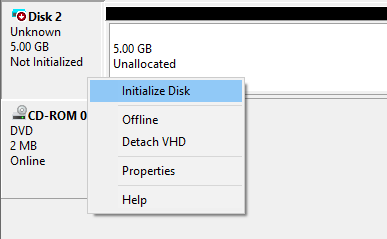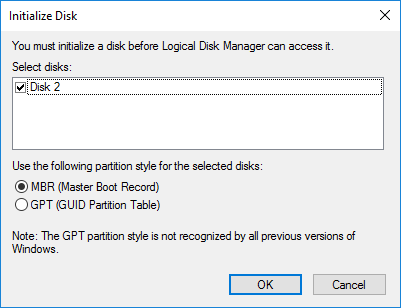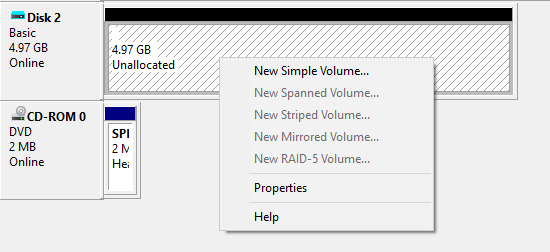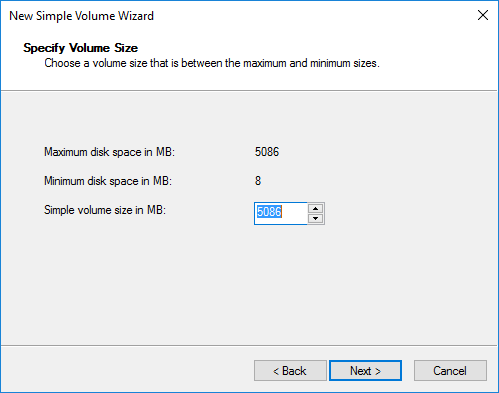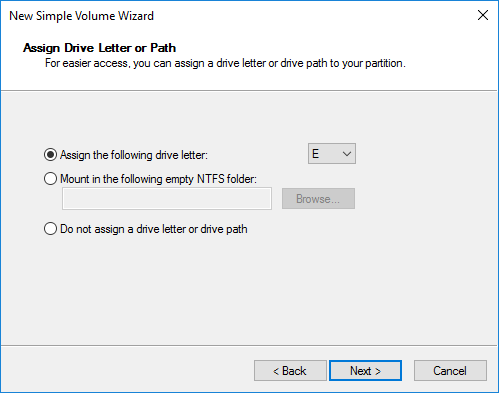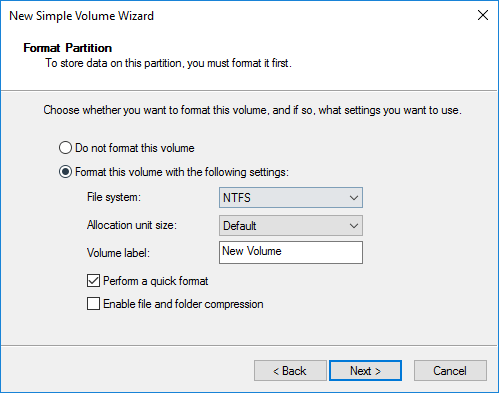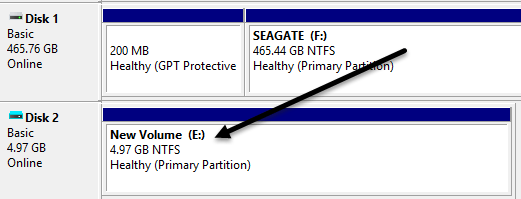في نظام التشغيل Windows 7 ، طرحت شركة Microsoft طريقة جديدة لإجراء نسخ احتياطي للكمبيوتر الخاص بك ، والذي يُسمى النسخ الاحتياطي والاستعادة. بشكل أساسي ، تتيح لك الاحتفاظ بنسخة احتياطية عن جميع بياناتك في موقع آخر وتمنحك خيار إنشاء صورة النظام أيضًا.
إذا اخترت إنشاء ملف صورة النظام ، فستنتهي بملف VHD كبير . يمكن بعد ذلك استخدام هذا الملف لاستعادة النظام بأكمله في وقت لاحق. كانت هذه الأداة شائعة جدًا لدرجة أنها احتفظت بها في Windows 8 و Windows 10. إذا ذهبت إلى لوحة التحكم ، فستشاهد تطبيقًا صغيرًا هناك يسمى النسخ الاحتياطي والاستعادة (Windows 7). >
الشيء الجميل حول النسخ الاحتياطي للكمبيوتر باستخدام هذه الطريقة ، بخلاف كونك قادرًا على استعادته بشكل كامل لاحقًا ، هو أنه يمكنك إرفاق ملف VHD هذا بأي جهاز كمبيوتر يعمل بنظام التشغيل Windows 7 أو 8 أو 10 والوصول إلى البيانات فقط مثل قرص ثابت عادي.
إذا كنت تحتاج فقط إلى نسخ بعض الملفات من النسخة الاحتياطية ، فمن المنطقي أن تعلق فقط ملف VHD على جهاز الكمبيوتر الخاص بك بدلا من استعادة النسخة الاحتياطية ، والتي ستقوم بمسح جهازك أولا.
في هذه المقالة ، سأتحدث عن كيفية إرفاق ملف VHD هذا بالكمبيوتر والوصول البيانات. سأتحدث أيضًا عن كيفية إنشاء ملف VHD ونسخ أي بيانات تريدها. أخيرًا ، يمكنك قراءة المنشور السابق على كيفية تحويل جهاز الكمبيوتر الخاص بك الحالي إلى ملف VHD.
Mount VHD File
لتركيب VHD في Windows ، يجب عليك فتح الكمبيوتر الإدارةبالنقر فوق ابدأ والكتابة في إدارة الكمبيوترفي مربع البحث. يمكنك أيضًا الانتقال إلى لوحة التحكم ، ثم النظام والأمن، ثم النقر على أدوات إداريةثم النقر على إدارة الكمبيوتر. إذا كنت في عرض الرمز ، انقر فوق "أدوات إدارية".
الآن انقر فوق إدارة الأقراصفي القائمة اليسرى وانتظر حتى تظهر قائمة المحركات والأقسام. بعد ذلك ، انقر بزر الماوس الأيمن على "إدارة الأقراص" واختر إرفاق VHD.
في مربع الحوار ، تفضل انقر فوق تصفح ،انتقل إلى موقع ملف VHD الذي ترغب في تحميله ، ثم انقر فوق موافق. لاحظ أنه ما لم تتحقق من مربع للقراءة فقط، فيمكنك إضافة أو تعديل أو حذف الملفات / المجلدات من محرك الأقراص الثابت الظاهري. هذا مفيد حقًا لأنه يمكنك إرفاق ملف VHD وإضافة بعض البيانات التي تريد نسخها احتياطيًا ثم فصلها ببساطة.
حالما انتهى التثبيت ، سترى أنها تظهر على شكل قرص أساسي آخربلون أزرق فاتح. يجب أن يعطيه Windows تلقائيًا حرف محرك أقراص ، ولكن إذا لم يكن كذلك ، فيمكنك النقر بزر الماوس الأيمن على الجزء الموجود أسفله حيث يقول صحي (القسم الأساسي)واختر تغيير حرف محرك الأقراص والمسارات .
بمجرد توصيل VHD ، انتقل إلى Explorer وستتمكن من تصفح القرص ونسخ البيانات مرة أخرى و عليها ، إلخ.
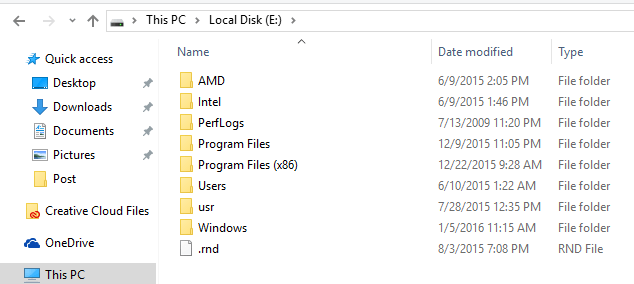
لفصل VHD ، انقر بزر الماوس الأيمن فوق المنطقة الرمادية التي تحتوي على اسم القرص (القرص 2 في حالتي) ، ونوع وحدة التخزين (الأساسية) ، والحجم ، وما إلى ذلك. سترى الخيار فصل VHDفي الجزء السفلي.
إنشاء ملف VHD
كما سبق ذكره ، يمكنك تحويل جهاز Windows الحالي إلى ملف VHD استخدام أداة مجانية من Microsoft أو يمكنك إنشاء أداة فارغة من داخل Windows. مرة أخرى ، انتقل إلى إدارة الكمبيوتر، وانقر على إدارة الأقراصثم انقر بزر الماوس الأيمن على إدارة الأقراص.
بدلاً من عند اختيار إرفاق VHD، انقر على إنشاء VHD. سيؤدي ذلك إلى ظهور نافذة يمكنك فيها تحديد حجم ملف VHD ، والتنسيق والموقع.
أوصي باختيار <تنسيق الملف القوي>VHDXنظرًا لأنه أقل عرضة للفساد ويمكنه دعم أحجام أكبر للقرص. إذا اخترت تنسيق ملف VHD ، فستوصي بـ حجم ثابت. إذا ذهبت مع VHDX ، فسيوصي بالتوسع ديناميكيًا. سأترك تلك الإعدادات بالخيارات الموصى بها. تأكد من كتابة قيمة لحجم القرص الظاهري الخاص بك. يمكنك تغييره إلى GB أو TB إذا أردت استخدام القائمة المنسدلة.
الآن في إدارة الأقراص ، سترى قرصًا آخر (قرص 2 في حالتي) التي تقول غير مهيأةو غير مخصصة. في القسم الرمادي للقرص الظاهري الجديد ، انقر بزر الماوس الأيمن واختر تهيئة القرص.
ثم ، سيكون عليك اختيار ما إذا كنت تريد استخدام MBRأو GPT. للحصول على شرح وافٍ لكل تنسيق قسم ، راجع هذا المنصب من HTG. للتوافق مع إصدارات Windows الأقدم من Vista ، اختر MBR. للحصول على ميزات أحدث وأقراص صلبة أكبر ، استخدم GPT.
الآن انقر بزر الماوس الأيمن في المنطقة البيضاء التي تقول غير مخصصةواختر وحدة تخزين بسيطة جديدة. سيؤدي ذلك إلى إظهار معالج الحجم الجديد. أولاً ، عليك اختيار حجم وحدة التخزين الجديدة. لا يجب أن يكون الحجم الكامل للمساحة غير المخصصة. يمكنك إنشاء أقسام متعددة إذا كان VHD أكبر.
انقر فوق التالي واختر حرف محرك أقراص لتعيينه للقسم.
أخيرًا ، اختر كيف تريد تهيئة محرك الأقراص. افتراضيًا ، يتم تعيينه على NTFS، ولكن يمكنك أيضًا اختيار FAT32 إذا أردت. أوصي بالالتصاق بـ NTFS إذا كنت تستخدم القرص الصلب الظاهري لملفات النسخة الاحتياطية من جهاز الكمبيوتر الخاص بك.
انقر فوق التالي وإنهيت وأنت فعله. الآن يجب أن يظهر محرك الأقراص على أنه سليم في إدارة الأقراص.
الآن يمكنك ببساطة نسخ البيانات إلى محرك الأقراص بشكل طبيعي ومن ثم فصل VHD عند انتهيت. إنها ليست الطريقة الوحيدة أو بالضرورة أفضل طريقة للنسخ الاحتياطي لجهاز الكمبيوتر الخاص بك ، ولكنها تعمل بشكل جيد ولا تتطلب أية أدوات من جهات خارجية. إذا كان لديك أي أسئلة ، فلا تتردد في التعليق. استمتع!