بمجرد تثبيت ميكروفون على نظام التشغيل Windows 10 ، ستحتاج إلى تهيئته. وهذا يعني تغيير مستويات الصوت وأنواع الإدخال والتأكد من أنه يبدو واضحًا. إذا كنت تقوم بالإعداد للألعاب أو البث ، فقد ترغب في اختبار بعض التأثيرات الصوتية للميكروفون أيضًا.
لذلك ، إليك كيفية اختبار الميكروفون على نظام التشغيل Windows 10 قبل البدء في استخدامه.

1. إعدادات الصوت في Windows 10
أول شيء يجب التحقق منه هو إعدادات الصوت في Windows 10 ، وهي قائمة بجميع الأشياء المتعلقة بالصوت والميكروفونات. لفتح خيارات الصوت:
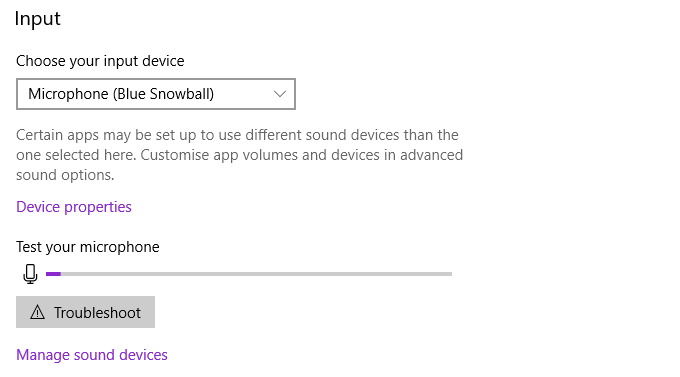
من هنا ، يمكنك تغيير نطاق صغير من خصائص الميكروفون. حدد خصائص الجهاز. من هذه القائمة ، يمكنك إعادة تسمية جهازك وتعطيل الميكروفون وضبط مستوى صوت الميكروفون. اعتمادًا على نوع الميكروفون ، قد ترى أيضًا خيارًا لزيادة مستوى صوت الميكروفون هنا.
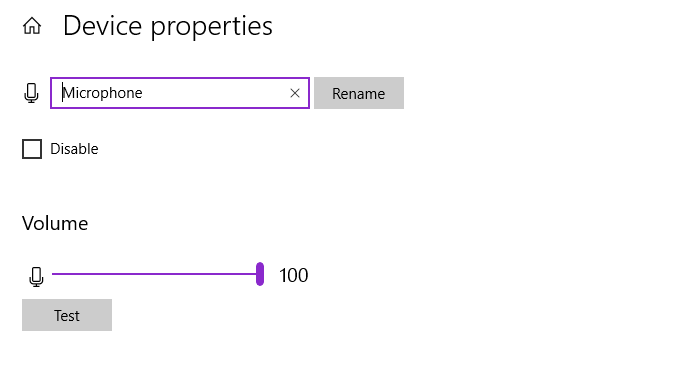
ومع ذلك ، فإن إدارة الميكروفون والإعدادات المتاحة من هذه القائمة ليست شاملة مثل "القديمة" قائمة الإعدادات. لذا ، إذا كنت تريد المزيد من الخيارات ، فراجع القسم أدناه.
2. لوحة التحكم في الصوت
بدأ Windows 10 التبديل من لوحة التحكم القديمة والمجربة والمختبرة إلى نمط الإعدادات الجديد. قوائم "الإعدادات" الجديدة أسهل في الاستخدام مع الأجهزة ذات الشاشات التي تعمل باللمس وتبسيط العديد من الخيارات في العثور على قوائم أسهل. ولكن لا تزال هناك بعض الإعدادات التي لم تقم بالتبديل الكامل إلى الإعدادات الجديدة ، وعلى هذا النحو ، يجب عليك العودة إلى لوحة التحكم للعثور عليها.
In_content_1 all: [300x250] / dfp: [640x360]->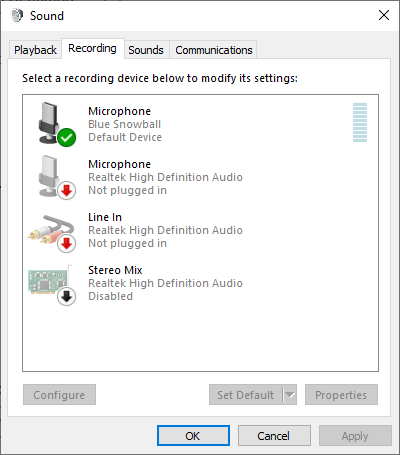
من قائمة إعدادات الصوت في نظام التشغيل Windows 10 ، يمكنك تحديد لوحة التحكم في الصوتمن القائمة العلوية اليمنى ، ثم تحديد التسجيلالتبويب. بدلاً من ذلك ، اضغط على Windows Key + Rلفتح مربع الحوار "تشغيل" ، ثم أدخل mmsys.cplواضغط على "موافق".
الآن ، انقر بزر الماوس الأيمن على الميكروفون وحدد خصائص. ستفتح نافذة جديدة بها عدة علامات تبويب. افتح علامة التبويب تحسينات. تتعلق هذه الخيارات بتعزيز الميكروفون وكتم الصوت وغيرها من الميزات الإضافية. تعتمد التحسينات التي تراها على الميكروفون.
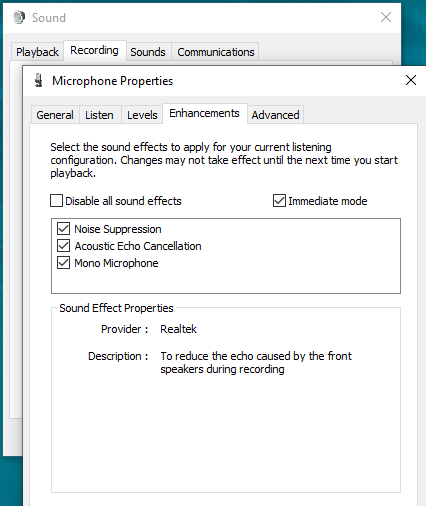
يمكنك أيضًا العثور على خيارات لأنواع مختلفة من تعزيزات الميكروفون في هذه القائمة. العب مع التحسينات حتى تجد مستوى إدخال مناسبًا لمتطلباتك. لوحة التحكم في الصوت و تعد تحسينات الميكروفون حلاً جيدًا لحساسية الميكروفون.
3. ما التطبيقات التي يمكنها استخدام الميكروفون؟
من وقت لآخر ، قد تفكر في التطبيقات التي يمكنها بالفعل الوصول إلى الميكروفون الخاص بك. لا تريد أي تطبيقات غير متوقعة تستمع إلى أنشطتك اليومية ، خاصةً إذا كنت تحتفظ بميكروفونك متصلاً على مكتبك.
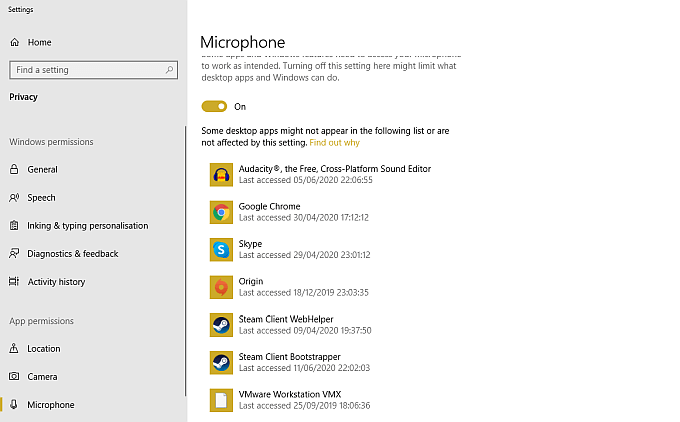
هل تتطلع إلى ترقية الميكروفون؟ تحقق من أفضل الميكروفونات للبث المباشر والتسجيلات الأخرى.
4. Equalizer APO with Peace GUI
إذا كنت تريد ضبط الطريقة التي يصدر بها ميكروفونك ، فستحتاج إلى برنامج صوت تابع لجهة خارجية. في حين أن هناك العديد من الخيارات المتاحة ، يعد Equalizer APO واحدًا من أسهل الطرق للاستخدام وهو مجاني للتشغيل. ومع ذلك ، فإن Equalizer APO في حد ذاته أداة سطر أوامر ، ولكن هناك عددًا من واجهات المستخدم الرسومية المجانية (GUI) التي يمكنك تثبيتها ، مما يجعل استخدام البرنامج أسهل بكثير.
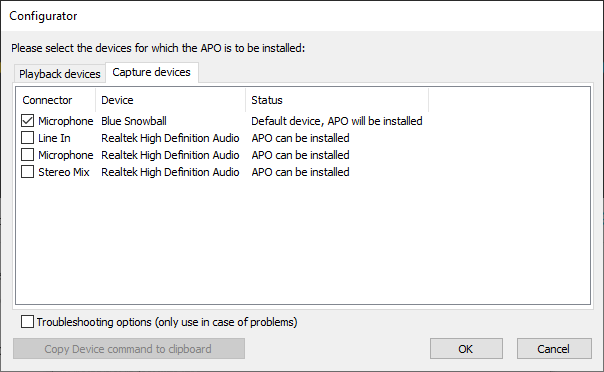
عند تحميل Peace ، يجب اختيار إما >واجهة بسيطةأو واجهة كاملة. توفر الواجهة الكاملة خيارات تخصيص أكثر من الإصدار البسيط ، منح تحكم أكبر في إخراج الميكروفون الخاص بك.
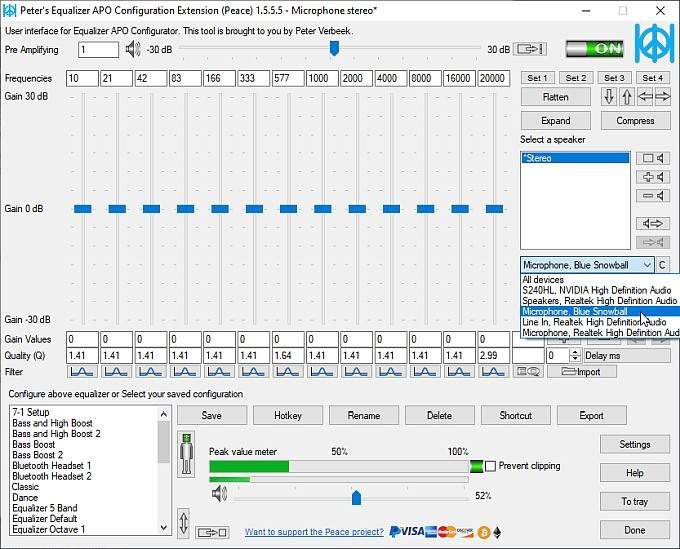
حدد إدخال الميكروفون من القائمة المنسدلة. الآن ، يمكنك تحريك مستويات المعادل لأعلى ولأسفل حتى تجد مستويات الإخراج التي تريدها. هناك أيضًا خيار زيادة إخراج الصوت باستخدام شريط مكبر الصوت الموجود أعلى النافذة.
عندما تعثر على مستوى صوت الميكروفون ، حدد حفظ، أعط التكوين الخاص بك اسمًا وحدد رمز علبة لعرضه عندما يكون التكوين قيد الاستخدام. هذا الإجراء النهائي ليس ضروريًا تمامًا ولكنه مفيد عندما تريد التحقق من التهيئة في لمح البصر.
5. التعرف على الكلام
هناك طريقة أخرى لاختبار الميكروفون وهي استخدام التعرف على الكلام لنظام التشغيل Windows 10. يتيح لك التعرف على الكلام التحكم في جهاز الكمبيوتر الخاص بك باستخدام صوتك. تساعد عملية الإعداد أيضًا في تكوين الميكروفون ، وهو أمر إضافي.
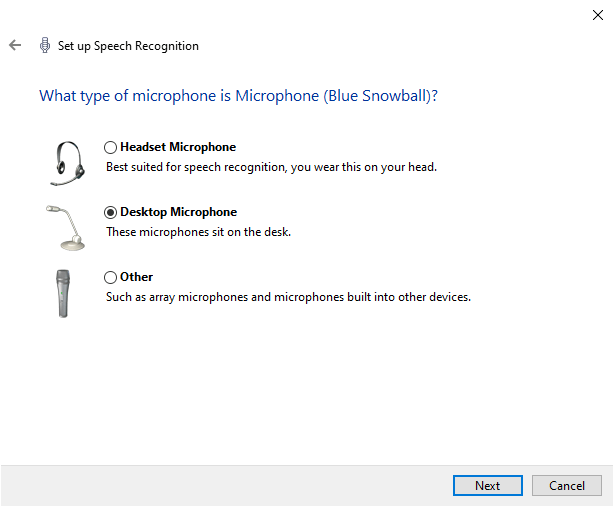
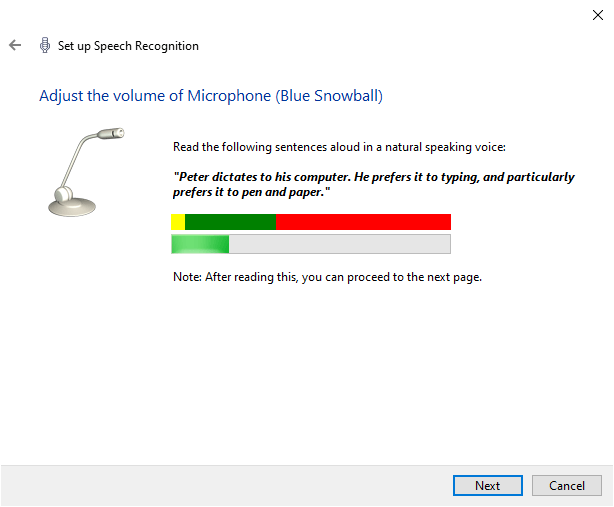
التعرف على الكلام طريقة سريعة لاختبار ما إذا كان الميكروفون الخاص بك يعمل مع Windows 10. لست مضطرًا إلى استمرار تشغيل التعرف على الكلام ، أو حتى إكمال عملية الإعداد بعد الخطوة 3 في القائمة أعلاه إذا كان كل ما تريد القيام به هو التحقق مما إذا كان الميكروفون يستجيب.
اختبر تكوين الميكروفون الخاص بك
لقد رأيت خمس طرق سهلة لاختبار تكوين الميكروفون. تُعد بعض الخيارات أفضل لتحسين الإخراج ، بينما يختبر البعض الآخر أن الميكروفون يعمل بشكل صحيح. في كلتا الحالتين ، تعرف الآن كيفية اختبار الميكروفون وتهيئته قبل الاستخدام.
إذا كان الميكروفون لا يعمل على الإطلاق ، فتحقق من كيفية إصلاح ميكروفون لا يعمل على نظام التشغيل Windows 10.