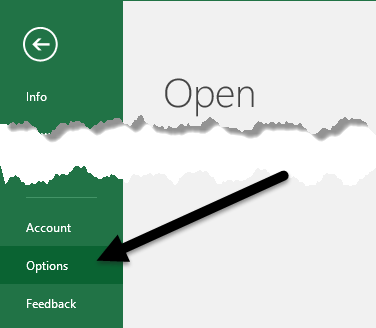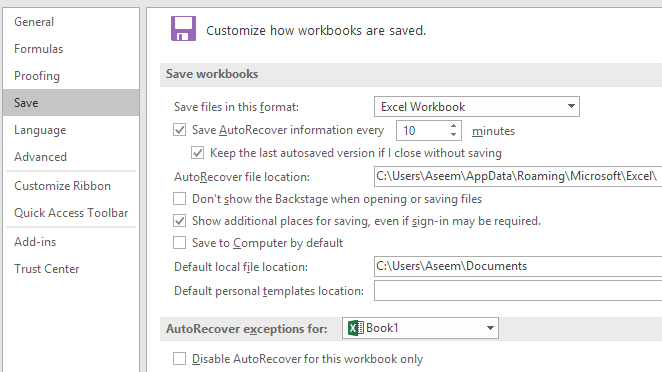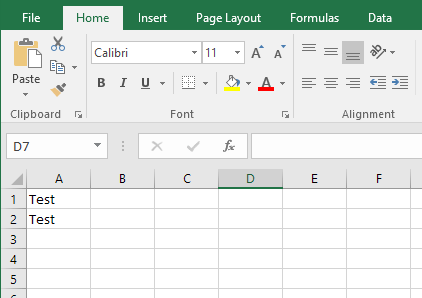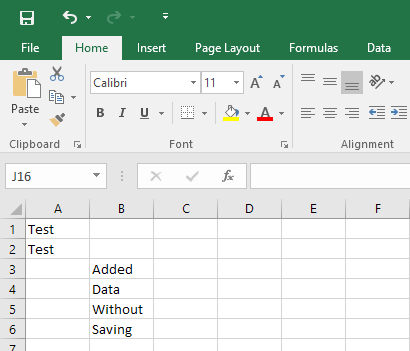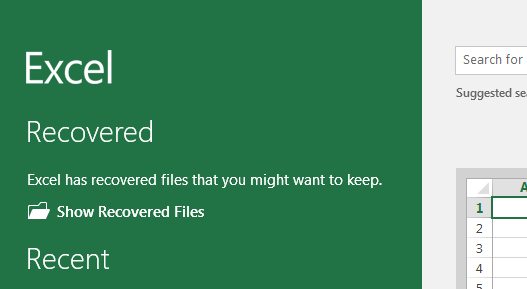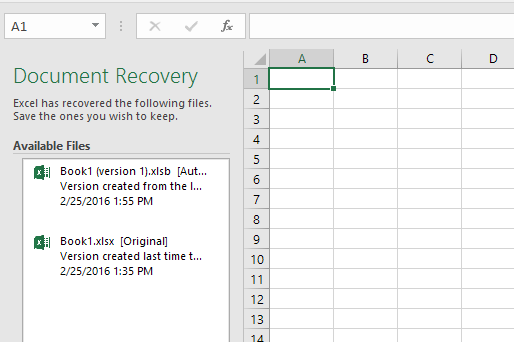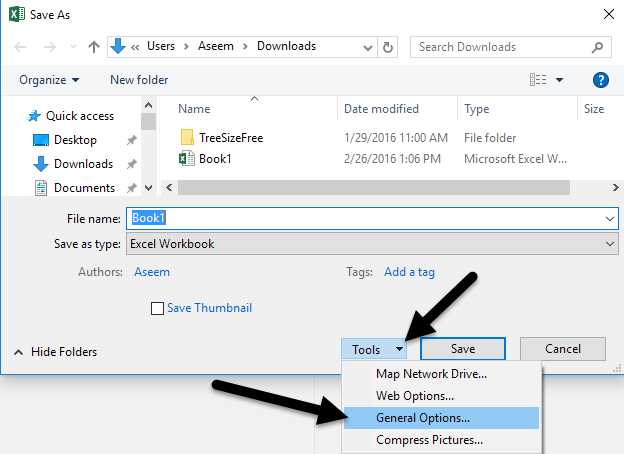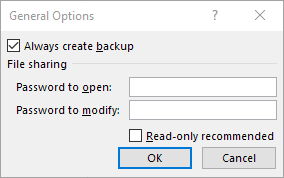من المأساوي دائمًا أن يفقد شخص ما شيئًا مهمًا كانوا يعملون عليه لأنهم لم يحفظوا مستندهم بشكل صحيح. يحدث هذا في كثير من الأحيان أكثر من مجرد التفكير في مستخدمي Excel و Word!
لحسن الحظ ، أضافت Microsoft الكثير من الميزات في الإصدارين الأخيرين مما يساعد على تقليل فرص فقدان البيانات بسبب الأعطال وانقطاع التيار الكهربائي ميزة واحدة تسمى "الاسترداد التلقائي" وتسمى الميزة الثانية الأقل شيوعًا AutoBackup.
في هذه المقالة ، سأتحدث عن كيفية تهيئة كلا الخيارين بحيث تكون بياناتك آمن بقدر الإمكان. أود أيضًا الإشارة إلى أن أحدث إصدارات Office تسمح لك بحفظ المستندات مباشرةً إلى OneDrive ، وهو خيار جيد يجب مراعاته لأنك ستظل قادراً على الوصول إلى عملك حتى في حالة فشل محرك الأقراص الثابت.
Excel AutoRecover
يتم تشغيل ميزة الاسترداد التلقائي افتراضيًا وحفظ المستند تلقائيًا في مكان مؤقت بعد فترة زمنية محددة. لعرض إعدادات الاسترداد التلقائي ، انقر فوق ملفثم خيارات.
انقر فوق على حفظفي القائمة اليمنى وستشاهد خيار الاسترداد التلقائي ضمن حفظ المصنفات.
بشكل افتراضي ، يتم حفظ معلومات الاسترداد التلقائي كل 10 دقائق. بالإضافة إلى الفاصل الزمني ، يجب أن يكون Excel خاملاً لمدة 30 ثانية قبل أن يتم حفظ البيانات. أيضًا ، يتم حفظ المعلومات المحفوظة تلقائيًا في موقع ملف الاسترداد التلقائيالواردة هنا. فكيف يعمل؟ في الأساس ، لنفترض أن لديك ورقة عمل مثل تلك الموجودة أدناه وأنك قمت بحفظها.
الآن لنفترض أنني أضفت البيانات التالية إلى جدول بيانات Excel وانتظر حوالي 10 دقائق دون حفظ المستند. نظرًا لتعيين فترة الاسترداد التلقائي لمدة 10 دقائق ، يجب الانتظار على الأقل لمدة طويلة حتى يتم حفظ البيانات.
في حالتي ، أنا محاكاة تحطم Excel عن طريق فتح إدارة المهام وقتل عملية Excel. بعد ذلك ، قمت بإعادة فتح Excel ورأيت على الفور خيارًا يسمى إظهار الملفات المستردة.
إذا نقرت على ذلك ، فإنه سيتم عرض قائمة ملفات Excel التي يمكن استردادها. في حالتي ، كان يحتوي على الملف الأصلي ، الذي كان يحتوي على بيانات في A1 و A2 فقط ، وكان يحتوي أيضًا على ملف الاسترداد التلقائي ، والذي يتضمن البيانات التي لم أحفظها على القرص.
يؤدي النقر فوق أي من العناصر الموجودة في القائمة إلى فتح مثيل آخر من Excel يوضح البيانات الموجودة في هذا الملف بعينه. بشكل عام ، هذه ميزة مفيدة حقًا للأوقات التي لم تقم فيها بحفظ جميع أعمالك ، ولكن Excel ينتهي بشكل غير متوقع.
الجانب السلبي الرئيسي لهذه الميزة هو تخزين بيانات الاسترداد التلقائي على نفس الثابت محرك الأقراص الخاص بك ، حتى إذا حدث شيء ما على محرك الأقراص الثابت الخاص بك ، سوف تختفي كل شيء. يمكنك تغيير الموقع في الإعدادات أعلاه إلى محرك أقراص ثابت منفصل أو حتى إلى موقع شبكة ، والتي أوصي بها بشدة.
لاحظ أنه يتم أيضًا حذف معلومات الاسترداد التلقائي تلقائيًا بواسطة Excel في الحالات التالية:
بشكل أساسي ، كلما قمت بحفظ الملف ، يتخلص من بيانات الاسترداد التلقائي. بالإضافة إلى ذلك ، إذا قمت بإنهاء Excel يدويًا واخترت عدم حفظ البيانات ، فستحذف بيانات الاسترداد التلقائي. فقط ضع ذلك في الاعتبار عند استخدام هذه الميزة. إذا كنت مستخدم Excel ثقيل ، أقترح تعيين الفاصل الزمني للاسترداد التلقائي على شيء مثل 2 أو 3 دقائق بدلاً من 10.
AutoBackup
ميزة أخرى لا يعرفها الكثير من الأشخاص حقًا هو AutoBackup. لاستخدامها ، يجب عليك أولاً الذهاب وحفظ الملف للوصول إلى مربع الحوار حفظ. إذا كان لديك مستند Excel محفوظ بالفعل ، فانتقل إلى ملفثم حفظ باسمواختر موقعًا. عند القيام بذلك ، سيظهر مربع حوار حفظ باسم.
في مربع الحوار ، انقر فوق زر الأدواتعلى يمين الزر حفظ. سترى خيارين ، أحدهما خيارات عامة. عند النقر فوق ذلك ، ستظهر نافذة صغيرة مع بعض الخيارات الأخرى.
انطلق وتحقق من قم دائمًا بإنشاء نسخة احتياطية المربع. انقر فوق موافق والآن عند حفظ الملف ، سيتم أيضًا إنشاء ملف نسخة احتياطية من Excel بامتداد .XLK. لاحظ أنه في المرة الأولى التي تقوم فيها بذلك ، ستكون الملفات متطابقة تمامًا. إذا قمت بإجراء تعديلات على الملف الأصلي ثم قمت بحفظه مرة أخرى ، فسيظل ملف النسخ الاحتياطي كما هو (البيانات الأصلية). في المرة الثالثة التي تقوم بحفظها ، سيتم تحديث ملف النسخة الاحتياطية بمعلومات حتى الحفظ الثاني.
بشكل أساسي ، يكون ملف النسخة الاحتياطية دائمًا إصدارًا واحدًا خلف الإصدار الحالي. إذا قمت بإجراء مجموعة من التغييرات ، فقم بحفظ الملف الخاص بك ، ثم أردت العودة إلى الإصدار الذي لم يكن به هذه التغييرات ، يمكنك فقط فتح ملف النسخ الاحتياطي.
يتم حفظ الملف في نفس الموقع مثل الملف الأصلي ولا يبدو أن هناك طريقة لتغيير ذلك. لا تضيف هذه الميزة قدرًا كبيرًا من الأمان إلى مستندك ، ولكنها جيدة في ظروف معينة.
من المؤمل أن يؤدي تمكين ميزات النسخ الاحتياطي والاسترداد في Excel إلى حمايتك من فقد البيانات المهمة. إنه دائمًا خيار جيد لاستخدام التخزين السحابي (مثل OneDrive) كشبكة أمان إضافية في حالة فشل الكمبيوتر بشكل كارثي. إذا كان لديك أي أسئلة ، فلا تتردد في التعليق. استمتع!