إذا كنت تستخدم جداول بيانات Google بانتظام وتحتاج في أي وقت إلى جمع القيم معًا استنادًا إلى بعض الشروط في خلايا معينة ، فستحتاج إلى معرفة كيفية استخدام وظيفة SUMIF في أوراق جوجل.
لا تقتصر القدرة على جمع البيانات باستخدام هذه الوظيفة على قيمتين فقط. يمكنك جمع نطاق كامل. ويمكن أن يعتمد الشرط الذي توفره لوظيفة الجمع أو عدمه على خلايا متعددة في جدول البيانات أيضًا.
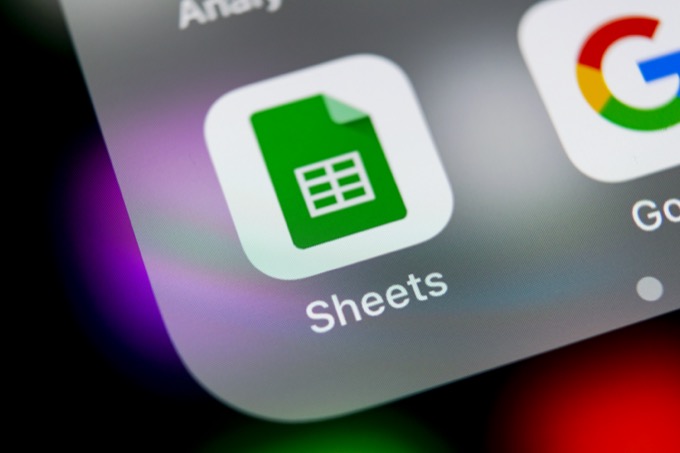
كيف تعمل وظيفة SUMIF في جداول بيانات Google
SUMIF عبارة عن وظيفة جدول بسيط ، لكنها مرنة بدرجة كافية بحيث يمكنك إجراء بعض العمليات الحسابية الإبداعية بها.
تحتاج إلى تأطير الوظيفة على النحو التالي:
SUMIF (النطاق ، المعيار ، [sum_range])
معلمات هذه الوظيفة هي كما يلي:
تبدو الوظيفة بسيطة ، لكن حقيقة أنه يمكنك جمع أو مقارنة نطاقات من خلايا متعددة تسمح مرونة أكبر بكثير مما قد تدركه.
مثال SUMIF مع نص
إذا كنت مستعدًا لبدء استخدام وظيفة SUMIF ، فإن أفضل طريقة هي استخدام عمودين في جدول. سيكون أحد الأعمدة للمقارنة ، والآخر سيكون القيم التي تريد إضافتها.
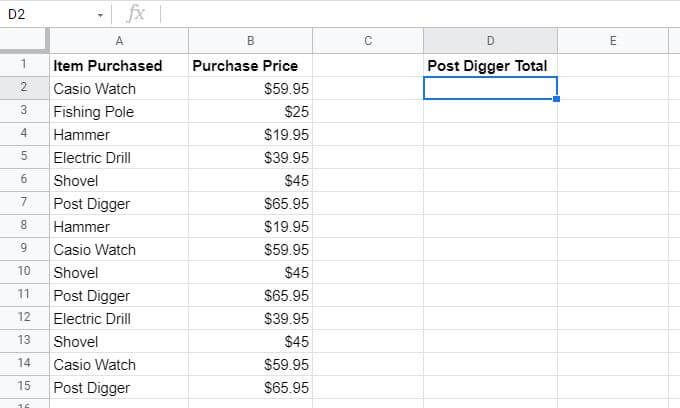
مثال الورقة أعلاه هو مالك المتجر الذي يتتبع عمليات الشراء من خلال فترة. يريد صاحب المتجر إنشاء أعمدة إضافية تلخص أسعار الشراء في العمود B لقيم محددة في العمود أ.
في هذه الحالة ، سيكون نطاق المقارنة A2: A15.
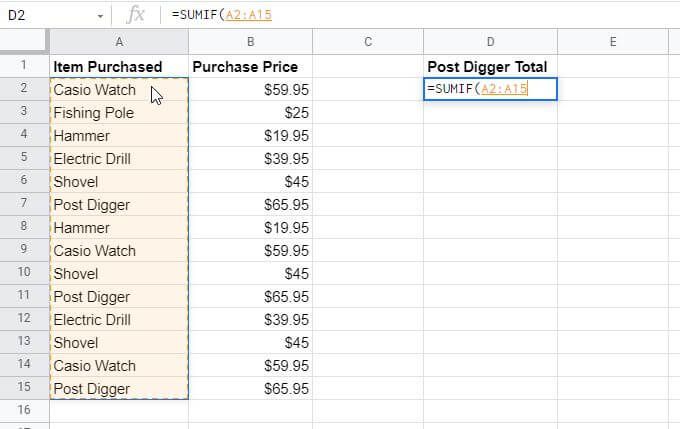
سيكون المعيار هو عبارة البحث للعنصر المراد إضافته. لذلك ، في هذه الحالة ، لإضافة جميع مشتريات أداة البحث اللاحقة ، سيكون المعيار هو النص "Post Digger".
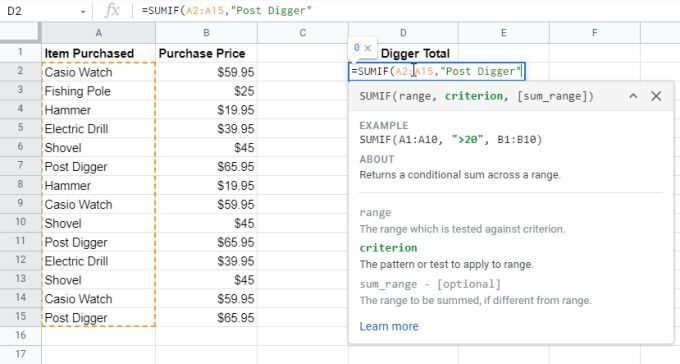
سيكون نطاق المجموع هو نطاق الخلايا مع القيم المراد تلخيصها. هنا ، هذا هو B2:B15.
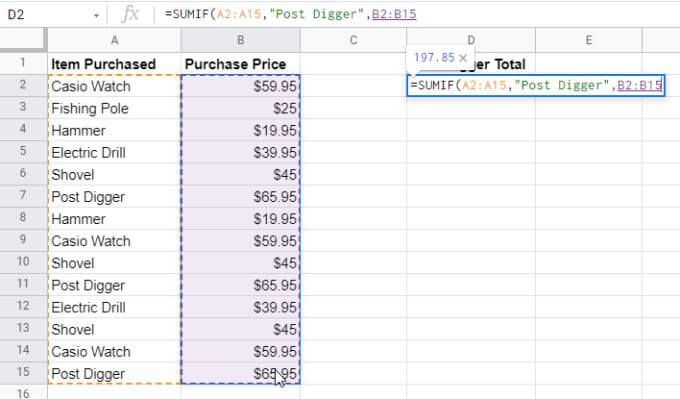
عندما تضغط على مفتاح الإدخال ، سترى القيم المحددة من العمود sum_range مضافة ، ولكن فقط مع البيانات من الخلايا حيث يطابق العمود A المعيار الذي حددته.
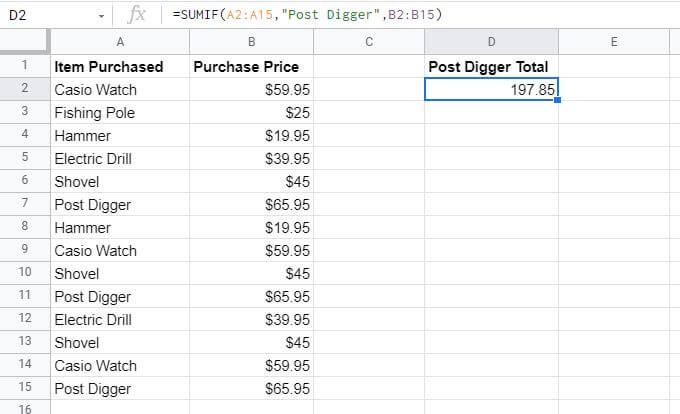
هذه طريقة بسيطة لاستخدام وظيفة SUMIF ؛ كطريقة لاستخراج القيم من العمود الثاني بناءً على العناصر المدرجة في الأول.
ملاحظة: ليس عليك كتابة المعيار في الصيغة داخل مزدوج- يقتبس. بدلاً من ذلك ، يمكنك كتابة هذه القيمة في خلية في الورقة وإدخال تلك الخلية في الصيغة.
استخدام عوامل SUMIF مع النص
بينما يبحث المثال أعلاه عن التطابقات الكاملة ، يمكن أيضًا استخدام عوامل التشغيل لتحديد أجزاء النص التي تريد مطابقتها. إذا قمت بتعديل معايير البحث ، فيمكنك تلخيص قيم الخلايا التي قد لا تتطابق تمامًا مع تزويدك بالإجابة التي تبحث عنها.
باستخدام المثال أعلاه ، إذا كنت تريد إضافة مشتريات لجميع العناصر باستثناءالمثقاب الكهربائي ، فستدخل الصيغة <>عامل التشغيل.
= SUMIF (A2: A15، "<>Electric Drill"، B2: B15)
عامل التشغيل <>يخبر الدالة SUMIF بتجاهل "المثقاب الكهربائي" لكن أضف جميع العناصر الأخرى في النطاق B2: B15.
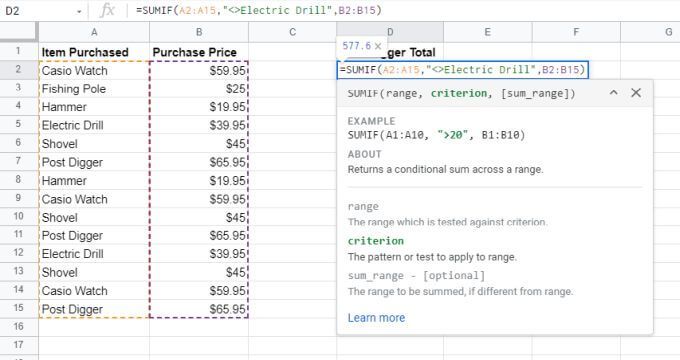
كما ترى من النتيجة أدناه ، تعمل وظيفة SUMIF كما ينبغي.
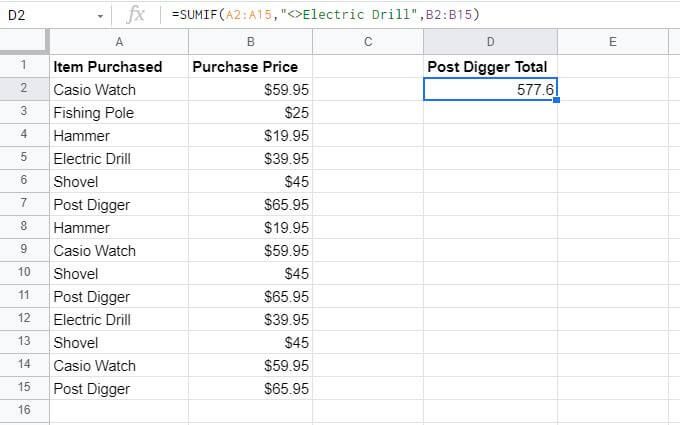
يمكنك أيضًا استخدام عوامل التشغيل التالية عند استخدام وظيفة SUMIF مع النص:
ملاحظة: إذا كنت تريد فعلاً وظيفة SUMIF ابحث عن شخصية مثل "؟" أو "*" في النص (ولا تستخدمهم كأحرف خاصة) ، ثم قم بتمهيد تلك التي تحتوي على حرف التلدة. على سبيل المثال ، "~؟" سيتضمن "؟" في نص البحث.
ضع في اعتبارك أن وظيفة SUMIF ليست حساسة لحالة الأحرف. لذلك ، لا يفرق بين الأحرف الكبيرة والصغيرة عند استخدام النص كمعيار للبحث. هذا مفيد لأنه إذا تم إدخال الكلمة نفسها بأحرف كبيرة أو بدونها ، فستظل الدالة SUMIF تتعرف على تلك الكلمات على أنها مطابقة وستلخص القيم في عمود القيمة بشكل صحيح.
استخدام عوامل SUMIF مع أرقام
بالطبع ، لا تعد وظيفة SUMIF في جداول بيانات Google مفيدة فقط للعثور على نص في أعمدة ذات قيم مرتبطة لتلخيصها. يمكنك أيضًا جمع نطاقات الأرقام التي تفي بشروط معينة.
للتحقق من نطاق من الأرقام لشرط ما ، يمكنك استخدام مجموعة من عوامل المقارنة.
على سبيل المثال ، إذا كانت لديك قائمة أرقام وتريد إضافة هذه أكثر من 3000 ، يمكنك استخدام الأمر SUMIF التالي.
= SUMIF (B2: B15، “>3000”)
لاحظ ذلك تمامًا مع النص معايير ، لست بحاجة إلى كتابة الرقم "3000" في الصيغة مباشرة. يمكنك وضع هذا الرقم في خلية واستخدام مرجع الخلية هذا بدلاً من "3000" في الصيغة.
مثل هذا:
= SUMIF (B2: B15، " >”& C2)
ملاحظة أخيرة قبل أن ننظر إلى أحد الأمثلة. يمكنك أيضًا تلخيص جميع القيم في النطاق التي تساوي رقمًا محددًا ، فقط من خلال عدم استخدام أي عوامل مقارنة على الإطلاق.
مثال SUMIF مع الأرقام
دعونا نلقي نظرة على الكيفية يمكنك استخدام وظيفة SUMIF في "جداول بيانات Google" باستخدام عامل المقارنة مع الأرقام.
في هذا المثال ، تخيل أنك متجول يتتبع جميع الجبال التي كنت تتنزه فيها.
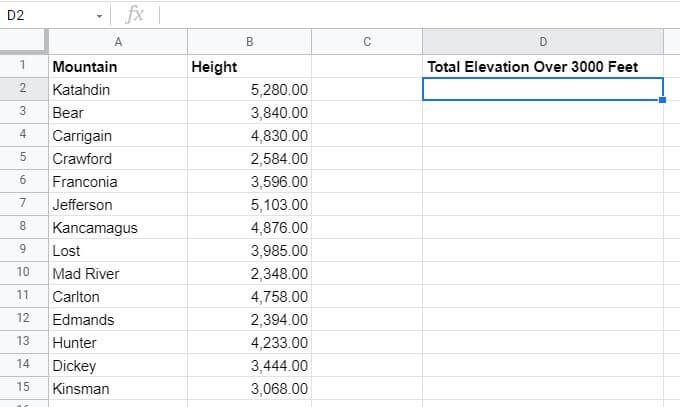
في الخلية D2 ، تريد جمع الإجمالي ارتفاع جميع الجبال التي يزيد ارتفاعها عن 3000 قدم.
للقيام بذلك ، ستحتاج إلى استخدام الصيغة المذكورة في القسم أعلاه.
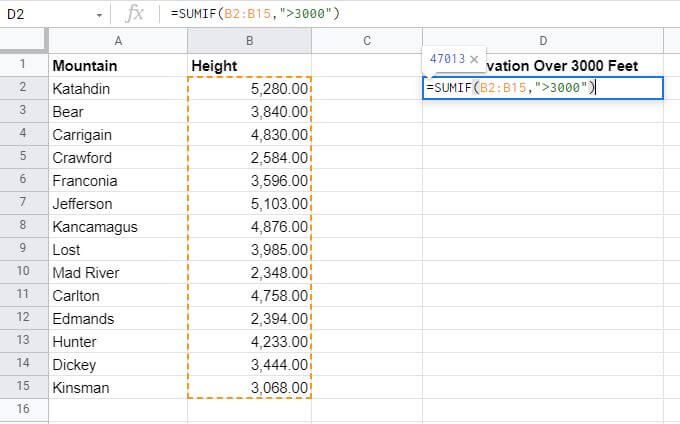
اضغط على Enterبعد بكتابة الصيغة ، وسترى النتائج في هذه الخلية.
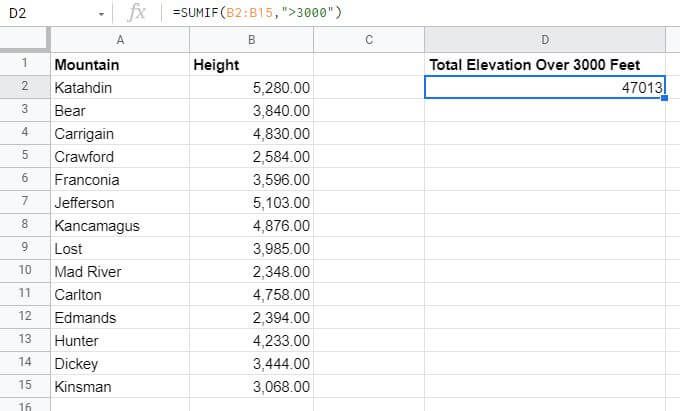
كما ترى ، لخصت وظيفة SUMIF في جداول بيانات Google جميع ارتفاعات الارتفاع من العمود B لـ أي جبل يزيد ارتفاعه عن 3000 قدم. تجاهلت صيغة SUMIF جميع القيم الموجودة ضمن هذا الارتفاع.
استخدم عوامل التشغيل الشرطية الأخرى المدرجة في القسم الأخير لإجراء نفس الحساب للأرقام الأقل من أو الأكبر من أو المساوية أو الأقل من أو تساوي أو يساوي.
استخدام عوامل SUMIF مع التواريخ
يمكنك أيضًا استخدام دالة SUMIF مع التواريخ. مرة أخرى ، تنطبق نفس عوامل المقارنة المذكورة أعلاه ، لذلك لا داعي للقلق بشأن تعلم عوامل جديدة.
ومع ذلك ، لكي تعمل الوظيفة ، يجب تنسيق التواريخ بشكل صحيح في جداول بيانات Google أولاً.
يمكنك كتابة التاريخ يدويًا في الوظيفة أو كتابته في خلية والإشارة إليه في الصيغة. التنسيق لهذا هو كما يلي:
= SUMIF (B2: B15، “>10/4/2019”، C2: C15)
كيف يعمل هذا:
إذا كان لديك خلية حيث لم يتم تنسيق التاريخ بهذه الطريقة ، يمكنك استخدام الدالة DATE لإعادة تنسيق التاريخ بشكل صحيح. على سبيل المثال ، إذا كانت لديك ثلاث خلايا (D2 و D3 و D4) تحتوي على السنة والشهر واليوم ، فيمكنك استخدام الصيغة التالية.
على سبيل المثال:
= SUMIF (B2: B15، “>” & DATE (D2، D3، D4)، C2: C15)
إذا كان لديك جدول بيانات يحتوي على أحدث عمليات الشراء في الأعلى من الورقة ، يمكنك ببساطة استخدام وظيفة TODAY لتلخيص مشتريات اليوم فقط وتجاهل الباقي.
= SUMIF (B2: B15، TODAY ())
SUMIF في جداول بيانات Google بسيط ولكنه متعدد الاستخدامات
قدر الإمكان انظر ، لا تستغرق صيغة SUMIF في جداول بيانات Google وقتًا طويلاً للتعلم. لكن الطرق المختلفة التي يمكنك من خلالها استخدامه تجعله متعدد الاستخدامات.
إذا كنت تستخدم العديد من جداول البيانات حيث تحتاج إلى تلخيص القيم بناءً على شروط النص أو الأرقام من الخلايا الأخرى ، فيجب أن تتعرف على وظيفة SUMIF.