يظل Skype أحد أفضل الأنظمة الأساسية للمراسلة الفورية والمكالمات الصوتية ومؤتمرات الفيديو. يمكنك استخدام Skype على هاتفك الذكي أو جهازك اللوحي أو الكمبيوتر المحمول أو مكبر الصوت الذكي أو وحدة التحكم وما إلى ذلك. يعمل Skype أيضًا بشكل مثالي على أجهزة Chromebook.
إذا اشتريت Chromebook جديدًا ، حول الكمبيوتر المحمول القديم إلى جهاز Chromebook ، أو إذا كنت لا تزال على دراية بنظام التشغيل Chrome ، فسنعرض لك كيفية تثبيت Skype لجهاز Chromebook واستخدامه.
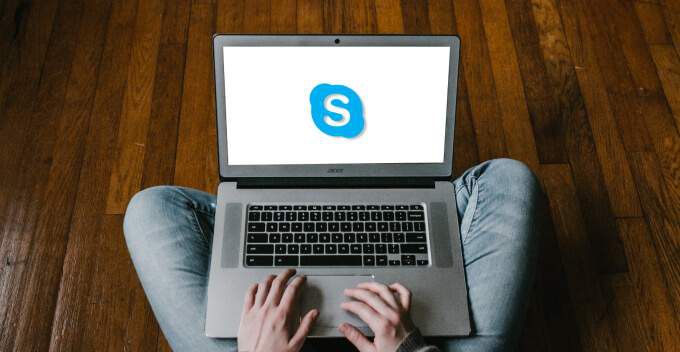
تنزيل وتثبيت Skype على Chromebook
هناك عدة طرق للوصول إلى Skype على Chromebook. يمكنك تنزيل التطبيق من Play Store أو تثبيت إصدار Linux أو استخدام عميل الويب Skype. سنوضح لك كيفية الوصول إلى Skype باستخدام جميع الطرق الثلاث.
تثبيت Skype من متجر Google Play
إذا كنت تقرأ هذه المقالة على Chromebook ، فانتقل إلى صفحة تنزيل Skype على متجر Play وانقر على تثبيت. إذا كنت تقرأ هذه المشاركة على جهاز آخر ، فاتبع الخطوات أدناه لتنزيل Skype لنظام التشغيل Chrome.
1. انقر على رمز المشغلأسفل الزاوية اليسرى من الشاشة لفتح سطح مكتب Chromebook.

2. انقر على رمز عارض التطبيقات.
In_content_1 all: [300x250] / dfp: [640x360]->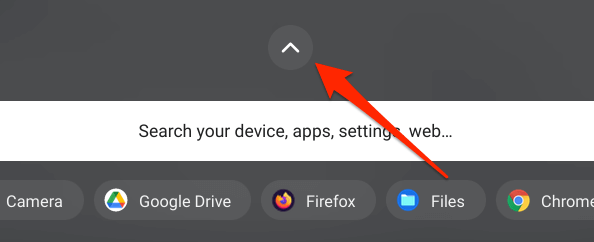
3. حدد متجر Play.
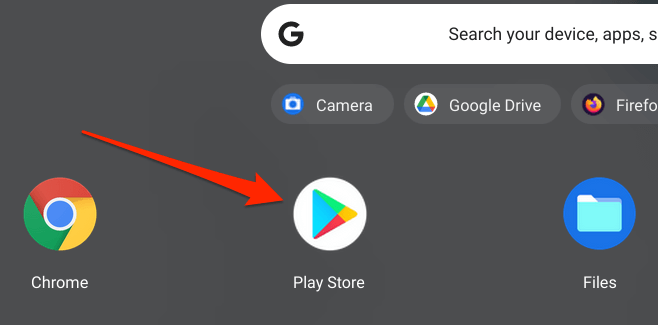
4. اكتب skypeفي شريط البحث واضغط على Enter.
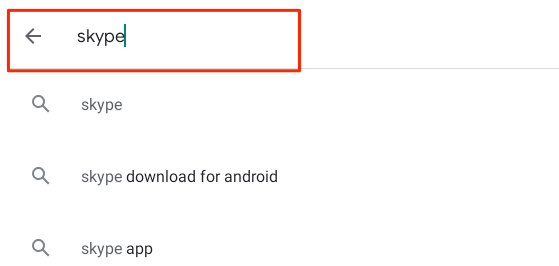
5. انقر فوق الزر تثبيتلتنزيل Skype على جهاز Chromebook.
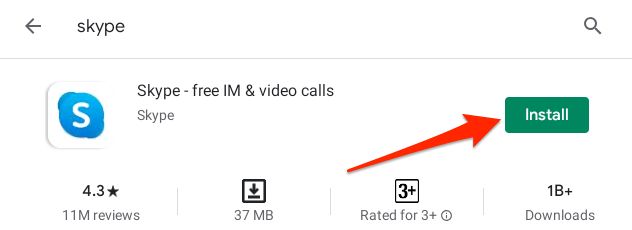
تثبيت Skype باعتباره أحد تطبيقات Linux
لا يعرف الكثير من الأشخاص أن نظام التشغيل Chrome يدعم التطبيقات المصممة لنظام التشغيل Ubuntu Linux. هذا يعني أنه يمكنك قم بتثبيت وتشغيل تطبيقات Linux على جهاز Chromebook الخاص بك دون أي مشاكل. اتبع الخطوات أدناه لتثبيت إصدار Linux من Skype على Chromebook.
ملاحظة:يتطلب تشغيل تطبيقات Linux على Chromebook نظام التشغيل Chrome OS 69 أو إصدارًا أحدث. انتقل إلى الإعدادات>حول Chrome OSللتحقق من إصدار نظام التشغيل Chrome أو تحديث نظام تشغيل Chromebook. وبالمثل ، تحتاج أيضًا أولاً إلى تمكين بيئة Linux على جهازك.
1. انتقل إلى الإعدادات>المطورون>بيئة تطوير Linux (تجريبية)وحدد الزر تشغيل.
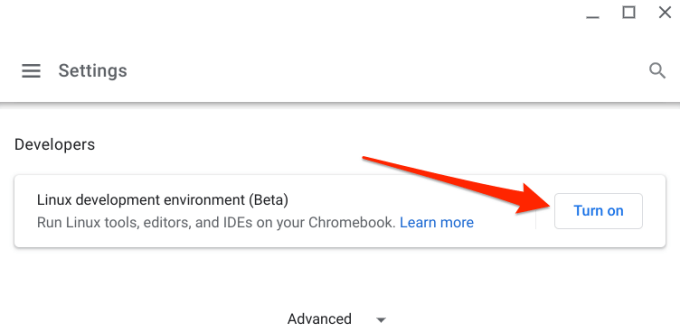
2. انقر فوق التاليللمتابعة.
3. أدخل اسمًا مفضلاً في مربع الحوار Username أو استخدم الاسم الذي تم إنشاؤه بواسطة النظام. بالإضافة إلى ذلك ، استخدم حجم القرص الموصى بهوحدد تثبيتللمتابعة.
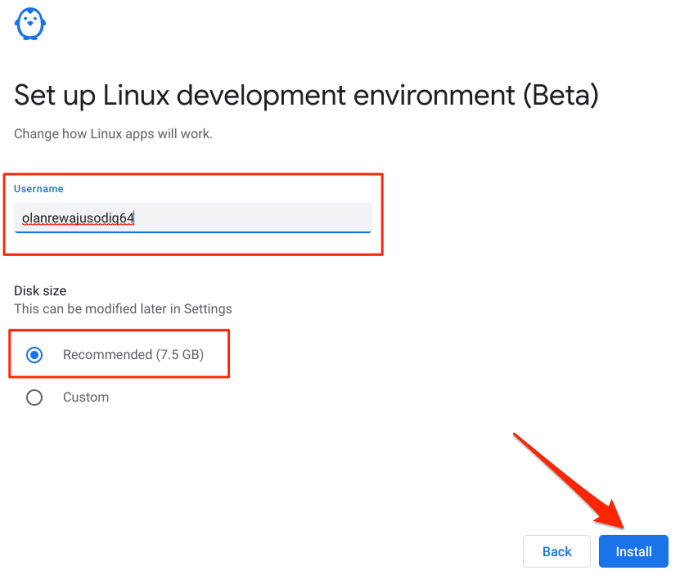
4. سيقوم Chrome OS بتنزيل الملفات المطلوبة لإعداد بيئة تطوير Linux. سيستغرق ذلك دقيقتين ، حسب تهيئة أجهزة Chromebook وسرعة الإنترنت.
5. بعد التثبيت الناجح لجهاز Linux الظاهري ، انتقل إلى صفحة التنزيل الرسمية لـ Skype وانقر على زر القائمة المنسدلة Get Skype for Windows.
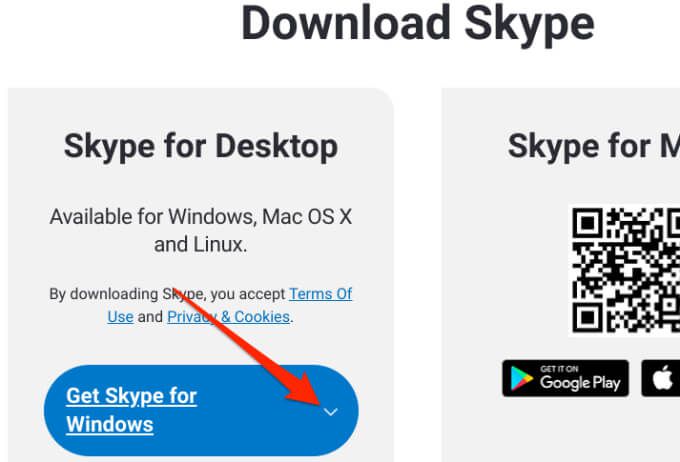
6. حدد الحصول على Skype for Linux DEBمن خيار القائمة المنسدلة.
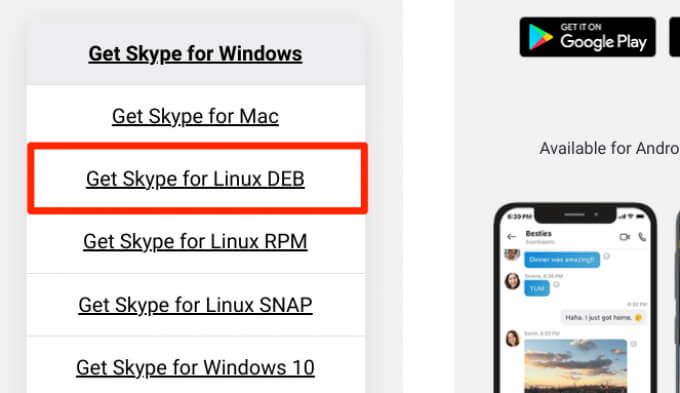
7. حدد مجلد الوجهة وحدد حفظ.
8. شغّل تطبيق الملفات ، وانقر بزر الماوس الأيمن على ملف إعداد Skype وحدد التثبيت باستخدام Linux.
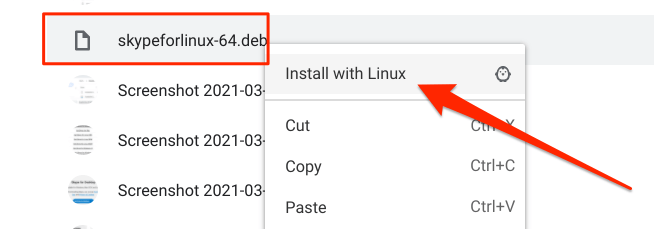
9. حدد تثبيتللمتابعة.
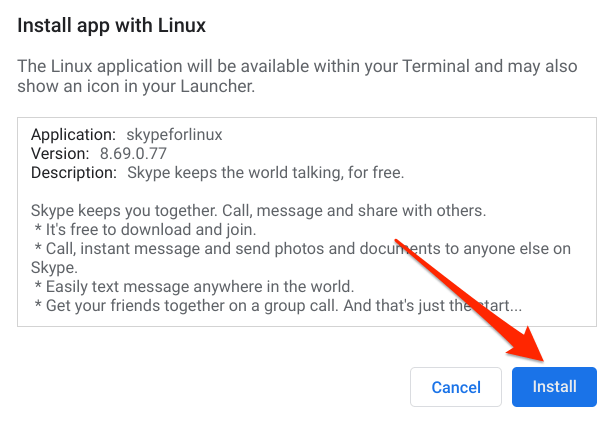
عند اكتمال التثبيت ، ستجد تطبيق Skype في مجلد تطبيقات Linux عند فتح عارض التطبيقات.
استخدم Skype للويب
من الأفضل لك الوصول إلى Skype من متصفح الويب إذا كنت لا تستخدم خدمة المؤتمرات بشكل متكرر. أو إذا أوشكت مساحة التخزين على جهاز Chromebook على النفاد ؛ ينشئ تطبيق Skype ملفات ذاكرة تخزين مؤقت مخفية تستهلك مساحة تخزين غير ضرورية.
لاستخدام Skype للويب على جهاز Chromebook ، ستحتاج إلى الحصول على أحدث إصدارات من Chrome أو Microsoft Edge. سيؤدي استخدام المتصفحات غير المدعومة (مثل Firefox أو Opera) للوصول إلى Skype للويب إلى عرض رسالة خطأ "المتصفح غير مدعوم".
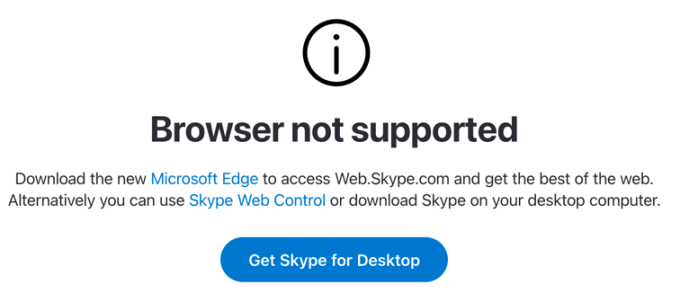
قم بزيارة سكايب لصفحة الويب ، وقم بتسجيل الدخول إلى حساب Microsoft الخاص بك ، وبذلك تكون جاهزًا. من الجدير بالذكر أن عملاء الويب والتطبيقات في Skype لديهم واجهات وميزات ووظائف متشابهة.
إلغاء تثبيت Skype من Chromebook
هناك العديد من الأسباب التي قد تدفعك إلى إلغاء تثبيت Skype من Chromebook. يمكن أن يكون ذلك لتحرير مساحة تخزين ، أو لأنك تقوم بالتبديل إلى تطبيق بديل لعقد المؤتمرات. لحذف Skype من جهازك ، افتح Chrome Desktop ، وانقر بزر الماوس الأيمن على Skype ، وحدد إلغاء التثبيت.
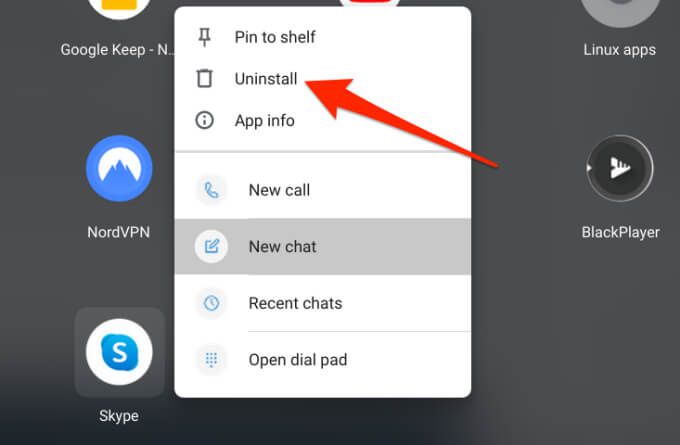
إذا كان جهاز Chromebook في وضع الجهاز اللوحي ، فاضغط مع الاستمرار على رمز Skype وحدد إلغاء التثبيت. يمكنك أيضًا إلغاء تثبيت Skype من قائمة إعدادات نظام التشغيل Chrome: انتقل إلى الإعدادات>التطبيقات>إدارة تطبيقاتك>Skypeوحدد الزر إلغاء التثبيت.
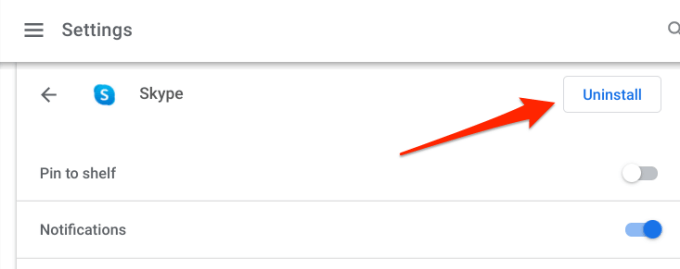
نصائح Chromebook لـ Skype
فيما يلي بعض النصائح التي ستساعدك على استخدام Skype بسلاسة على جهاز Chromebook.
تثبيت Skype على الرف
إذا كنت تستخدم Skype بانتظام ، لنقل كل يوم ، يجب تثبيته في الرف - المنطقة الصغيرة في الجزء السفلي من الشاشة. الرف هو المكافئ لنظام التشغيل Chrome لشريط مهام Windows و macOS Dock.
عند استخدام Skype ، انقر بزر الماوس الأيمن أو اضغط لفترة طويلة على رمز التطبيق على الرف وحدد تثبيت.
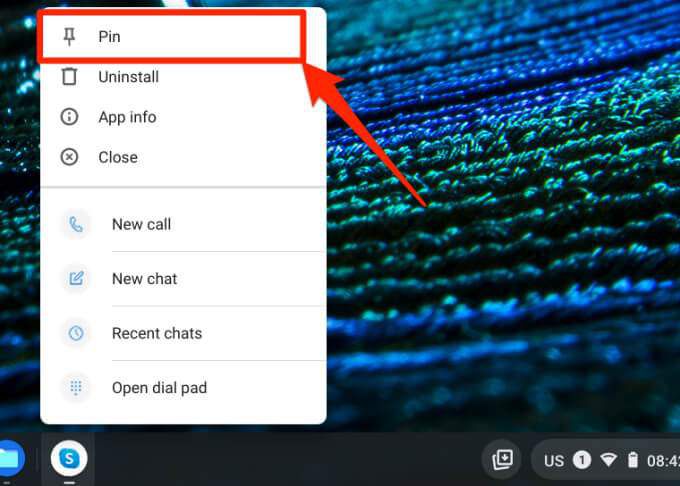
طريقة أخرى القيام بذلك عن طريق النقر بزر الماوس الأيمن أو الضغط لفترة طويلة على Skype في عارض التطبيق وتحديد تثبيت في الرف.
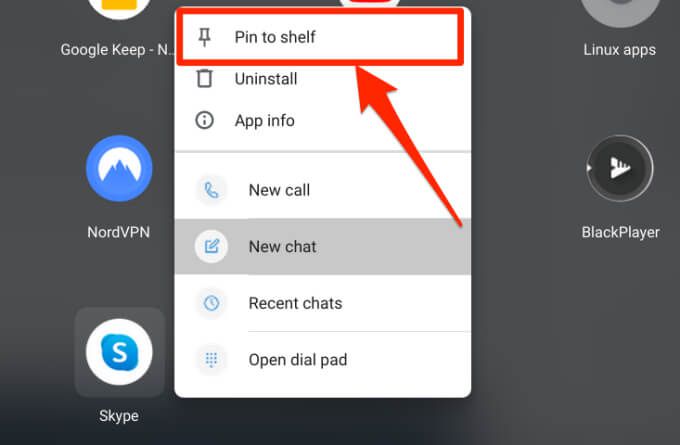
يمكنك الآن تشغيل Skype بسرعة في أي وقت دون الحاجة إلى فتح عارض تطبيقات Chrome OS.
تشغيل Skype باستخدام الأوامر الصوتية
باستخدام مساعد Google ، يمكنك فتح Skype على جهاز Chromebook بقول "مرحبًا Google. افتح Skype "أو" OK Google. قم بتشغيل Skype. ”
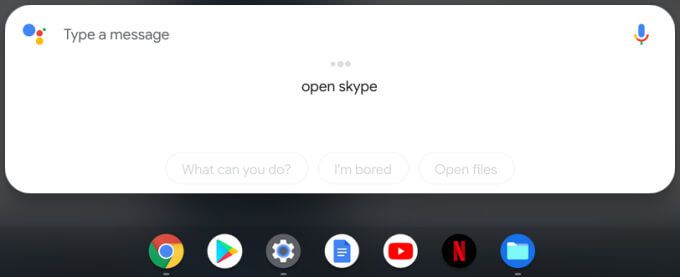
راجع هذا الدليل الشامل حول كيفية إعداد مساعد Google على Chromebook.
بدء اجتماع جديد
لإنشاء اجتماع Skype جديد ، قم بتشغيل التطبيق وانقر على رمز لقاء الآنبجوار شريط البحث.
[17-skype-video-call-chromebook.png]
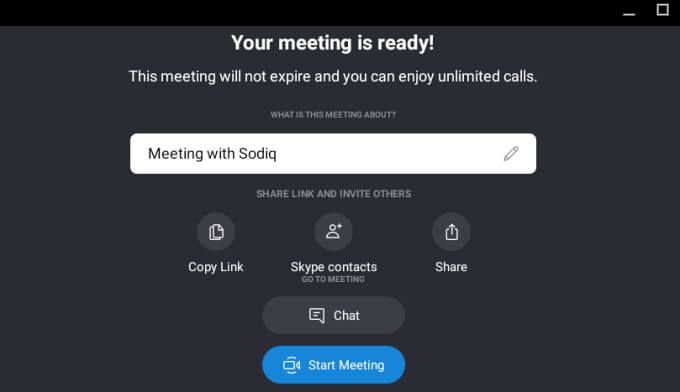
سينشئ Skype ويعرض تفاصيل الاجتماع في الصفحة التالية. يمكنك نسخ رابط الاجتماع أو إضافة جهات اتصال Skype الخاصة بك أو مشاركة رابط الاجتماع مع الآخرين. حدد الزر بدء الاجتماعلبدء الاجتماع أو حدد دردشةللعودة إلى نافذة المراسلة.
لبدء اجتماع جديد من المتصفح ، تفضل بزيارة سكايب لبوابة اجتماعات الويب وحدد إنشاء مكالمة فيديو مجانية.
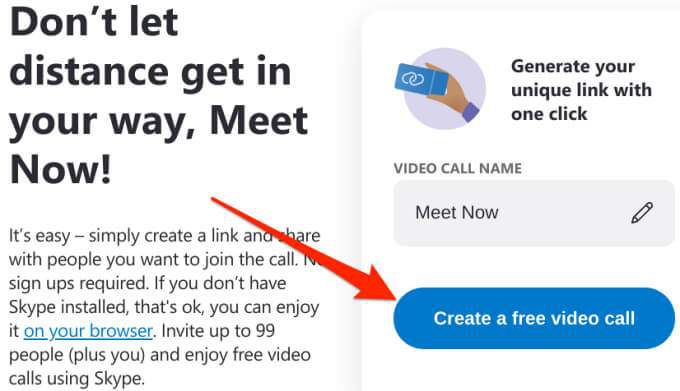
Skype the Chromebook Way
إذا اخترت تثبيت Skype على جهاز Chromebook ، فإننا نوصي بتنزيل إصدار Android من Play متجر. إنه أصغر (من حيث الحجم) وأسهل في التحديث. ومع ذلك ، إذا كان لديك حسابات Skype متعددة ، فيمكنك تثبيت كل من إصدارات Android و Linux وتشغيل حسابات مختلفة عليها.