في حين أن عبارة "Steam cloud" قد تستحضر صورًا لغلاية غليان أو قطار قديم ، عندما يتعلق الأمر بألعاب الفيديو ، فهي ميزة قاتلة لأكبر نظام أساسي لألعاب الكمبيوتر. إذا كنت تلعب على بخار ، فسترغب بالتأكيد في معرفة كيفية استخدام حفظ ألعاب Steam Cloud. عندما تسوء الأمور ، ستكون سعيدًا بتخزين ساعات التقدم الثمينة بأمان حيث لا يمكن لأحد حذفها.

ما المقصود بحفظ Steam Cloud؟
يمكن لـالألعاب التي تشتريها وتنزيلها من خلال Steam تحميل وتنزيل ملفات اللعبة وحفظها على خوادم Steam. بمعنى آخر ، إذا فقدت بيانات جهاز الكمبيوتر الخاص بك ، أو قمت بإعداد جهاز كمبيوتر جديد أو لعبت ألعاب Steam على أجهزة كمبيوتر متعددة ، فيمكنك استرداد أحدث لعبة تم حفظها عبر الإنترنت.
عند إزالة تثبيت لعبة ثم إعادة تثبيتها في وقت لاحق ، ستتم استعادة الألعاب المحفوظة أيضًا. بشكل عام ، تتيح لك عمليات حفظ Steam Cloud أن تنسى بياناتك المحفوظة وتبدأ اللعب.
هل تدعم كل لعبة Steam Cloud Saves؟
ليست كل لعبة على Steam تدعم الحفظ السحابي . هذا شيء متروك للمطور. جميع الألعاب لا تعمل بالطريقة نفسها أيضًا. يحق للمطورين اختيار البيانات التي يتم تحميلها وما لا يتم تحميلها. إذا كنت تريد معرفة ما إذا كانت إحدى ألعاب Steam تدعم الحفظ السحابي ، فما عليك سوى الانتقال إلى صفحة المتجر الخاصة بها والتحقق مما إذا كان شعار Steam Cloud موجودًا ضمن قائمة ميزات اللعبة.
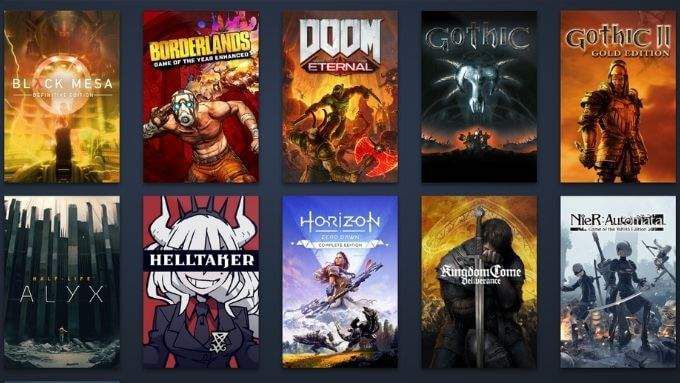
ضمان عمليات الحفظ السحابية نشطة للعبتك
من الممكن تعطيل عمليات الحفظ السحابية لجميع الألعاب على كمبيوتر Steam معين. يمكنك أيضًا تمكين أو تعطيل الميزة للألعاب الفردية أيضًا. إذا كانت لعبتك تدعم عمليات حفظ Steam Cloud ولكنها لا تتم مزامنتها ، فيمكنك التحقق مما إذا تم تمكين الميزة بسهولة.
للتحقق من إعدادات حفظ السحابة العالمية:
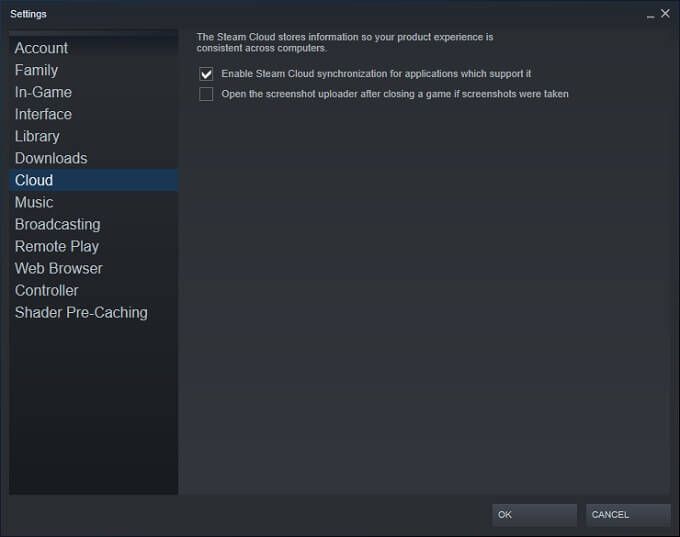
للتحقق من حالة الحفظ السحابي للألعاب الفردية:
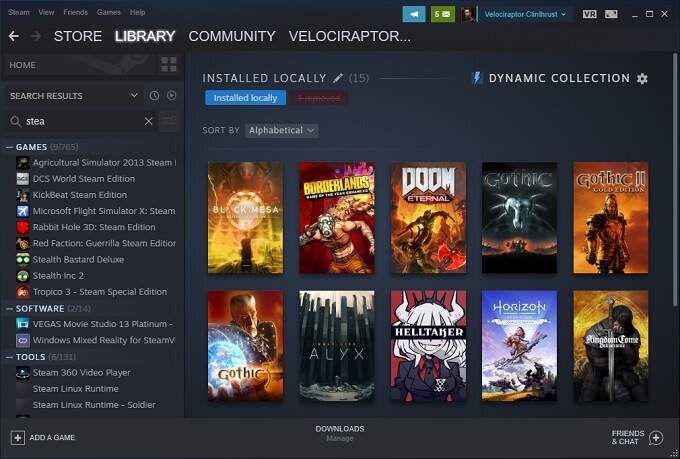
[4 Steam Library 1.jpg]
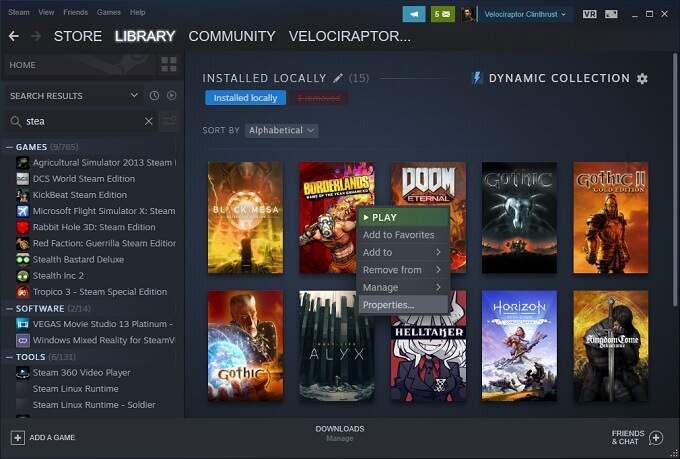
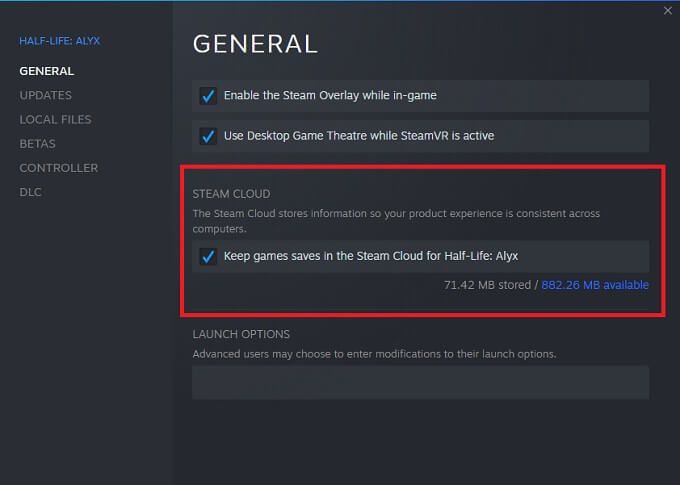
مرة أخرى ، لا تحتوي جميع الألعاب على ميزة حفظ Steam Cloud ، لذا إذا كنت لا ترى هذا الخيار للعبة فردية ، فمن المحتمل أنها لا تدعمها. نحن نشجعك على عمل نسخ احتياطية يدوية لبيانات اللعبة المحفوظة في هذه الحالة.
العثور على Steam Cloud Saves الذي تم تنزيله على جهاز الكمبيوتر الخاص بك
بالحديث عن إجراء نسخ احتياطية يدوية ، يمكنك بالفعل الوصول إلى نسخة من سحابة يحفظ على الجهاز المحلي. طالما أنك تعرف مواقع المجلدات ، بالطبع:
فقط تذكر أن هذه هي المواقع الافتراضية حيث حفظ البيانات المخزنة محليا. إذا حددت مجلدًا مخصصًا عند تثبيت Steam ، فستحتاج إلى الانتقال إلى هذا المجلد بدلاً من ذلك.
داخل هذه المجلدات ، ستجد المحفوظات مخزنة وفقًا لمعرف تطبيق Steam. هذا رقم فريد يتوافق مع رقم كتالوج اللعبة في متجر Steam. يمكنك بسهولة العثور على المعرف الذي يتوافق مع اللعبة عن طريق إدخال رقم المعرف على SteamDB.
ماذا تفعل مع Steam Cloud Save Conflicts
أحيانًا ، أنت ستتلقى رسالة خطأ من Steam تفيد بوجود تعارض بين لعبة الحفظ المخزنة على جهاز الكمبيوتر المحلي وتلك الموجودة على خادم Steam. يحدث هذا عادةً لأنك تقدمت في نسختين مختلفتين من نفس ملف حفظ اللعبة.

في معظم الأحيان ، يكون الاختيار الصحيح هو ببساطة اختيار أحدث نسخة معدلة من الملف ، ولكن في بعض الحالات قد لا يكون هذا هو الحفظ الذي تريده. لمجرد أن تكون آمنًا ، نوصي باختيار إلغاء تعارض المزامنة السحابية في المرة الأولى التي تراها.
انتقل الآن لعمل نسخة احتياطية من الملف المحلي باستخدام مواقع المجلدات التي ناقشناها للتو في القسم السابق. إذا اتضح أن الملفات المحلية هي الملفات التي كان يجب عليك الاحتفاظ بها ، فيمكنك الرجوع إليها واستبدالها يدويًا.
تنزيل Steam Cloud Saves يدويًا
خيار آخر أنيق هو القدرة على عرض وتنزيل ملفات Cloud Sync الخاصة بك باستخدام مستعرض ويب. ما عليك سوى الانتقال إلى مشاهدة ملف Steam Cloud وتسجيل الدخول إلى حساب Steam الخاص بك إذا لم تكن كذلك بالفعل.
هنا يمكنك رؤية كل ملف لعبة فردي تم تخزينه في حساب Steam Cloud Sync الخاص بك. كل ما عليك فعله هو تحديد زر التنزيل ولديك نسخة لنفسك. يفيد هذا في استخدام حفظ الملفات مع إصدارات أخرى من اللعبة وعمل نسخة احتياطية من ملفات السحابة بسرعة قبل إزالتها في حل تعارض المزامنة كما رأينا للتو.
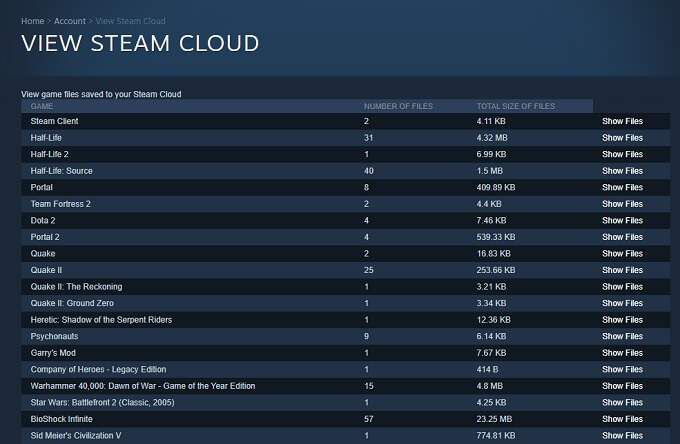
فقط ضع في اعتبارك أن أكثر من مجرد حفظ ملفات اللعبة مخزنة هنا. قد يختار المطورون تخزين بيانات أخرى ، مثل ملفات تكوين اللعبة ، جنبًا إلى جنب مع البيانات المحفوظة. لذا تأكد من تنزيل الشيء الصحيح!
كيفية إصلاح "Steam was Unable to Sync" والمشكلات الأخرى
آخر جزء من المعلومات المهمة التي تحتاجها حسنًا مع Steam Cloud يحفظ هو ما يجب فعله عندما تسوء الأمور. فيما يلي بعض النصائح العامة:
أنت الآن مسلح بكل المعرفة التي تحتاجها لتحقيق أقصى استفادة من ميزة حفظ Steam Cloud. مما يعني أنه يمكنك العودة إلى الوظيفة البالغة الأهمية المتمثلة في الاستمتاع بألعاب الفيديو.