الحياة فوضوية ، أليس كذلك؟ أشياء مثل تتبع الموارد المالية وإدارة الوقت تتسم بالفوضى وتستغرق وقتًا طويلاً. ومع ذلك ، فهذه أشياء ، إذا تم ترتيبها ، من شأنها تحسين حياتك. يمكن أن تساعد جداول البيانات كل يوم مع هذه الأنواع من المهام.
قد يكون من الصعب العثور على معلومات في جداول البيانات. لهذا السبب سوف نوضح لك كيفية استخدام وظيفة VLOOKUP في جداول بيانات Google لتسهيل العثور على شيء ما في جدول البيانات.

تعد VLOOKUP وظيفة الأوراق للعثور على شيء ما في العمود الأول من جدول البيانات. الحرف V رأسيًا لأنه ، مثل الأعمدة الموجودة في المبنى ، تكون أعمدة جدول البيانات رأسية. لذلك عندما يعثر VLOOKUP على الشيء الرئيسي الذي نبحث عنه ، فإنه سيخبرنا بقيمة خلية معينة في هذا الصف.
شرح وظيفة VLOOKUP
في الصورة أدناه توجد صيغة الدالة VLOOKUP. هذه هي الطريقة التي يتم بها تخطيط الوظيفة ، بغض النظر عن مكان استخدامها.

الوظيفة هي = VLOOKUP ()الجزء. داخل الوظيفة:
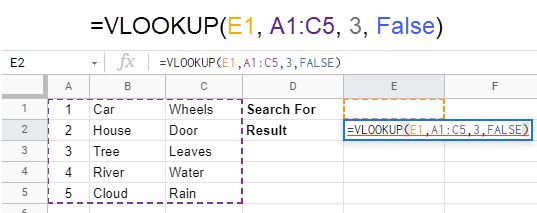
ستستخدم وظيفة VLOOKUP أعلاه أي قيمة موجودة في الخلية E1 كمفتاح البحث الخاص به. عندما تعثر على تطابق في العمود Aمن نطاق الخلايا من A1إلى C5، فإنها ستبحث في العمود الثالث من الصف نفسه لأنه وجد التطابق ويعيد كل القيمة الموجودة فيه. توضح الصورة أدناه نتائج إدخال 4في الخلية E1. بعد ذلك ، دعنا نلقي نظرة على طريقتين لاستخدام وظيفة VLOOKUP في جداول بيانات Google.
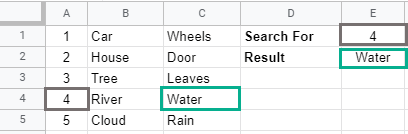
مثال 1: استخدام VLOOKUP لتتبع المهام
لنفترض أن لديك نشاطًا تجاريًا خدميًا وتريد معرفة وقت بدء أمر العمل. يمكن أن يكون لديك ورقة عمل واحدة ، قم بالتمرير لأسفل إلى رقم أمر العمل ثم انظر عبر الصف لمعرفة وقت بدء تشغيله. يمكن أن يصبح ذلك مملاً وعرضة للخطأ.
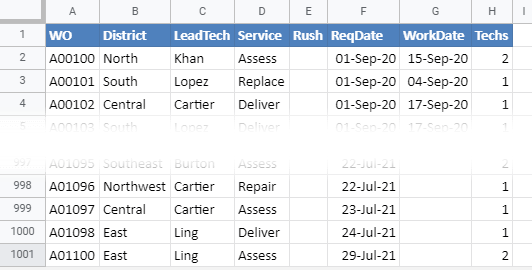
أو يمكنك استخدام VLOOKUP.
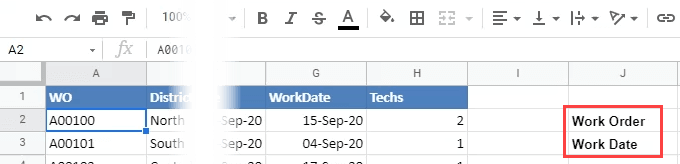
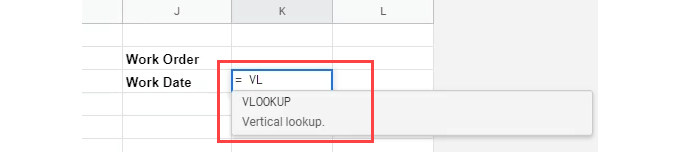



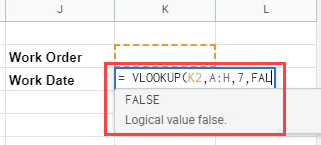
لاحظ أنها تريد وضع قوس فتح منحني بعد FALSE. اضغط على مفتاح مسافة للخلف لإزالة ذلك.
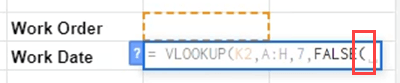
ثم أدخل قوس إغلاق منحني )، واضغط على Enterلإنهاء الصيغة.

سنشاهد رسالة خطأ. هذا حسن؛ فعلنا الأشياء بشكل صحيح. المشكلة هي أنه ليس لدينا قيمة مفتاح بحث حتى الآن.
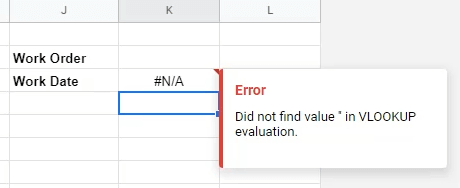
لاختبار صيغة VLOOKUP ، أدخل رقم أمر العمل الأول في الخلية أعلى الصيغة واضغط أدخل. يطابق التاريخ الذي تم إرجاعه التاريخ الموجود في العمود تاريخ العمللأمر العمل A00100.

لمعرفة كيف يسهّل هذا الأمر الحياة ، أدخل رقم أمر العمل غير مرئي على الشاشة ، مثل A00231.
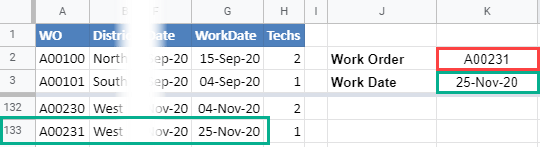
قارن التاريخ الذي تم إرجاعه والتاريخ الموجود في الصف لـ A00231 ، ويجب أن يتطابقوا. إذا كان الأمر كذلك ، فإن الصيغة جيدة.
مثال 2: استخدام VLOOKUP لحساب السعرات الحرارية اليومية
مثال أمر العمل جيد ولكنه بسيط. دعونا نرى القوة الفعلية لـ VLOOKUP في جداول بيانات Google من خلال إنشاء آلة حاسبة يومية للسعرات الحرارية. سنضع البيانات في ورقة عمل واحدة ونصنع حاسبة السعرات الحرارية في ورقة أخرى.
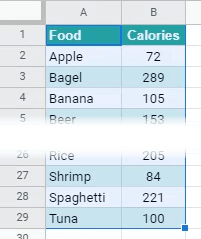
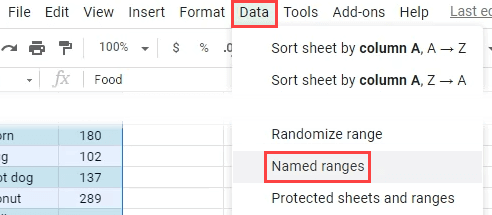
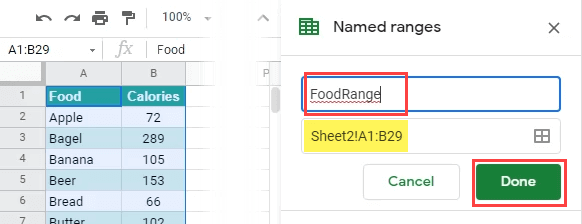
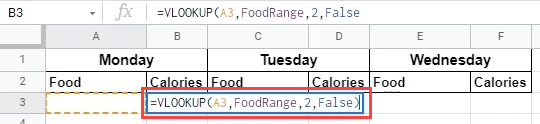
ستنجح ، ولكن نظرًا لعدم وجود شيء في A3، سيكون هناك خطأ #REFقبيح. قد تحتوي هذه الآلة الحاسبة على العديد من خلايا الطعام فارغة ولا نريد أن نرى #REF بالكامل.
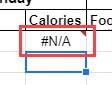
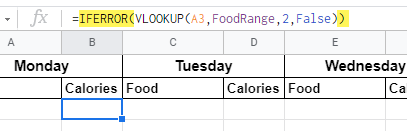
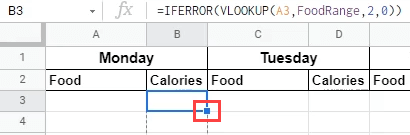
إذا كنت تعتقد أن الصيغة ستستخدم A3 كمفتاح أسفل العمود ، فلا تقلق. سيعمل تطبيق "جداول البيانات" على تعديل الصيغة لاستخدام المفتاح الموجود في الصف الذي توجد به الصيغة. على سبيل المثال ، في الصورة أدناه ، يمكنك ملاحظة تغيير المفتاح إلى A4عند نقله إلى الصف الرابع. ستصبح الصيغ تغيير مراجع الخلايا مثل هذا تلقائيًا عند نقلها من عمود إلى عمود أيضًا.
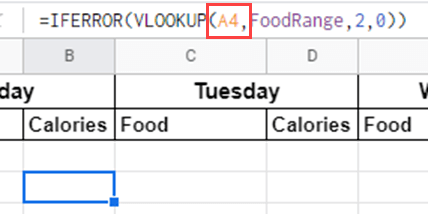
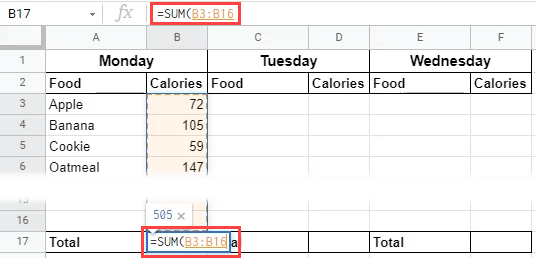
يمكننا الآن معرفة عدد السعرات الحرارية التي حصلنا عليها اليوم.
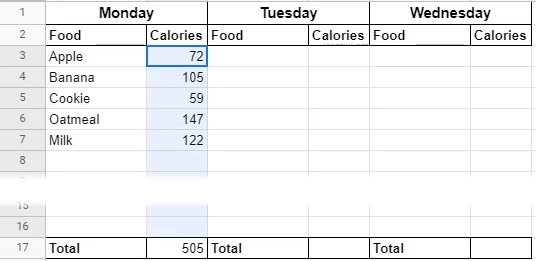
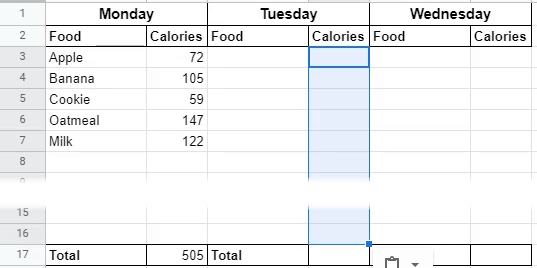
افعل الشيء نفسه لخلية الإجماليأدناه يوم الاثنين. والآن لدينا عداد أسبوعي للسعرات الحرارية.
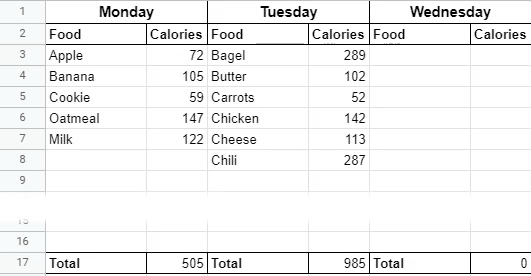
تلخيص VLOOKUP
إذا كانت هذه هي أولى خطواتك في جداول بيانات Google والوظائف ، يمكنك أن ترى كيف يمكن أن تكون الوظائف المفيدة والقوية مثل VLOOKUP. سيساعدك دمجها مع وظائف أخرى مثل IFERROR أو غيرها من الوظائف على القيام بكل ما تحتاجه. إذا استمتعت بهذا ، يمكنك التفكير في التحويل من Excel إلى Google Sheets.