عندما يتعلق الأمر بالتقاط لقطة شاشة في نظام التشغيل Windows، هناك لا ندرة في الخيارات. لكن الطريقة الأكثر مرونة وتنوعًا كانت دائمًا أداة القطع في Windows. بدءًا من التقاط لقطات شاشة متأخرة ووصولاً إلى تحرير الصور الملتقطة، تفتخر الأداة المدمجة بمجموعة من الميزات المفيدة.
وبينما كانت مايكروسوفت تنوي التخلص التدريجي من الأداة لبعض الوقت، فقد قامت الآن بتبديل المسارات ودمجها بدلاً من ذلك مع أداة Snip & Sketch. يحتوي التطبيق الناتج على واجهة مستخدم أكثر وضوحًا ومليء بإمكانيات أكثر من أي وقت مضى، ليصبح أفضل طريقة لالتقاط لقطات من شاشتك.
ماذا حدث للقصاصة والرسم؟
عندما بدأ نظام التشغيل Windows 10، أعلنت Microsoft عن بديل جديد لأداة القطع: Snip & Sketch. سيمكن هذا التطبيق المستخدمين من التقاط لقطات الشاشة بسرعة أكبر والرسم فوق تلك القصاصات، مثل وضع دائرة حول الميزات المهمة، وما إلى ذلك.
الأمر هو أنه لم ينجح أبدًا. وبينما أعجب الناس بالوظيفة الجديدة، فإن الافتقار إلى الميزات الأساسية - مثل اللقطات المتأخرة - أدى إلى الحد من فائدتها. ونتيجة لذلك، اضطر معظم المستخدمين إلى اللجوء إلى أداة القطع المهملة أو تثبيت تطبيق تابع لجهة خارجية لالتقاط لقطات شاشة على أجهزة الكمبيوتر التي تعمل بنظام التشغيل Windows.
لذلك، مع نظام التشغيل Windows 11، قررت Microsoft أخيرًا دمج الأداتين معًا. يُطلق على التطبيق المدمج اسم Snipping Tool ويشتمل على إعادة صياغة لواجهته القديمة. لا تزال ميزات Snip & Sketch متاحة، ويمكن تشغيلها من خلال الاختصار السابق.
استخدام أداة القطع في Windows 11 من اختصار لوحة المفاتيح
مثل Snip & Sketch، يمكن استدعاء أداة القطع من اختصار لوحة المفاتيح أيضًا. على الرغم من أن هذا الأسلوب يفتقد الميزات المتقدمة مثل التعليقات التوضيحية والقصاصات المؤجلة، إلا أنه يعد طريقة رائعة لالتقاط لقطة شاشة سريعة.
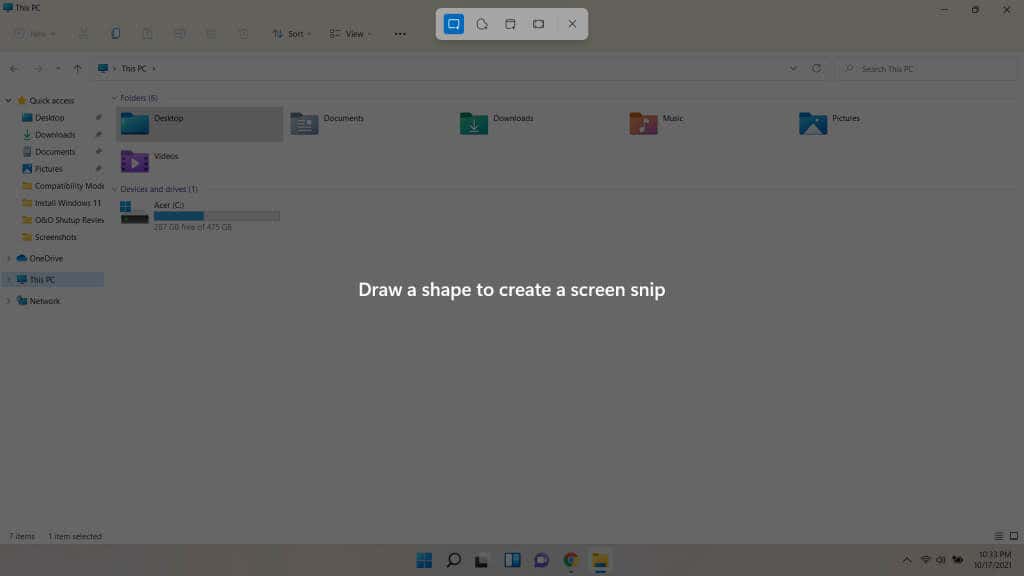


يتم نسخ القصاصات التي تم التقاطها بهذه الطريقة إلى الحافظة. يجب عليك لصقها في برنامج يقبل الصور، مثل معالج النصوص أو أداة تحرير الصور. ويمكنك أيضًا لصقها في أشياء مثل رسائل البريد الإلكتروني.
على الرغم من أن هذا يجعل طريقة الاختصار طريقة سريعة للصق قصاصة في مستند، إلا أنه يلزم استخدام طريقة مختلفة لحفظ لقطات الشاشة مباشرة. للقيام بذلك، سوف نفتح تطبيق Windows 11 Snipping Tool.
التقاط لقطات الشاشة باستخدام تطبيق أداة القطع
يعد استخدام أداة القطع مباشرةً أفضل طريقة لالتقاط لقطات شاشة دائمة، حيث يقوم اختصار لوحة المفاتيح بنسخ القصاصات إلى الحافظة فقط. باستخدام التطبيق، يمكنك حفظ لقطات الشاشة باسم مخصص، والتقاط لقطات متأخرة، وحتى إضافة تعليقات توضيحية إلى القصاصات من خلال الرسم فوقها.
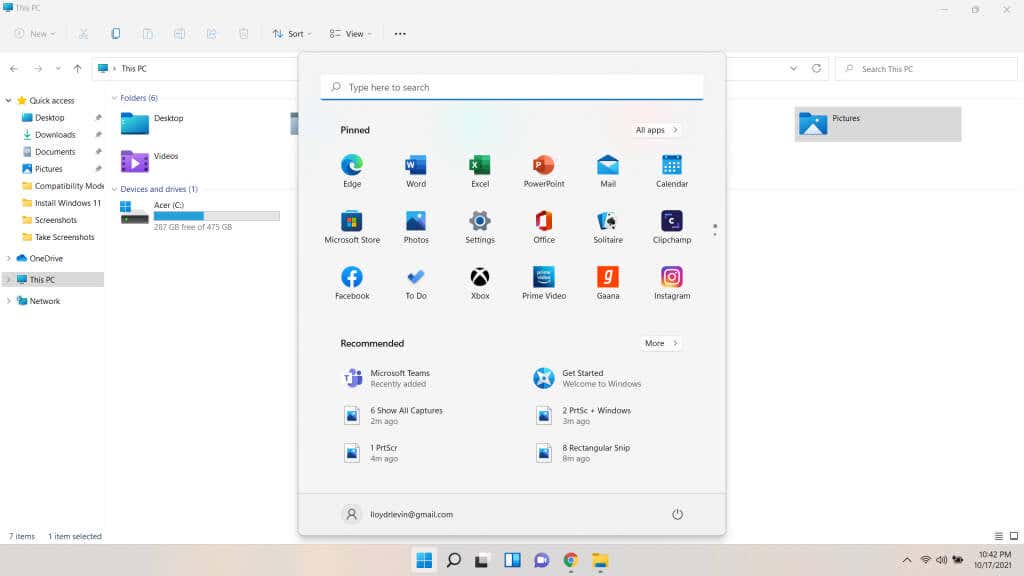

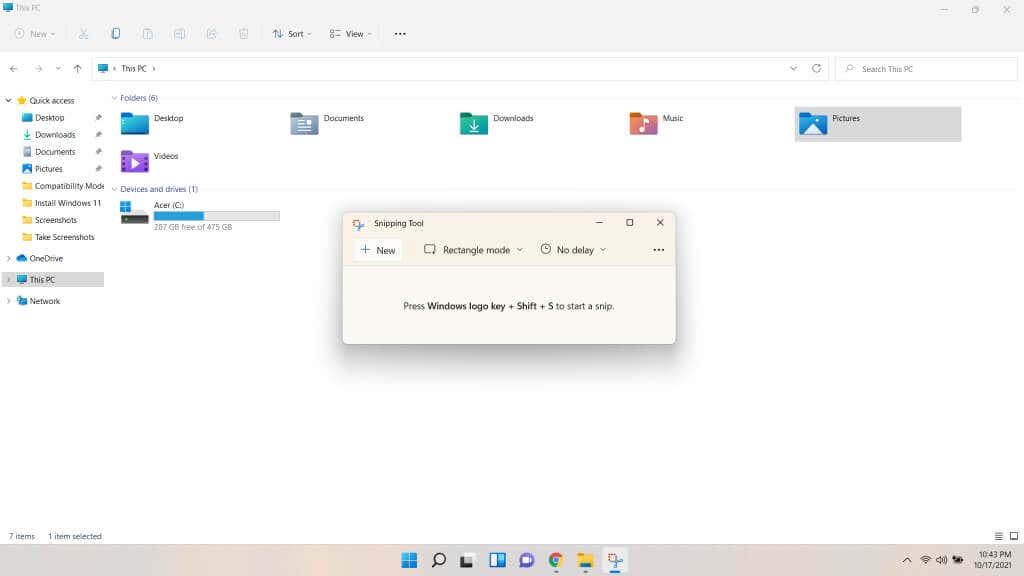
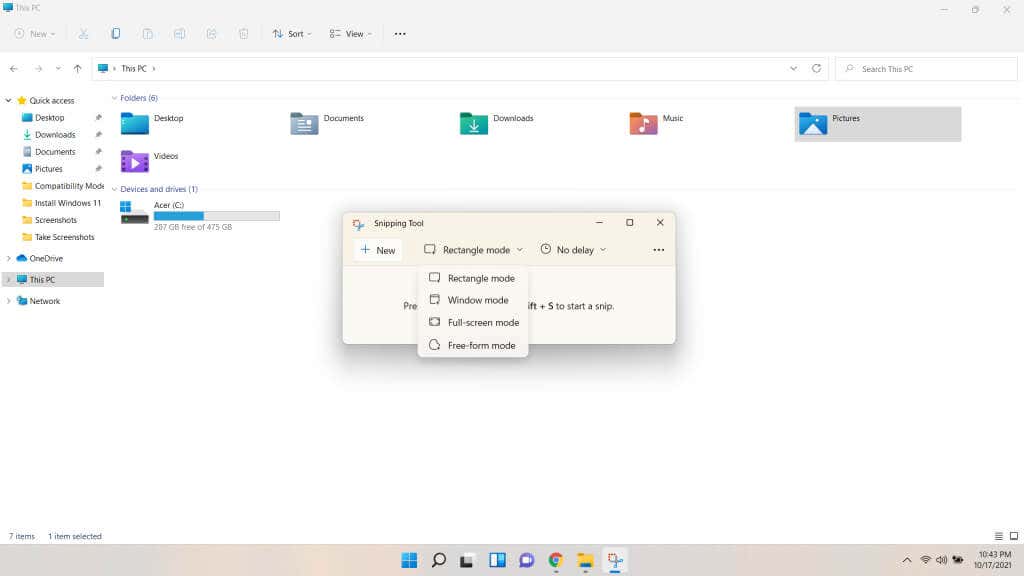
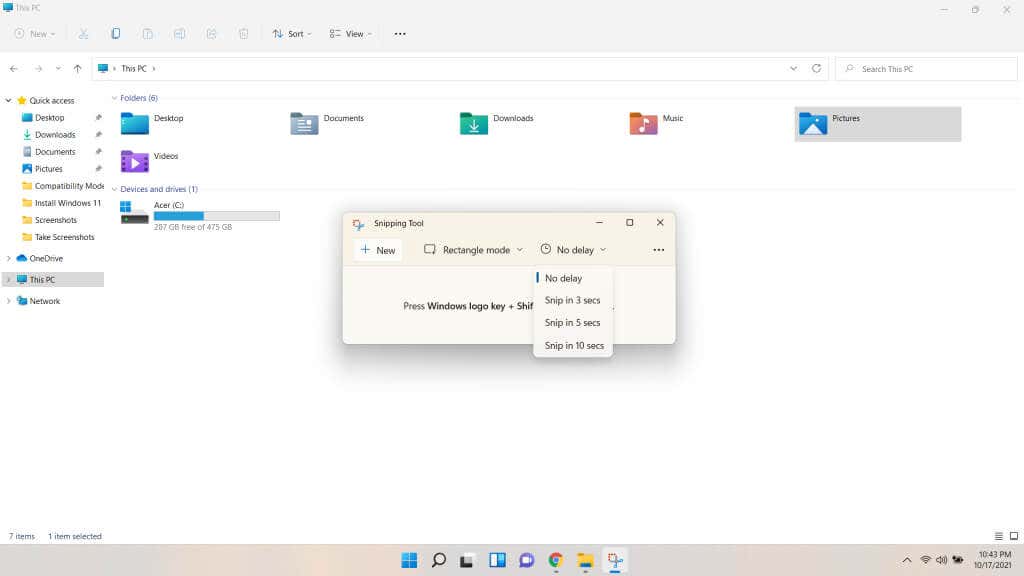

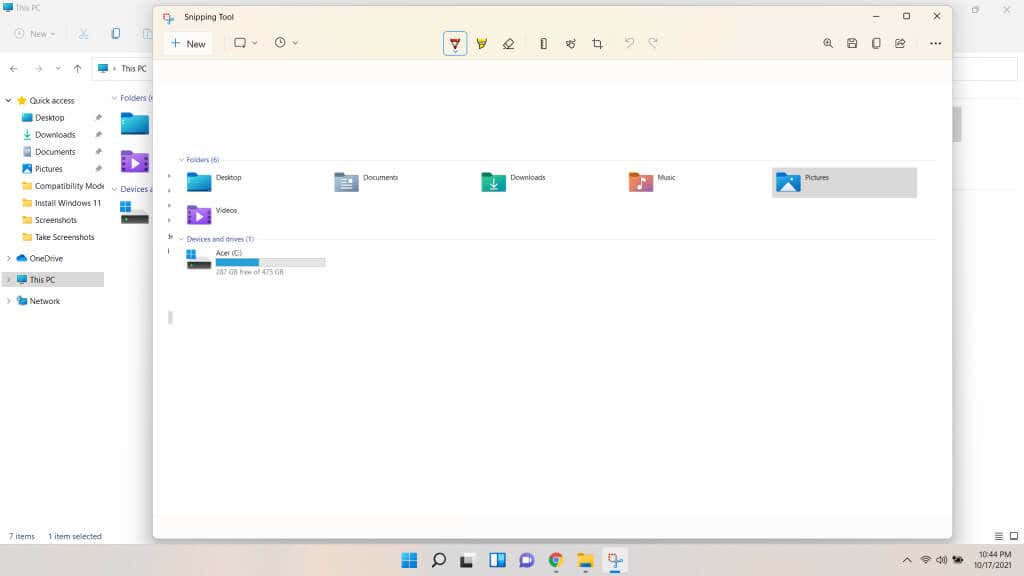
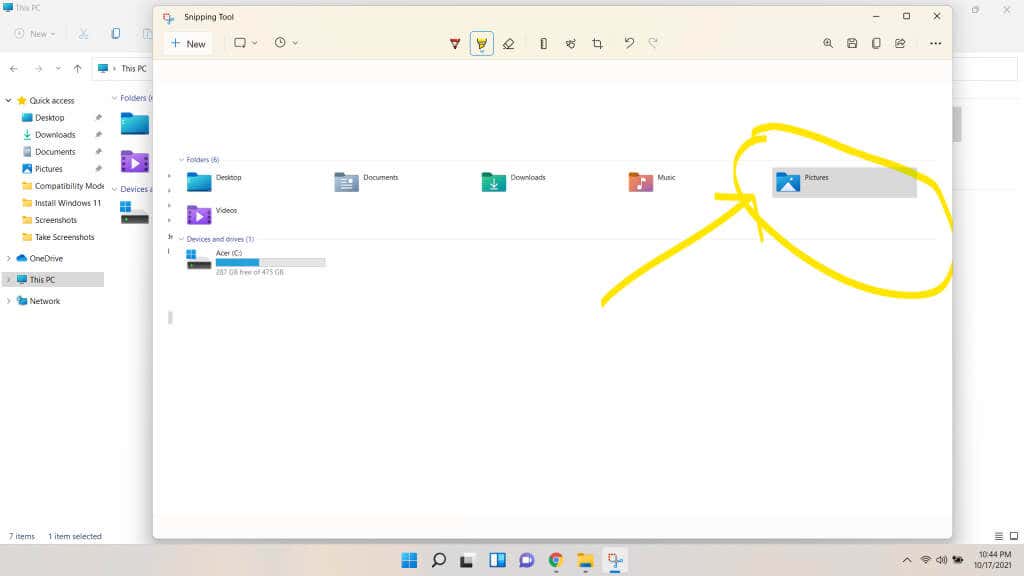
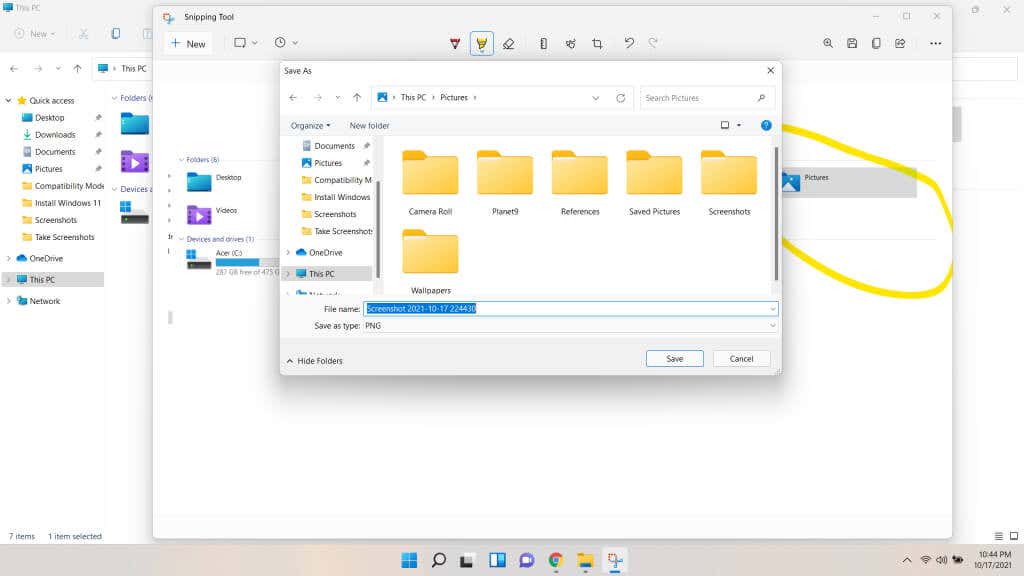
هل تستحق أداة القطع الجديدة كل هذا العناء؟
لطالما كانت أداة القطع هي أفضل طريقة لالتقاط لقطات الشاشة على نظام التشغيل Windows. لم يلق قرار استبداله استحسان المجتمع مطلقًا، ولم يتمكن Snip & Sketch أبدًا من الارتقاء إلى مستوى التجربة الكلاسيكية.
لحسن الحظ، لم يعد عليك الاختيار. لقد عادت أداة القطع لنظام التشغيل Windows 11 بشكل أكثر صقلًا، حيث تستعير عناصر التصميم الجديدة لنظام التشغيل Windows 11 بالإضافة إلى بعض الميزات من الأداة الأخرى.
يمكنك الآن تعيين اللقطات المؤجلة، ورسم تحديدات مخصصة، وحتى إضافة تعليقات توضيحية إلى القصاصات، كل ذلك من واجهة واحدة. على الذهاب، ومحاولة إعطائها. لم يكن التقاط لقطات الشاشة على نظام التشغيل Windows أسهل أو أكثر فعالية من أي وقت مضى.
.