ستستمر معظم البرامج والتطبيقات التي تم إنشاؤها للإصدارات السابقة من Windows في العمل في نظام التشغيل Windows 10. ومع ذلك ، لم تعد بعض التطبيقات متوافقة وقد لا تعمل كما هو متوقع بينما البعض الآخر قد لا يعمل على الإطلاق.
ومع ذلك ، هناك طرق يمكنك من خلالها الاستمرار في استخدام تطبيقاتك المفضلة والاستمتاع بها باستخدام خيارات توافق Windows 10 - شريطة أن تكون مدركًا للمخاطر أيضًا.
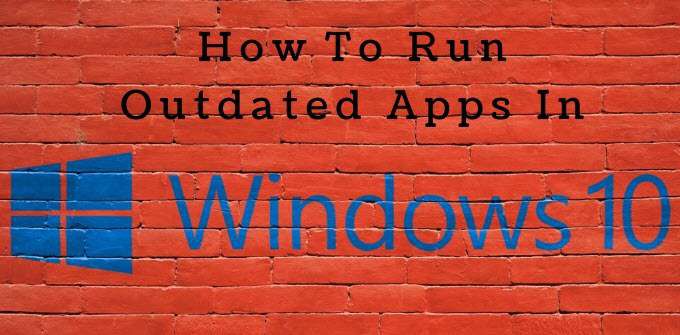
مخاطر الأمان
الجهات الفاعلة الضارة يبحثون دائمًا عن البرامج والأنظمة التي لديها نقاط ضعف يمكنهم استغلالها. تصدر Microsoft والموردون الآخرون بانتظام تصحيحات البرامج والتحديثات الأمنية لإغلاق أي ثغرات أمنية وتحديث جهاز الكمبيوتر الخاص بك.
يمكن أن يؤدي تشغيل تطبيقات قديمة أو برامج موسوعة الحياة (نهاية الحياة) إلى مشاكل عدم التوافق وتسبب الخلل. يعد الوصول إلى المتسللين أكثر أهمية وقد يمثل خطورة على جهاز الكمبيوتر الخاص بك. توفر البرامج والتطبيقات القديمة التي لم تطبق تحديثات الأمان الهامة للمتسللين وصولاً سهلاً إلى الثقوب الموجودة في البرامج.
مثال على ذلك هو ما حدث مع 7-Zip. قبل تقديم التحديثات لإصلاح الثغرات الخطيرة ، كان بها ثغرات أمنية سمحت للمتسللين بالوصول إلى جهاز الكمبيوتر الخاص بك والتسبب في حدوث مشكلات.
لا يزال الأشخاص الذين يستخدمون 7-Zip ولكنهم لم يطبقوا التحديثات عرضة للهجمات وهم وضع أجهزة الكمبيوتر الخاصة بهم في خطر غير ضروري.
In_content_1 الكل: [300x250] / dfp: [640x360]->ستوضح هذه المقالة خيارات توافق نظام التشغيل Windows 10 لتشغيل تطبيقات قديمة في نظام التشغيل Windows 10:
تشغيل كمسؤول
إذا كنت تحاول استخدام تطبيق أو برنامج من إصدار سابق من Windows ، مثل XP أو 7 ، فحاول تشغيله كمسؤول.
انقر بزر الماوس الأيمن على التطبيق أو اختصاره وانقر على تشغيل كمسؤول.
استخدام مستكشف أخطاء توافق البرامج المدمجة في Windows
إذا لم يعمل خيار النقر بزر الماوس الأيمن أعلاه ، فحاول استخدام مستكشف أخطاء توافق البرامج المتكامل لـ Windows.
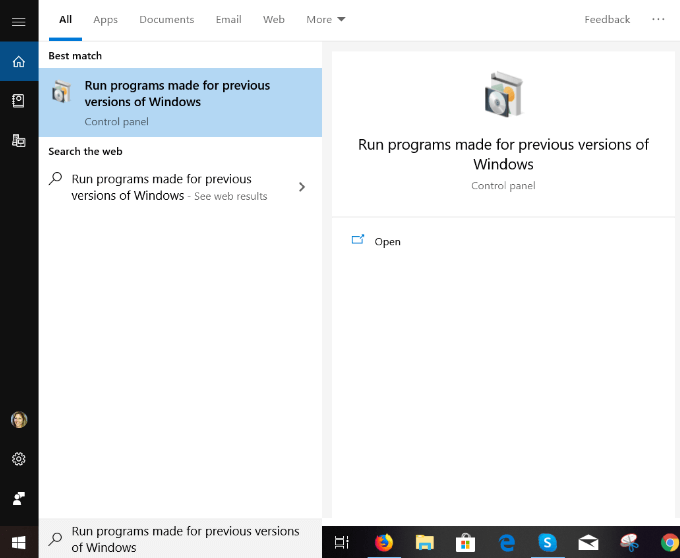
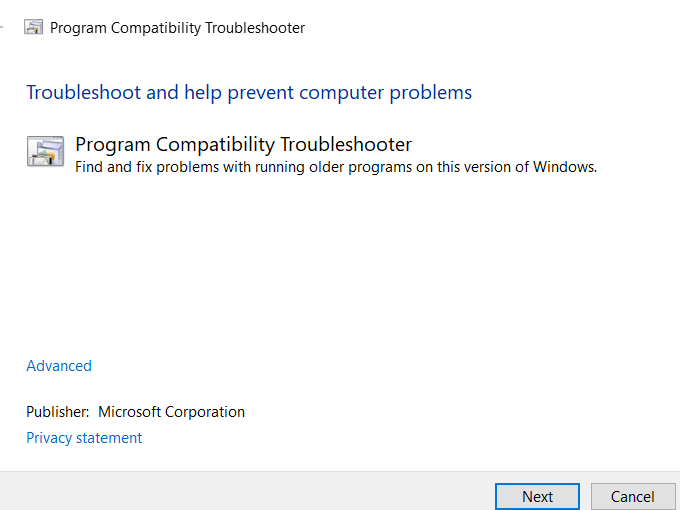
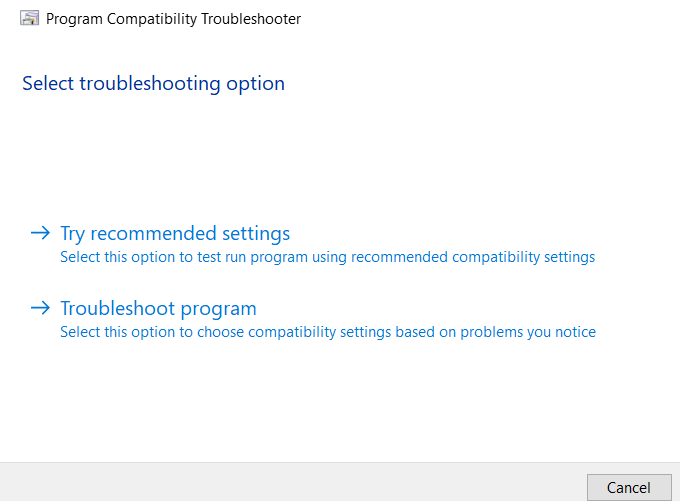
سيقوم مستكشف أخطاء توافق Windows 10 ومصلحها باختبار التطبيق باستخدام إصدار سابق من ويندوز. ستكون قادرًا على معرفة ما إذا كان هذا يحل مشكلتك.
يمكنك أيضًا اختيار استكشاف أخطاء البرنامجضمن تحديد خيار استكشاف الأخطاء وإصلاحهالتحديد إعدادات توافق Windows استنادًا إلى فيما يتعلق بالمشكلات التي تلاحظها.
في الخطوة التالية ، سيطلب منك مستكشف الأخطاء ومصلحها تحديد المشكلة التي تواجهها:
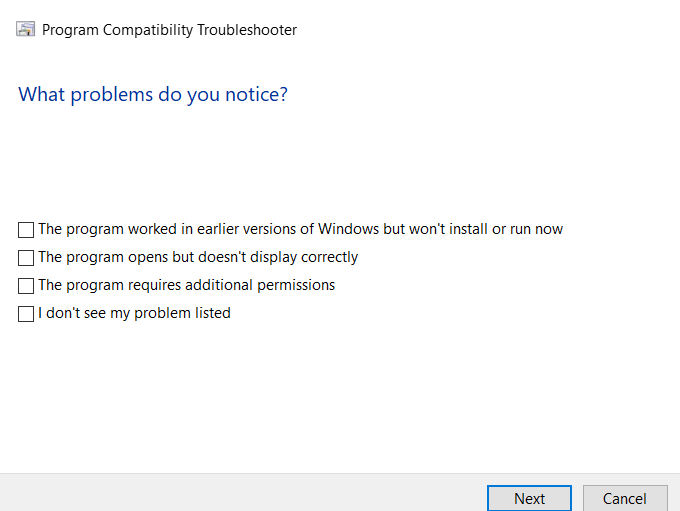
سيقدم مستكشف الأخطاء ومصلحها اختبارات واقتراحات بناءً على ما تحدده كمشكلتك. حدد مشكلتك ثم انقر على التالي.
سيُطلب منك الاختيار من الخيارات التالية:
قم بتشغيل مستكشف الأخطاء ومصلحها لكل تطبيق تواجهه مشكلات قيد التشغيل على جهاز يعمل بنظام Windows 10 .
تشغيل تطبيق في وضع توافق Windows يدويًا
يتمثل أحد الخيارات في فرض تطبيق على استخدام الإعدادات من إصدار سابق من Windows.
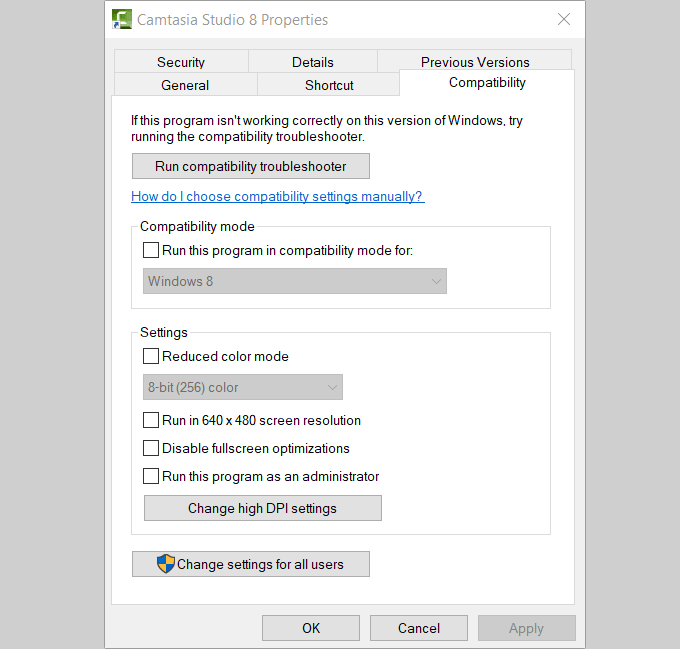
كما يظهر في لقطة الشاشة أعلاه ، يمكنك أيضًا اختيار:
حدد المربع التالي إلى تشغيل هذا البرنامج في وضع التوافق.حدد الإصدار من القائمة المنسدلة وانقر على تطبيق.
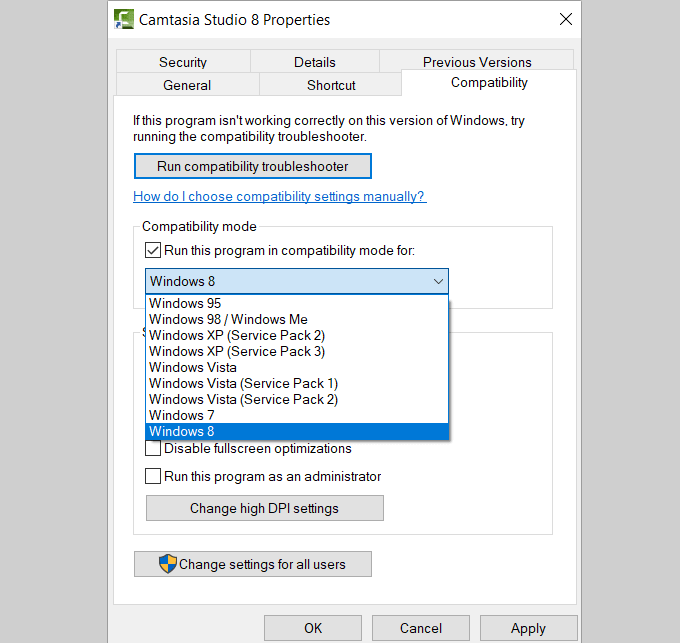
إذا لم تنجح هذه العملية في حل المشكلة مع تطبيقك ، فحاول استخدام المعالج مستكشف أخطاء التوافق ومصلحهالمعرفة ما إذا كان سيساعد في حلها مشكلتك.
تثبيت برامج تشغيل 32 بت أو برامج تشغيل غير موقعة
يتطلبويندوز 10 نسخة 64 بت أن يكون لجميع السائقين توقيع صالح قبل يمكن تثبيتها. الإصدار 32 بت ليس كذلك. ومع ذلك ، هناك استثناء. غالبًا ما تحتاج إصدارات 32 بت من Windows 10 التي تعمل على أجهزة كمبيوتر أحدث باستخدام UEFI (بدلاً من BIOS العادي) إلى برامج تشغيل موقعة.
يوجد سبب لذلك. تساعد برامج التشغيل الموقعة في تحسين الاستقرار والأمان. إنها تساعد في حماية الكمبيوتر من برامج التشغيل غير المستقرة أو الضارة. لذا قبل تثبيت برامج التشغيل غير الموقعة ، تأكد من أنك على يقين من أنها آمنة.
عندما يتطلب برنامج أو تطبيق أقدم ترغب في استخدامه على جهاز Windows 10 وجود برنامج تشغيل غير موقَّع ، ستحتاج إلى تثبيته باستخدام خيار تمهيد خاص. إذا كان برنامج التشغيل متوفرًا فقط 32 بت ، فستحتاج إلى استخدام الإصدار 32 بت من Windows 10.
ومع ذلك ، ستجعل هذه العملية نظامك أكثر عرضة لمخاطر الأمان. ستحتاج إلى تحديد مدى أهمية التطبيق أو البرنامج وموازنة المخاطر المحتملة.
لتثبيت برامج التشغيل غير الموقعة ، اتبع الخطوات أدناه.
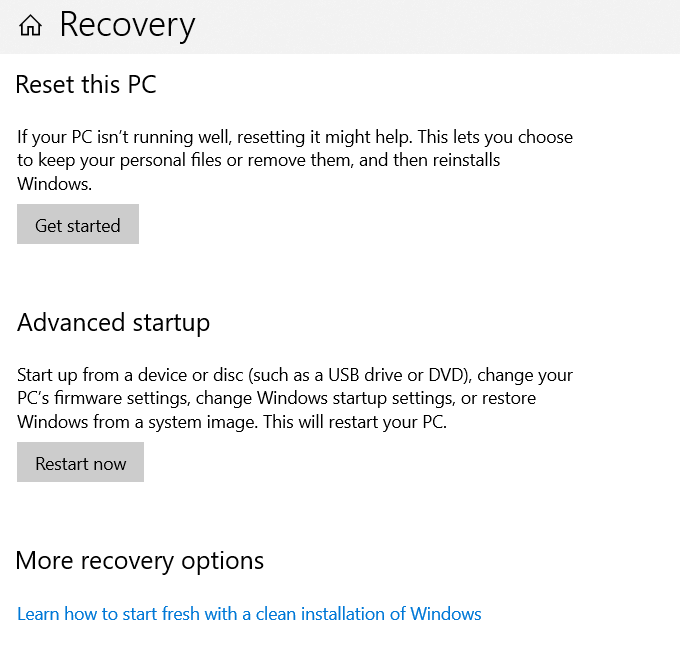
اختر أحد الخيارات التالية:
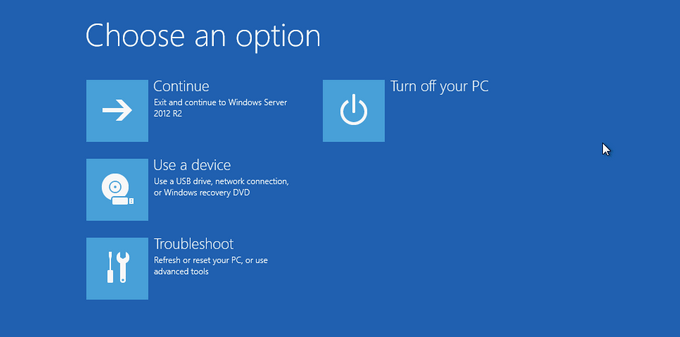
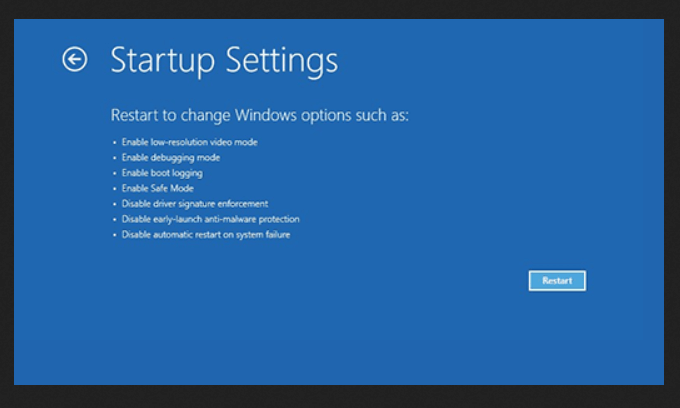
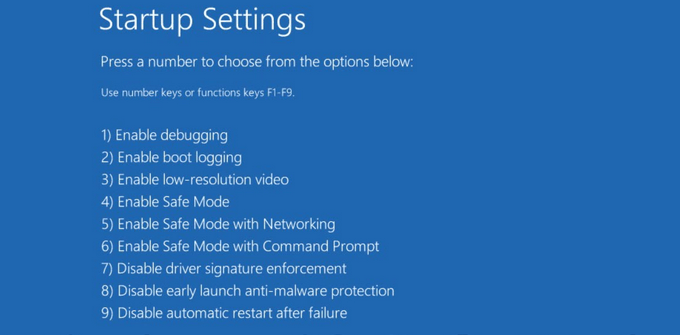
عند إعادة تشغيل جهاز الكمبيوتر ، سيتم تعطيل تطبيق توقيع برنامج التشغيل الخاص بك ، وستتمكن الآن من تثبيت برنامج التشغيل غير الموقع.
إذا لم يعمل تطبيق قديم قديم على نظام التشغيل Windows 10 ، فسيتعين عليك تقييم مخاطر الأمان مقابل حاجتك أو رغبتك في استخدام هذا التطبيق. لم يعد مطوروها يدعمون بعض التطبيقات والبرامج القديمة ولن يستجيبوا لأي من إصلاحات توافق Windows 10 المقترحة أعلاه.
قد ترغب في محاولة العثور على بديل يعمل بشكل صحيح على Windows 10. إذا كانت هناك تطبيقات أعمال أو ألعاب لا يمكنك استبدالها وتحتاج إليها ، فجرب أحد إصلاحات توافق Windows 10 الموضحة أعلاه.