إذا واجهتك خلفية زرقاء أساسية ونظام ألوان قياسي ، فربما لم تدرك عمق التخصيص المعروض في Windows 10. إحدى الميزات الأكثر إثارة للاهتمام هي القدرة على تطبيق خلفيات حية. بدلاً من الصورة الثابتة ، يمكنك مشاهدة مقطع فيديو متحرك كخلفية لسطح المكتب بدلاً من ذلك.
هناك عدة طرق يمكنك من خلالها استخدام مقطع فيديو كخلفية على جهاز كمبيوتر يعمل بنظام Windows 10. تتيح لك العديد من تطبيقات الجهات الخارجية ، بما في ذلك VLC ، تطبيق خلفيات الفيديو على خلفية سطح المكتب. هناك أيضًا تطبيقات خلفية فيديو متخصصة متاحة تسمح لك بتطبيق خلفيات فيديو مخصصة على سطح المكتب أيضًا.
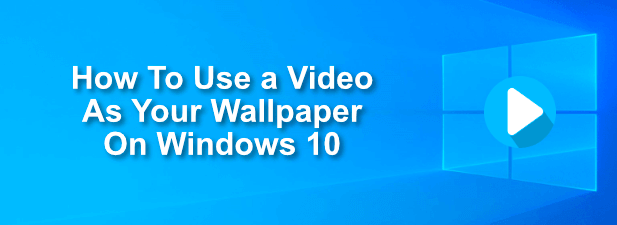
تطبيق خلفيات الفيديو باستخدام VLC
لا ينبغي أن يكون مفاجئًا لأي شخص على دراية مشغل وسائط VLC المجانية والمفتوحة المصدر أن يشتمل على ميزة تتيح لك تطبيق مقاطع الفيديو كخلفيات سطح المكتب.
VLC قادر على تشغيل كل أنواع الفيديو التي يمكن تخيلها تقريبًا ، لذلك إذا كنت تبحث عن طرق لتطبيق فيديو كخلفية على سطح مكتب Windows 10 ، فستكون هذه واحدة من أسرع الطرق وأسهلها.
ستتمكن فقط من الحفاظ على هذا الفيديو كخلفية طالما أن VLC مفتوح وتشغيل الفيديو الخاص بك ، ومع ذلك. هذه طريقة جيدة لاستخدامها لتطبيق خلفيات الفيديو المؤقتة. إذا كنت ترغب في استخدام خلفيات الفيديو على أساس دائم ، فإن إحدى الطرق الأخرى المدرجة أدناه ستكون أكثر ملاءمة.

إضافة مقاطع فيديو YouTube ومقاطع الفيديو الأخرى باستخدام خلفيات Push Push
إذا كنت ترغب في استخدام خلفيات الفيديو على أساس دائم ، فستحتاج إلى استخدام تطبيق تابع لجهة خارجية للقيام بذلك. أحد الأمثلة الجيدة هو دفع خلفيات الفيديو ، والذي يسمح لك بتطبيق مقاطع الفيديو المحلية أو صور GIF المتحركة أو حتى مقاطع فيديو YouTube كخلفيات فيديو لسطح المكتب.
In_content_1 الكل: [ 300x250] / dfp: [640x360]->تشتمل خلفيات Push Video على نماذج من مقاطع الفيديو وملفات GIF التي يمكنك تجربتها عند تثبيت التطبيق لأول مرة ، ولكن يمكنك استخدام مقاطع الفيديو الخاصة بك أو ملفات GIF أو مقاطع فيديو YouTube. يمكنك أيضًا إنشاء قوائم تشغيل ، مما يسمح لك بالتكرار بين أنواع مختلفة من المحتوى ، أو يمكنك تعيين مقطع فيديو واحد للتكرار في حلقة.









يعد Push Video Wallpapers خيارًا رائعًا ومجانيًا لتحويل أي فيديو أو GIF إلى قائمة تشغيل لاستخدامها في خلفيات الفيديو. القيد الوحيد للمستخدمين المجانيين هو تذكير منتظم يطلب منك الترقية ، والذي يكلف حوالي 10 دولارات لترخيص واحد.
استخدام تطبيق خلفيات سطح المكتب المباشر
يحتوي متجر Microsoft على العديد من تطبيقات خلفيات الفيديو المتاحة لتثبيتها واستخدامها. أحد أفضل الميزات هو خلفيات حية لسطح المكتب والذي ، مثل Push Video Wallpapers ، يسمح لك بإضافة مقاطع الفيديو الخاصة بك واستخدامها كخلفيات فيديو حية لسطح المكتب.
هذا التطبيق يدعم WMV فقط ملفات الفيديو في الإصدار المجاني ولديها ضوابط تشغيل أكثر محدودية ، ولكن يمكنك الترقية إلى Desktop Live Wallpapers Pro مقابل 3.99 دولارًا.






بدائل لـ خلفيات الفيديو في Windows 10
إذا كنت لا تريد استخدام مقطع فيديو كخلفية على جهاز كمبيوتر يعمل بنظام Windows 10 ، فلديك بدائل. يمكنك استخدام خلفيات 4K عالية الدقة على جهاز الكمبيوتر بدلاً من ذلك ، مما يمنحك سطح مكتب مشرقًا وملونًا دون القلق بشأن عمر البطارية (لأجهزة الكمبيوتر المحمولة) أو استخدام الموارد من التشغيل المستمر للفيديو.
يمكنك تخصيص سطح المكتب بالطريقة التي تريدها ، مع وجود ملايين الصور على الإنترنت جاهزة للاستخدام كخلفيات لإضفاء الحيوية على سطح المكتب. إذا كنت من محبي الأنيمي ، فيمكنك التوجه إلى بعض أفضل مواقع خلفيات انمي للبحث عن خلفياتك ، مع توفر مواقع مشابهة لكل مكان تقريبًا واهتمام يمكنك التفكير فيه.