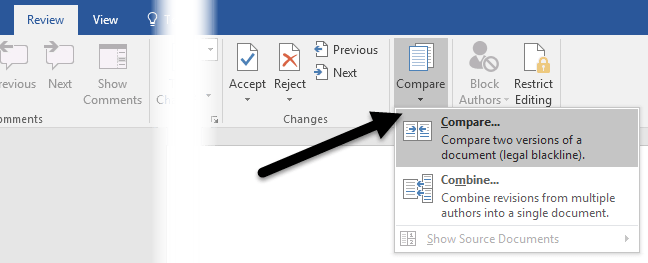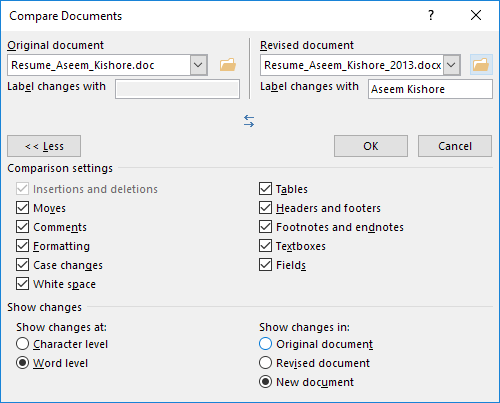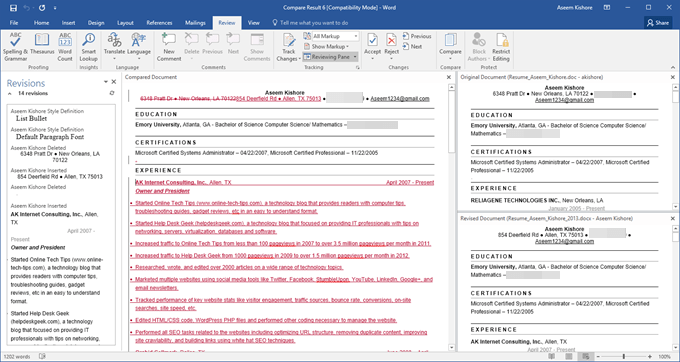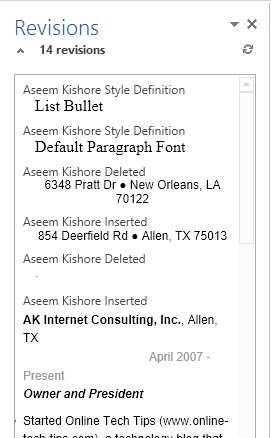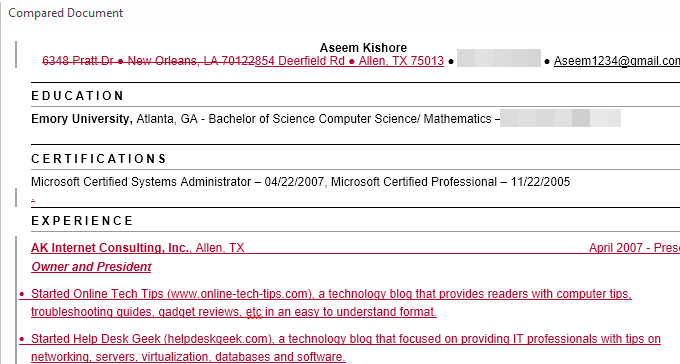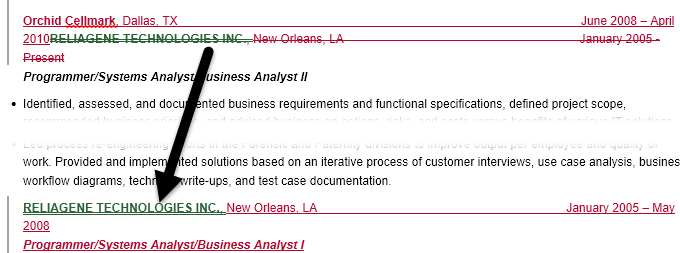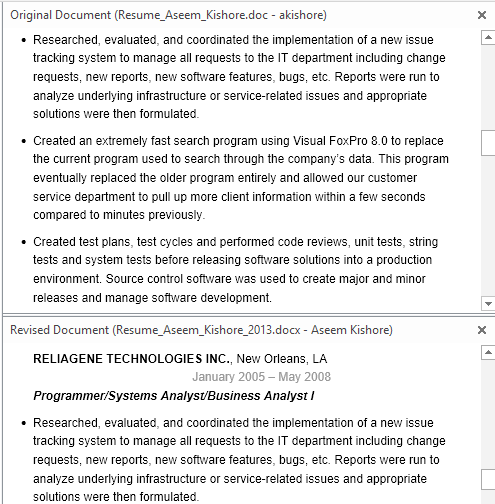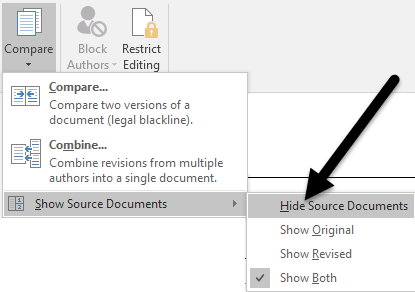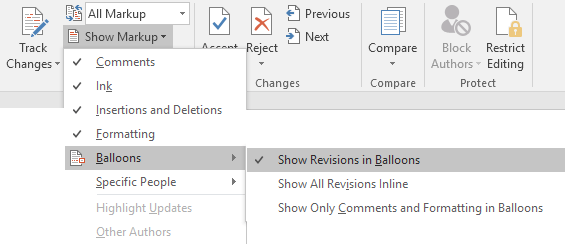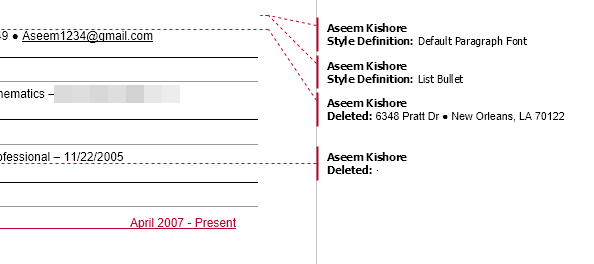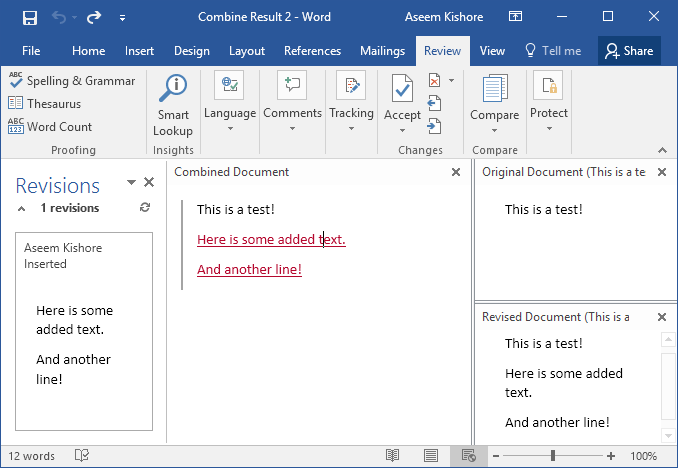يحتوي Word على ميزتين مفيدتين حقًا لا يستخدمهما أحد تقريبًا: مقارنة المستنداتو دمج المستندات. كما تشير أسماءهم ، تسمح لك الميزات بمقارنة مستندات Word مع بعضها أو دمج الاثنين معًا.
متى ستحتاج في أي وقت لاستخدام هذا؟ حسنًا ، إذا كنت مثلي ، فلديك على الأرجح 20 إصدارًا مختلفًا من سيرتك الذاتية المحفوظة في مواقع مختلفة على مر السنين. أحيانًا أقوم بتعديل السيرة الذاتية قليلاً لشركة معينة للتأكيد على مهارة معينة أو في بعض الأحيان قمت بإضافة أشياء وحفظت نسخة جديدة.
على أي حال ، سيكون من اللائق رؤية الفرق بين أحدث استأنفها وأقدم منها لمعرفة ما إذا كان هناك شيء يجب إضافته إلى آخر إصدار أو ربما إزالته. في هذه المشاركة ، سأوضح لك كيف يمكنك استخدام هاتين الميزتين للعثور بسرعة على الاختلافات بين اثنين من المستندات ودمجها إذا أردت.
مقارنة & amp؛ ضم المستندات
في المثال الخاص بي ، أردت معرفة الفرق بين سيرة ذاتية القديمة المكتوبة في عام 2007 وأحدثها التي تم تحديثها في عام 2013. للقيام بذلك ، افتح Word ، انقر فوق مراجعةانقر فوق علامة التبويب ثم انقر فوق مقارنة.
سيؤدي ذلك إلى إظهار مقارنة المستنداتمربع الحوار حيث تحتاج إلى اختيار المستند الأصلي والمستند الذي تمت مراجعته.
في الأسفل ، سترى كامل عدد كبير من إعدادات المقارنة ، والتي يمكنك فقط ترك كل محدد. بشكل افتراضي ، سيعرض أيضًا جميع التغييرات في مستند جديد ، وهو أفضل من العبث بالوثائق الأصلية أو المراجعة.
A سيتم فتح المستند الجديد مع عدة أقسام مختلفة: قائمة قابلة للتمرير من التنقيحات في أقصى اليسار ، والوثيقة المشتركة تظهر جميع التغييرات في منتصف والوثائق الأصلية اثنين على الجانب الأيمن. دعونا نلقي نظرة فاحصة على كل قسم.
كما ترون هنا ، لقد قمت بحذف بعض الأشياء وأدخلت زوجين آخرين خطوط النص. إذا قمت بالنقر المزدوج على أي من العناوين (Aseem كيشور Insertedأو Aseem Kishore Deleted) ، فسوف يحرك المؤشر إلى هذا الموضع المحدد في المستند.
في الوسط ، سترى هذه المراجعات بألوان مختلفة. بشكل افتراضي ، أي شيء له تأثير ضار هو ما تم حذفه وأي شيء باللون الأحمر ويضع خطًا تحته هو ما تم إضافته إلى المستند المعدل. تم نقل أي شيء باللون الأخضر حولها. المكان الذي تم نقله منه سيكون مزدوجًا من خلال اللون الأخضر والمكان الذي تم نقله إليه سيكون أخضرًا مسطّحًا مزدوجًا كما هو موضح هنا:
وأخيرًا ، على الجانب الأيسر ، سترى المستند الأصلي في الأعلى والمستند المعدل أدناه. أثناء قيامك بالتمرير إلى أعلى المستند ، يتبع الجزء السفلي الأسفل بحيث تتم مزامنته. يمكنك التمرير أسفل الشاشة بشكل مستقل عن الشاشة العلوية ، على الرغم من ذلك.
بالإضافة إلى هذا العرض ، يمكنك أيضًا إزالة كل المستندات المصدر من الجزء الأيمن وعرض البالونات بدلاً من ذلك لمشاهدة التغييرات بسهولة. لمعرفة ما أعنيه ، انتقل إلى وانقر على الزر مقارنةمرة أخرى ، ثم على عرض مستندات المصدر، ثم انقر على إخفاء مستندات المصدر.
انقر الآن على الزر إظهار العلاماتتحت التتبعوانقر على البالوناتstrong>and then Show Revisions in Balloons.
على الجانب الأيسر من المستند ، ستحتاج إلى انظر الآن جميع المراجعات مع خطوط قادمة من الوثيقة. يمكن أن يسهّل ذلك مشاهدة جميع التغييرات إذا كان لديك الكثير منها.
لاحظ أنه إذا كنت تريد فقط رؤية الاختلافات بين الوثائق ، فأنت لا تحتاج إلى القيام بأي شيء آخر. إذا كنت ترغب في إنشاء مستند نهائي من هاتين الوثيقتين ، فيمكنك النقر بزر الماوس الأيمن على أي تغيير واختيار قبولأو رفض.
بمجرد الانتهاء ، يمكنك حفظ المستند الجديد مع جميع التغييرات التي قمت بها. دمج المستنداتتشبه إلى حد كبير المقارنة تمامًا. إذا اخترت Combine ، فستحصل على نفس مربع الحوار الذي يتعين عليك اختيار المستند الأصلي والمراجع عليه.
بمجرد القيام بذلك ، ستحصل على التخطيط نفسه كما كان من قبل حيث ترى التغييرات المدمجة في المنتصف. مرة أخرى ، يتم حذف نص striject ، تتم إضافة النص المسطر باللون الأحمر ويتم نقل النص الأخضر. فقط انقر بزر الماوس الأيمن على كل تغيير واختر إما قبول كل تغيير أو رفضه. عند الانتهاء ، قم بحفظ المستند المجمع الجديد.
بشكل عام ، هذه مفيدة حقًا للأوقات التي يكون لديك فيها إصدارات متعددة من نفس المستند أو عندما يقوم العديد من الأشخاص بتحرير مستند Word واحد وينتهي الأمر بعدة مستندات على الجمع في واحد. إذا كان لديك أي أسئلة ، فلا تتردد في التعليق. استمتع!