تدرك الفرق المنتجة والناجحة أن برامج مؤتمرات الفيديو هو حجر الزاوية في نجاحهم.
أدوات مثل اجتماعات تكبير سحابة المجانية تمكن مجموعات من الأشخاص من العمل معًا في اجتماع افتراضي وجهاً لوجه.
تكبير هو حل اتصالات فيديو قائم على السحابة للتعاون والدردشة المباشرة ومؤتمرات الصوت والفيديو وتسجيلات الاجتماعات والندوات عبر الإنترنت عبر جميع الأجهزة.
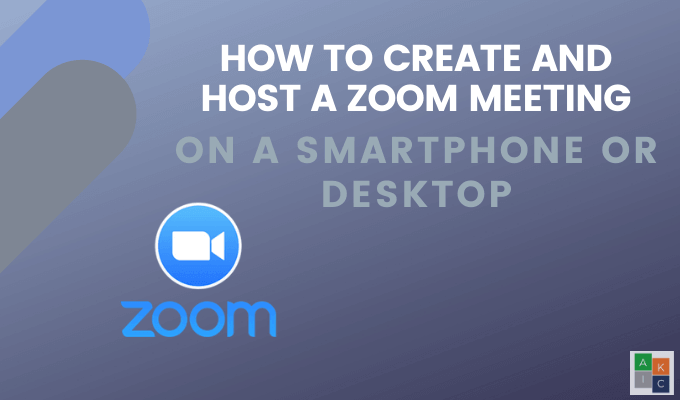
ستوضح لك هذه المقالة كيفية إنشاء اجتماع Cloud cloud واستضافته على سطح المكتب أو الهاتف الذكي.
ابدأ مع Zoom Cloud Meetings على سطح المكتب الخاص بك
أولاً ، تحتاج إلى إنشاء حساب وتنزيل التطبيق إذا كنت تريد استضافة اجتماع Zoom ،
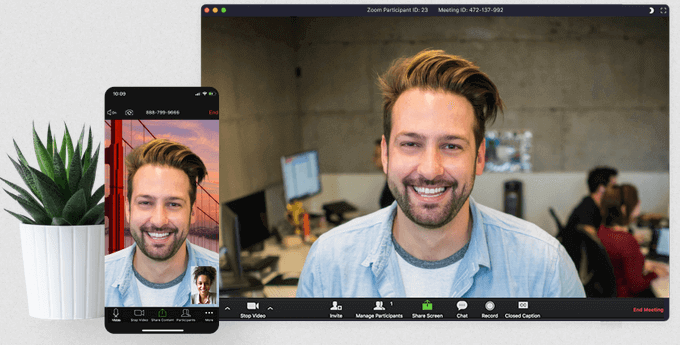
قم بالتسجيل للحصول على حساب Zoom
ابدأ بالانتقال إلى موقع زووم والتسجيل و افتح حساب. يمكنك إعداد حسابك باستخدام عنوان بريدك الإلكتروني أو تسجيل الدخول باستخدام Google أو Facebook.
In_content_1 all: [300x250] / dfp: [640x360]->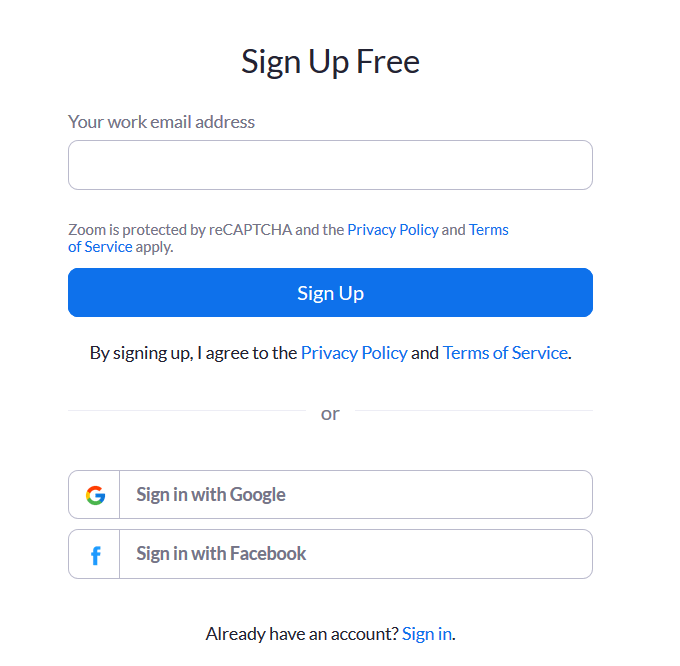
سيرسل لك Zoom رسالة بريد إلكتروني للتأكيد لتنشيط حسابك. بمجرد التنشيط ، سترى شاشة الترحيب حيث تضع اسمك ، وتحدد كلمة مرور ، وتتابع.
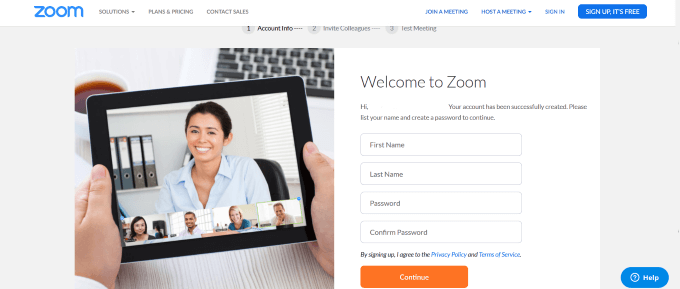
انقر الآن على شعار Zoom في الزاوية العلوية اليسرى للعودة إلى الصفحة حيث يمكنك الانضمام أو استضافة اجتماع.
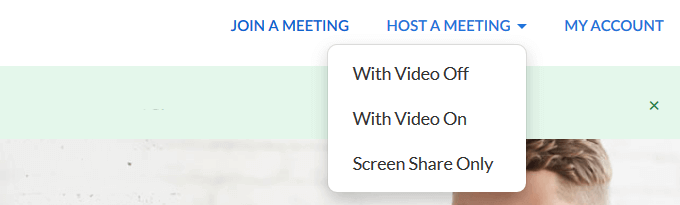
كيفية تنزيل تطبيق Zoom
تنزيل تطبيق Zoom من موقع الويب.
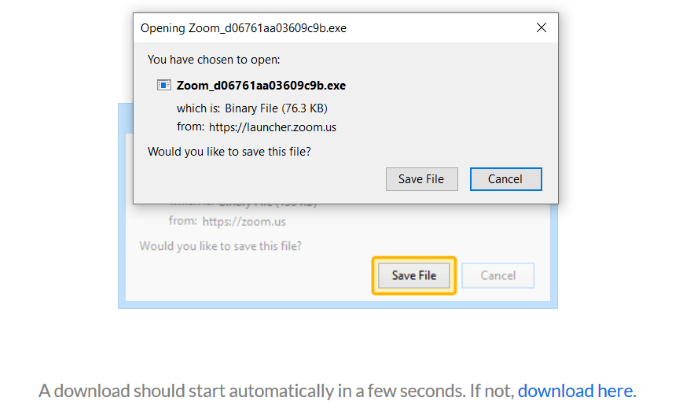
سيؤدي ذلك إلى تنزيل حزمة على جهاز الكمبيوتر الخاص بك كتطبيق مستقل على جهاز الكمبيوتر الشخصي أو جهاز Mac. انقر على حفظ الملفلبدء التنزيل.
شغّل ملف exe.
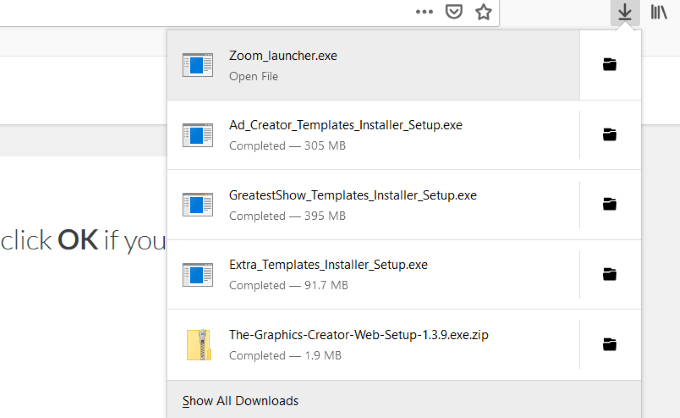
للرجوع إلى قسم الصفحة الرئيسية ، انقر على Home.
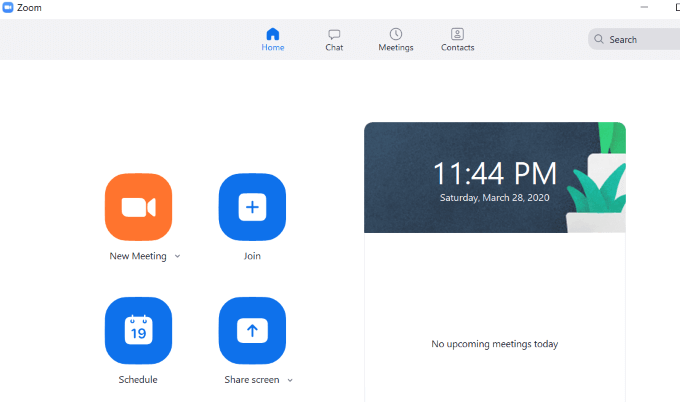
كيفية استضافة Zoom Zoom سطح المكتب
يحتوي Zoom على إصدار مجاني قوي وغني بالميزات لما يصل إلى 100 مشارك. تتيح النسخة المدفوعة ما يصل إلى 1000 زائر لأي اجتماع.
انقر على اجتماع جديدمن الشاشة الرئيسية لتشغيل Zoom على جهاز الكمبيوتر الخاص بك. اختر الانضمام بصوت الكمبيوتر.
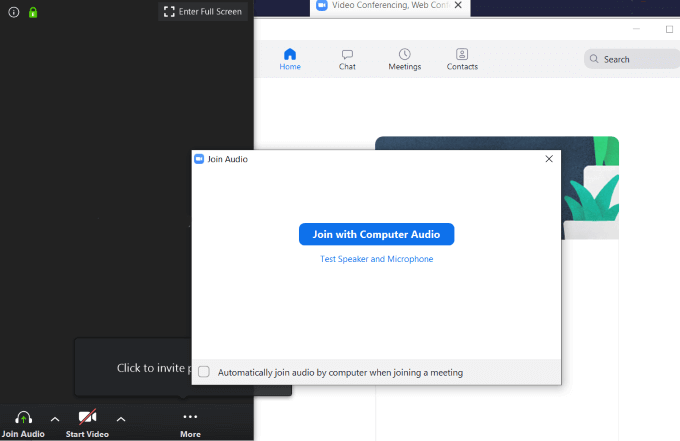
هناك عدة خيارات لعقد اجتماعات Zoom كما ترى في لقطة الشاشة أدناه. سنشرح كل بداية من اليسار إلى اليمين.

يصبح زر تجاهلمفيدًا إذا كنت تدير اجتماعًا ولا تريد المشاركون لسماع أي ضجيج غريب من نهايتك.
انقر فوق السهم لأعلى بجوار كتم الصوت لرؤية الخيارات الأخرى.
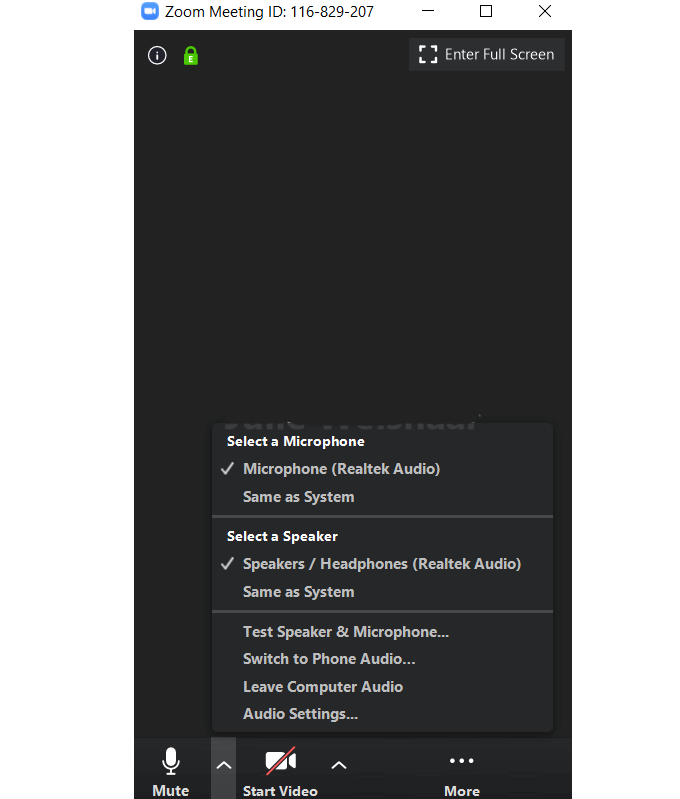
حدد الميكروفون والسماعة التي تريد استخدامها لاجتماعك من الاختيارات المتاحة.
استخدم الفيديو
لتظهر نفسك في الاجتماع ، انقر على بدء الفيديو. لإيقاف الفيديو ، انقر على إيقاف الفيديو.

لاحظ أن إيقاف الفيديو لا يؤدي إلى إنهاء الاجتماع أو إيقاف الصوت. يوجد أيضًا سهم لأعلى بجوار بدء الفيديوو إيقاف الفيديوحيث يمكنك اختيار الكاميرا والخلفية الافتراضية وإعدادات الفيديو الأخرى.
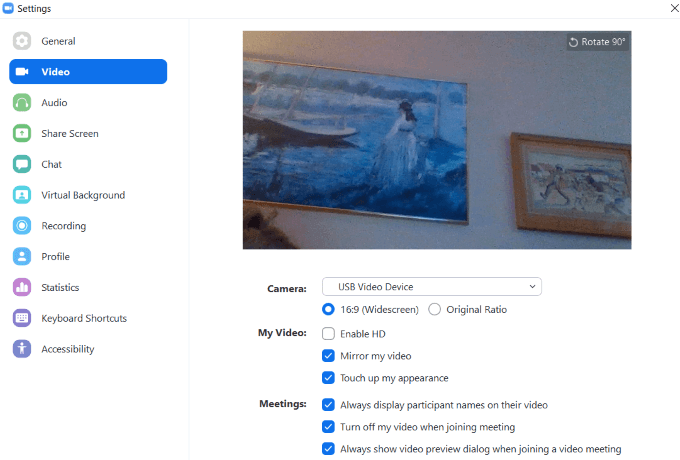
كيفية دعوة المشاركين
بعد إعداد الصوت والفيديو ، يمكنك دعوة الأشخاص للانضمام إلى اجتماعك. انقر فوق دعوة.يمكنك استخدام جهات اتصالك أو بريدك الإلكتروني أو النقر على نسخ الرابطللحصول على عنوان URL لإرساله يدويًا.
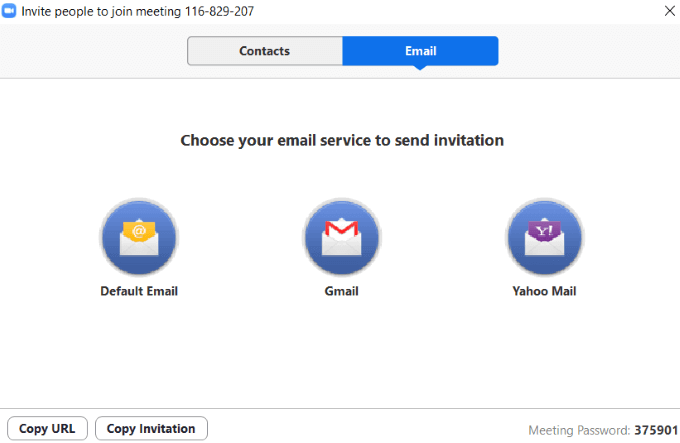
خيار البريد الإلكتروني بسيط للغاية.
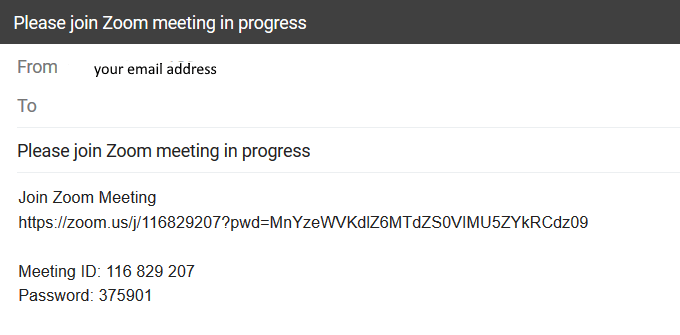
سيعرض كيفية الانضمام إلى الاجتماع ، بما في ذلك عنوان URL ومعرف الاجتماع وكلمة المرور.
إدارة المشاركين
القدرة على إدارة الأشخاص في اجتماعك مفيد بشكل خاص إذا كان لديك الكثير من الحاضرين. يمكنك التحكم في كل مشارك على حدة أو كمجموعة.
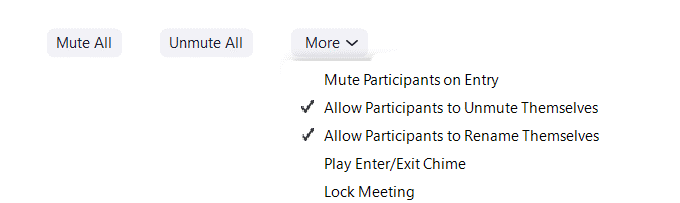
إذا كنت تقوم بالتقديم ولا تريد أن يتفاعل الآخرون ، فانقر على تجاهل الكل. من المفيد تجاهل المشاركين عند الإدخالفي حالة عدم تذكرهم لكتم صوتهم.
المشاركة
هناك ثلاثة الفئات التي يمكنك المشاركة منها.
الأساسية
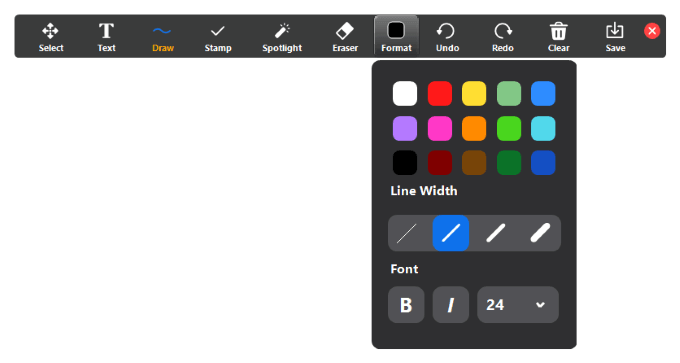
متقدم
شارك جزء من الشاشة أو الموسيقى أو صوت الكمبيوتر فقط أو المحتوى من كاميرا ثانية.
الملفات
شارك الملفات مع المشاركين من محرك الأقراص الثابتة أو Dropbox أو Microsoft OneDrive أو Google Drive أو Box.
هناك أيضًا خيارات مشاركة متقدمة. انقر على السهم لأعلى بجوار مشاركة الشاشاتلمشاهدتها.
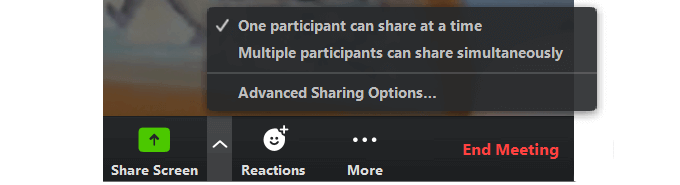
كيفية إدارة الدردشة وتسجيل اجتماعك
توجد ميزة الدردشة في علامة التبويب المزيدأسفل النقاط الثلاث.
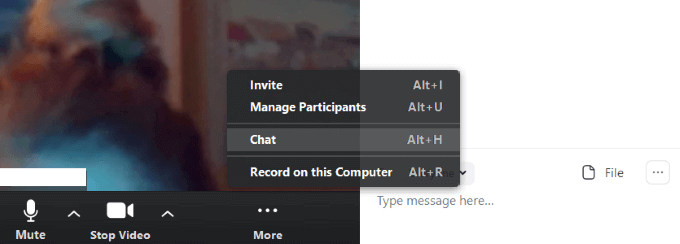
سيؤدي ذلك إلى تمكين جميع المشاركين من الدردشة ومشاركة الملفات. إذا كنت لا تريد أن يتمكن الجميع من استخدام ميزة الدردشة ، فانقر على النقاط الثلاث بجوار ملف.
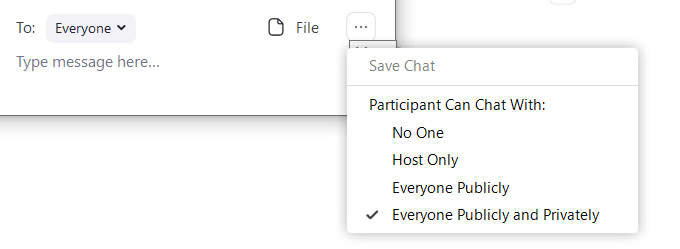
اختر من:
يوجد خيار سجل اجتماعك أيضًا ضمن علامة التبويب المزيد. عند إيقاف التسجيل وإنهاء الاجتماع ، سيتم تحويله إلى ملف MP4 على سطح المكتب.
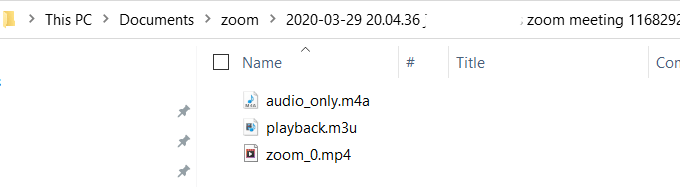
عندما ينتهي اجتماعك ، اضغط على إنهاء الاجتماع. سوف تحصل على خيارين الأول هو مغادرة الاجتماع والسماح للآخرين بالاستمرار بدونك.
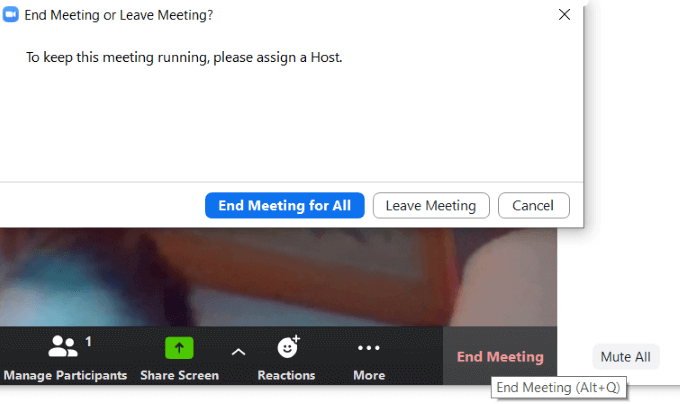
الخيار الآخر هو إنهاء الاجتماع إذا كنت المضيف. إذا كنت تسجل الاجتماع ، فراقب النافذة المنبثقة التي توضح لك مكان ملف MP4.
ستعود بعد ذلك إلى الصفحة الرئيسية حيث يمكنك جدولة اجتماع جديد أو الانضمام إلى اجتماع موجود.
مكان العثور على رقم التعريف الخاص بك لزوم الاجتماعات
للعثور على معرف الاجتماع الشخصي من التطبيق ، انقر فوق الاجتماعاتمن شريط التنقل العلوي على شاشتك الرئيسية.
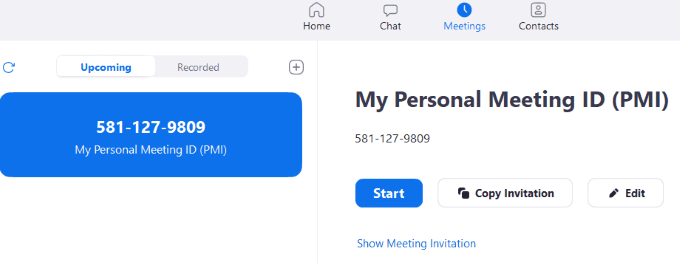
أين تجد عنوان URL الخاص باجتماع Zoom Cloud
للحصول على عنوان URL للاجتماع ، انقر فوق اجتماع من القسم الرئيسي للتطبيق. ثم انقر على إظهار دعوة الاجتماع.
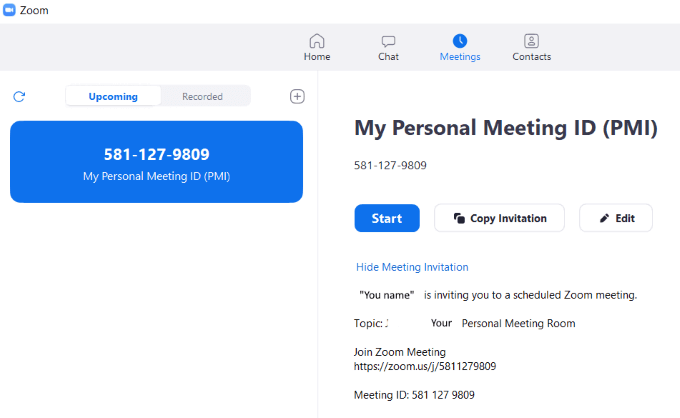
كيفية إنشاء واستضافة اجتماع Zoom على هاتفك الذكي
إن إصدار الهاتف المحمول من تطبيق Zoom على Android و iPhone و iPad هو نسخة مبسطة من النظام الأساسي عبر الإنترنت.
توجد علامات التبويب الأساسية في أسفل الشاشة. الإعداد على أجهزة الجوال يختلف عن سطح المكتب بسبب المساحة المحدودة.
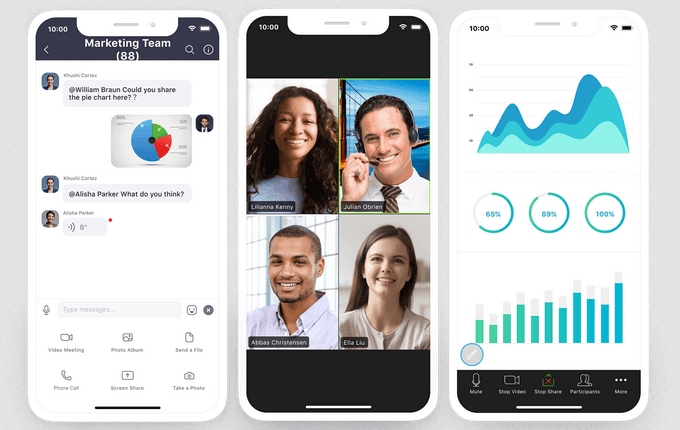
قم بتنزيل التطبيق على جهازك المحمول. بالنسبة لهذه المقالة ، سنستخدم iPhone.
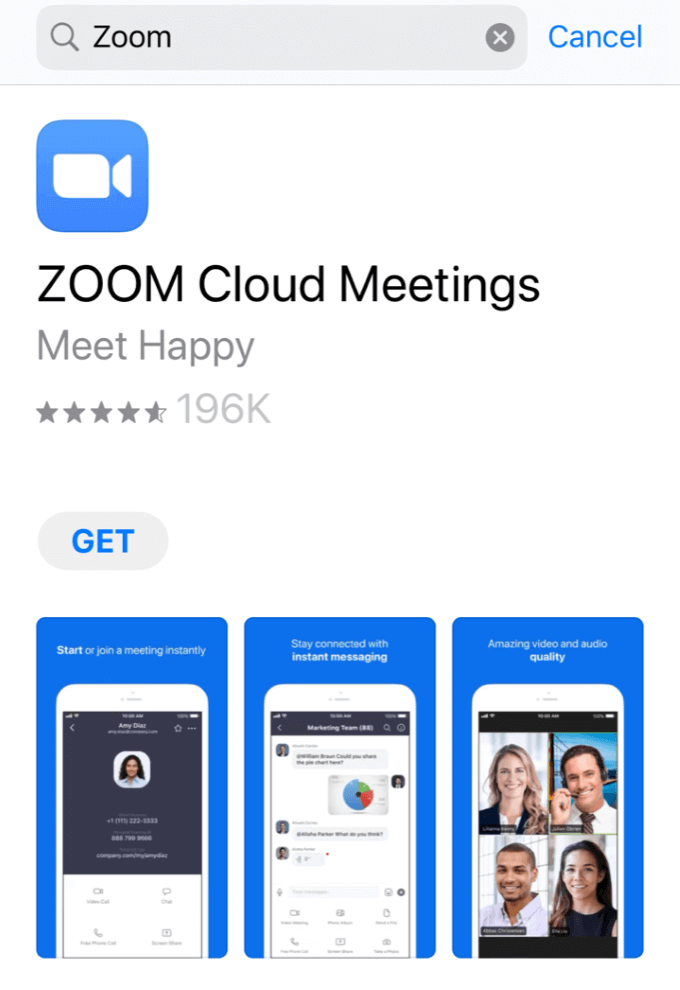
سجّل الدخولإلى حساب Zoom أو أنشئ حسابًا عن طريق النقر فوق تسجيل.
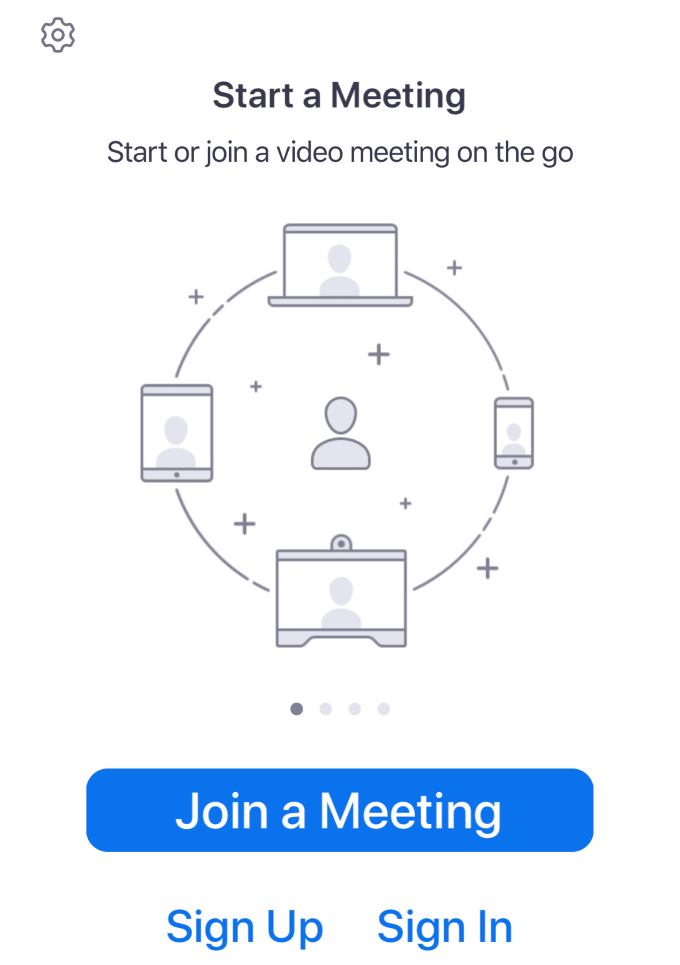
أنت الآن في منطقة Meet & Chat في تطبيق Zoom. عند بدء التشغيل ، يتم فتحه في علامة التبويب الصفحة الرئيسية والدردشة.
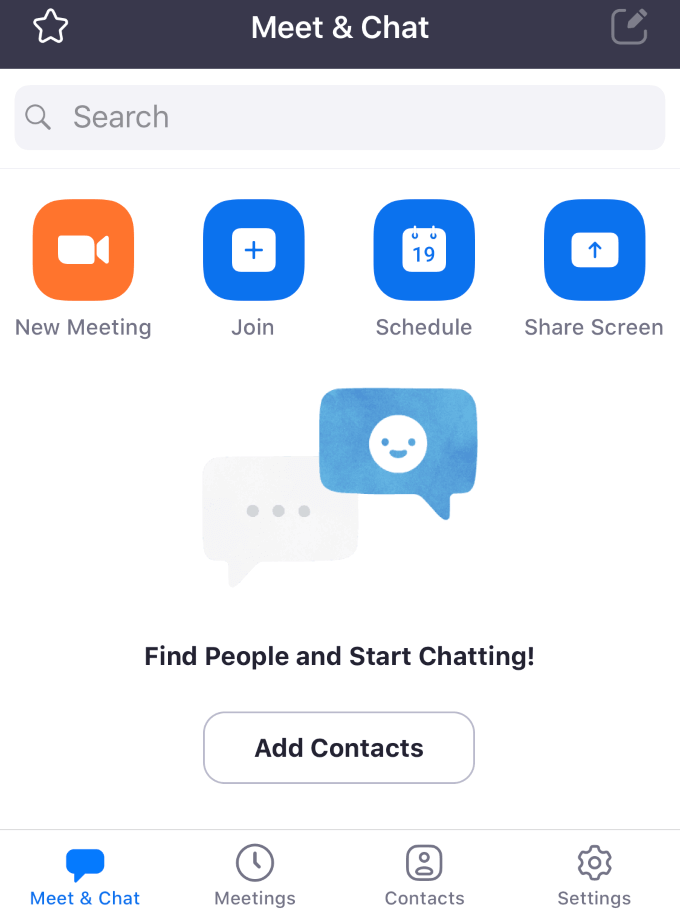
ستعرض علامة التبويب الاجتماعاتفي الشريط السفلي أي أحداث قادمة ومعرف الاجتماع الشخصي الخاص بك. من هذه الشاشة ، يمكنك بدء مكالمة أو إرسال دعوة أو تعديل حدث.
إذا كان لديك اجتماع قادم ، فانقر عليه لإضافة مشاركين وإرسال دعوات إلى جهات الاتصال عبر رسالة نصية أو بريد إلكتروني.
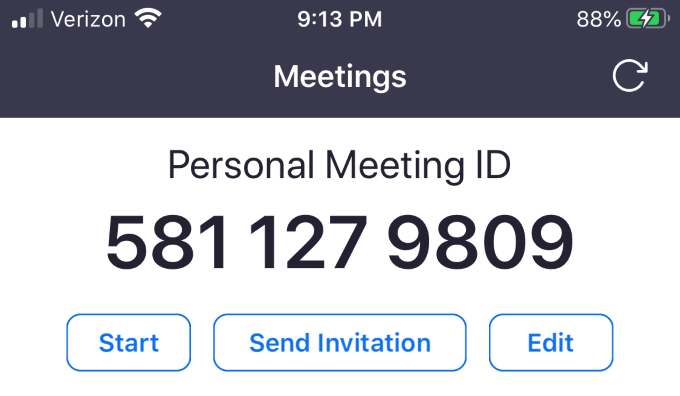
تبدو علامة التبويب جهات الاتصالمثل إصدار سطح المكتب. يسرد مفضلاتك والآخرين في قائمة جهات الاتصال الخاصة بك.
لإضافة جهة اتصال ، انقر فوق رمز علامة الجمع في الزاوية العلوية اليمنى. سيؤدي هذا إلى فتح قائمة منبثقة لك لإضافة جهة اتصال جديدة أو الانضمام إلى قناة عامة أو إنشاء قناة جديدة.
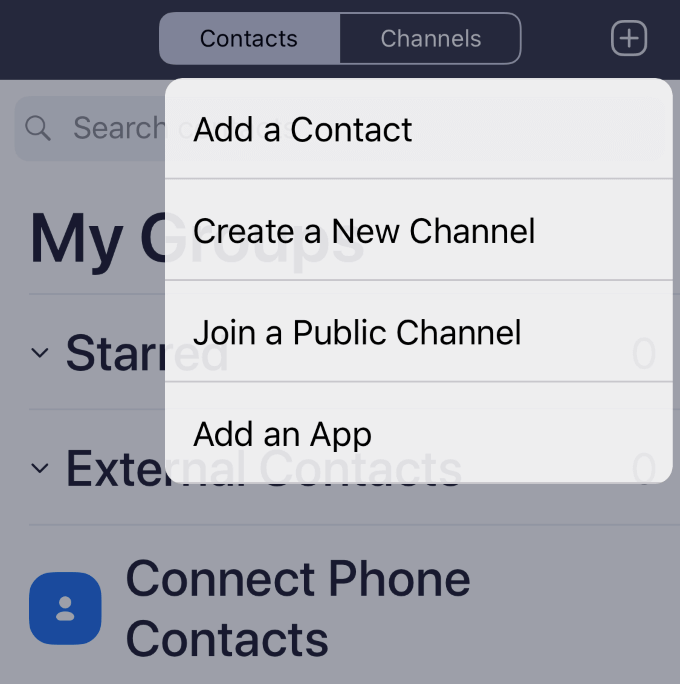
تشير جهات الاتصال إلى الأفراد ، بينما القنوات عبارة عن مجموعات جهات اتصال .
استخدم علامة التبويب الإعداداتلإجراء تغييرات على حسابك. يتم تنظيم إعدادات التكبير حسب:
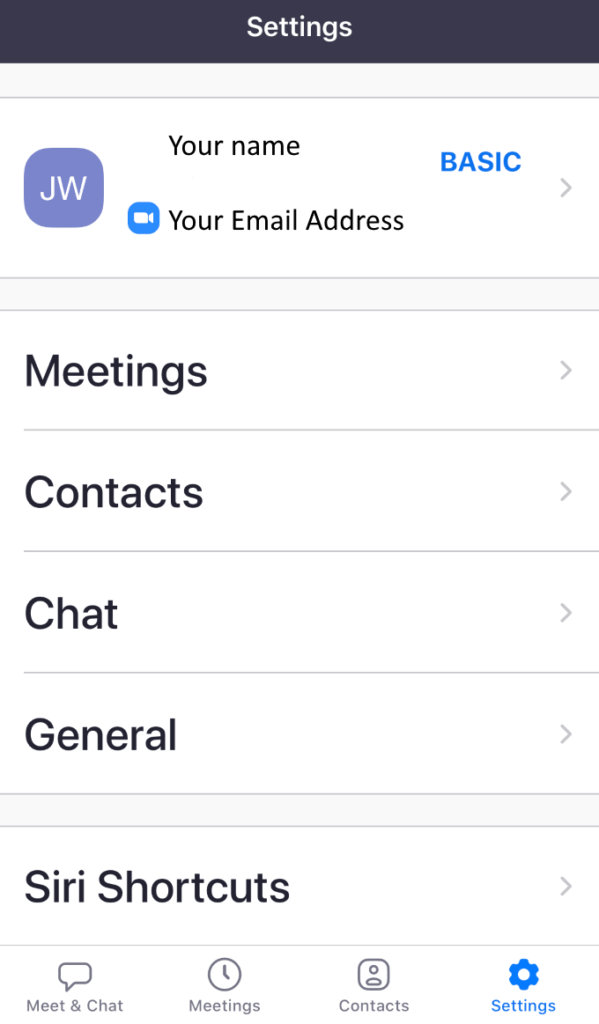
اضغط على اسمك في أعلى الشاشة لتغيير صورة ملفك الشخصي أو اسم العرض أو تحديث كلمة المرور الخاصة بك.
كيف لبدء اجتماع على الجوال
لبدء اجتماع ، انقر على اجتماع جديد>بدء اجتماع.
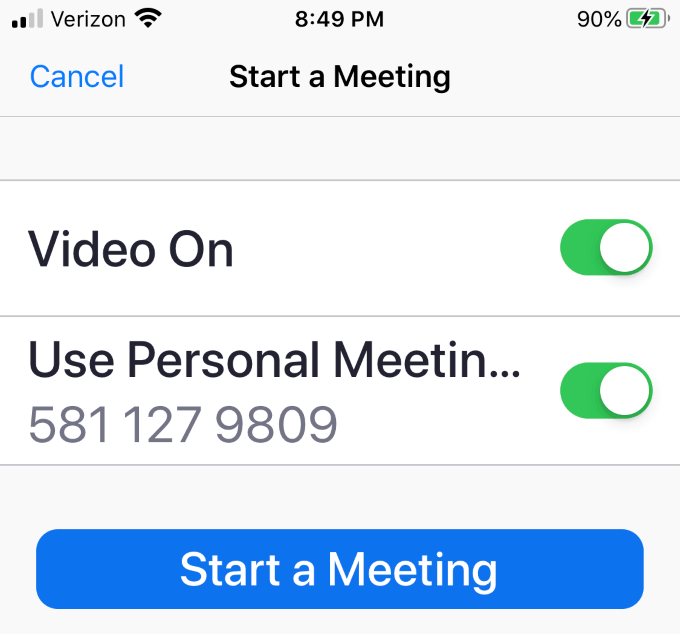
لإظهار قائمة الشريط السفلي ، انقر على منتصف الشاشة.

لدعوة آخرين إلى اجتماعك ، انقر على المشاركون>دعوة.
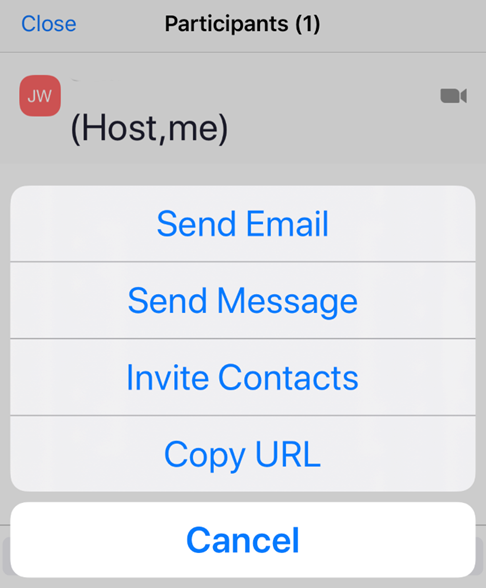
يمكنك إرسال دعوة عبر البريد الإلكتروني أو الرسالة أو جهات الاتصال أو عن طريق إرسال عنوان URL الخاص بالاجتماع.
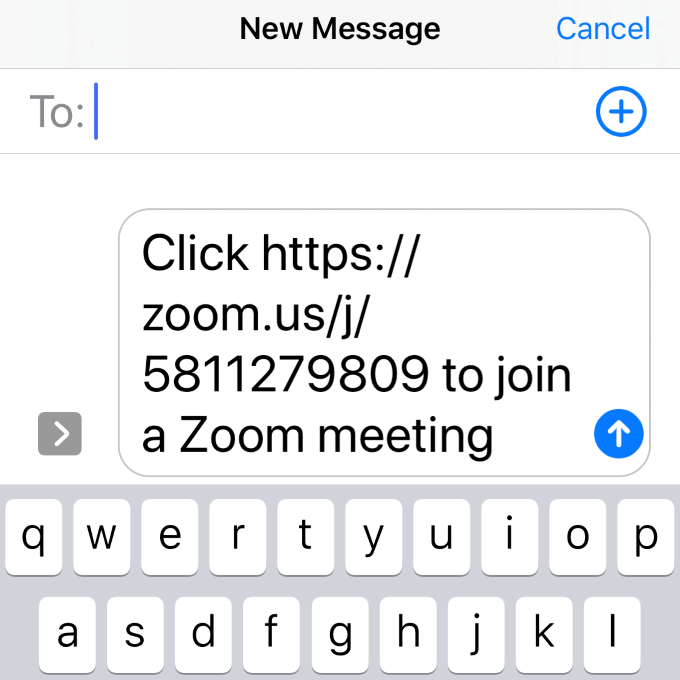
رسالتك تتضمن الرابط الخاص بالمستلمين للنقر والانضمام إلى اجتماعك.
هل أنت مستعد لاستضافة اجتماع Cloud Cloud؟
كما ترى ، تعد Zoom أداة اجتماع افتراضية قوية ومجانية وسهلة الاستخدام وتوفر العديد من الخيارات لمقابلة أي شخص في أي مكان تقريبًا.
عدد مستخدمي Zoom الذي تضاعف من أجله 2.22 مليون حتى الآن في عام 2020. في حين أنه في عام 2019 ، كان لدى Zoom 1.99 مليون مستخدم.
هل حاولت استخدام اجتماعات Zoom cloud لعملك أو لزيارة العائلة والأصدقاء فعليًا؟ أخبرنا بأفضل نصائح اجتماع Zoom.