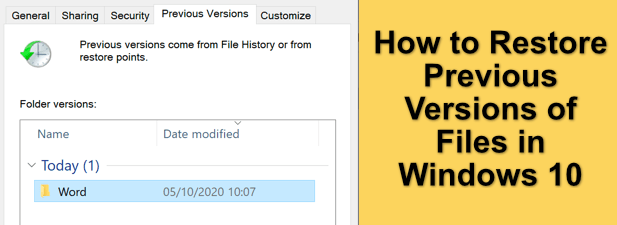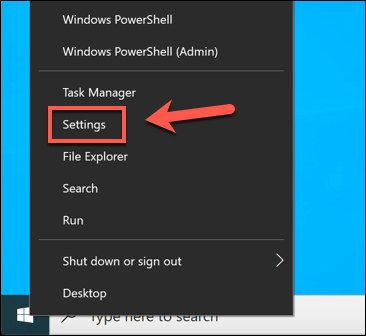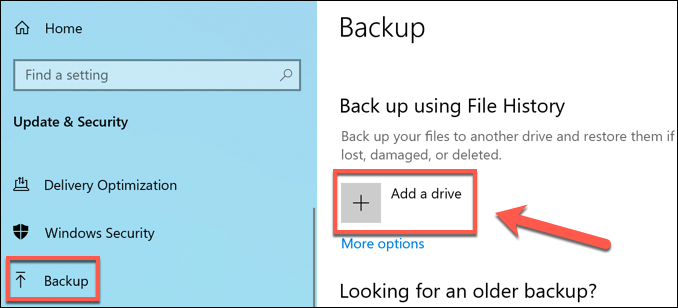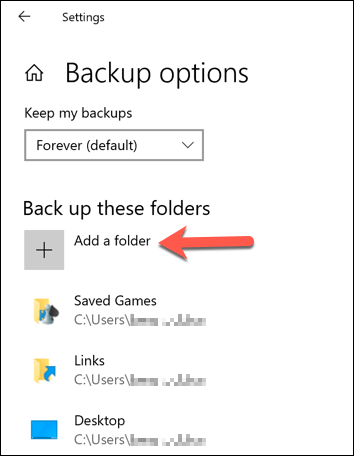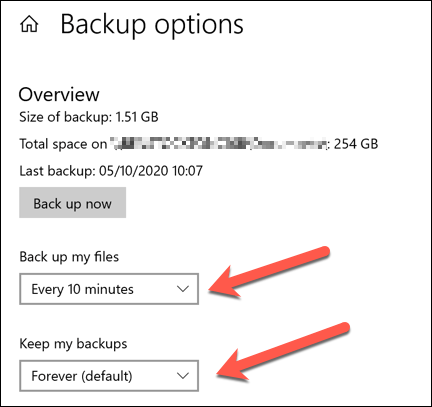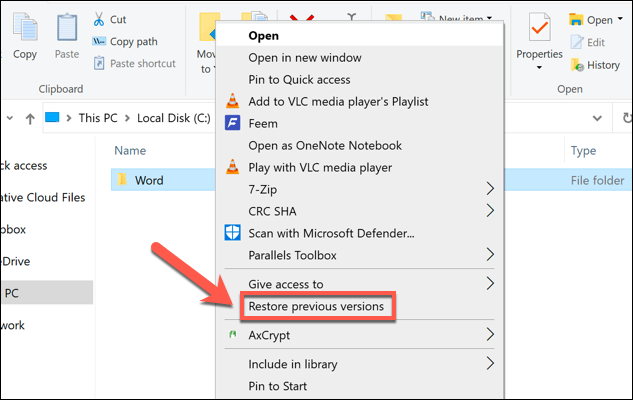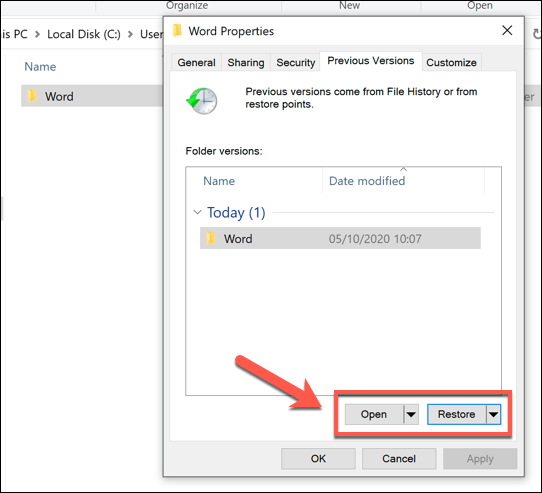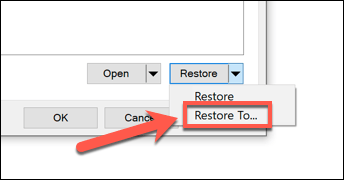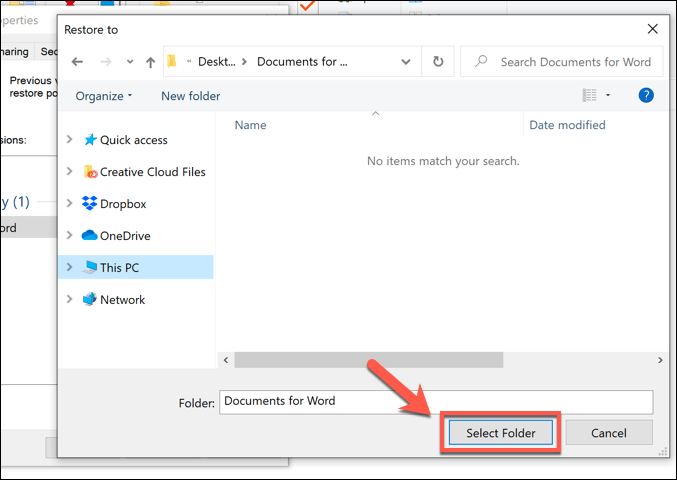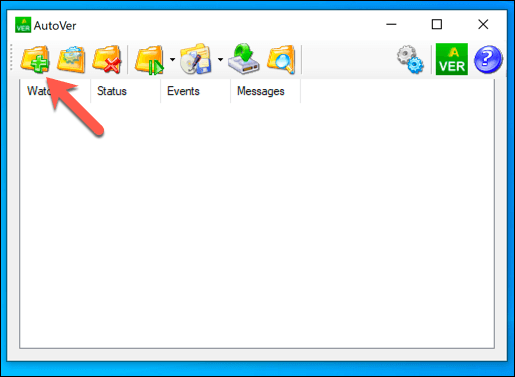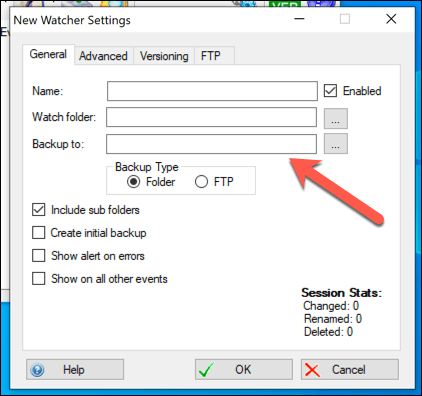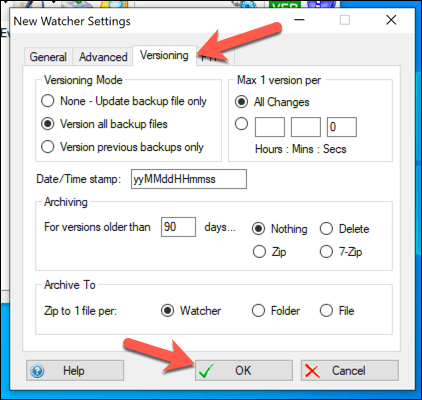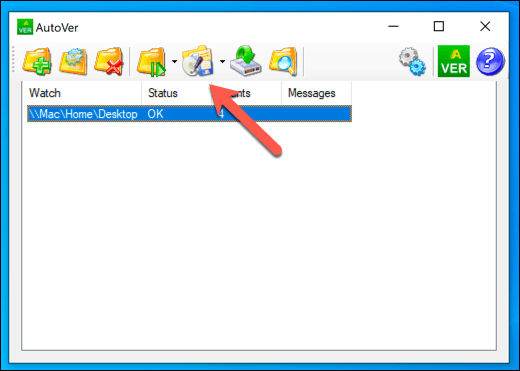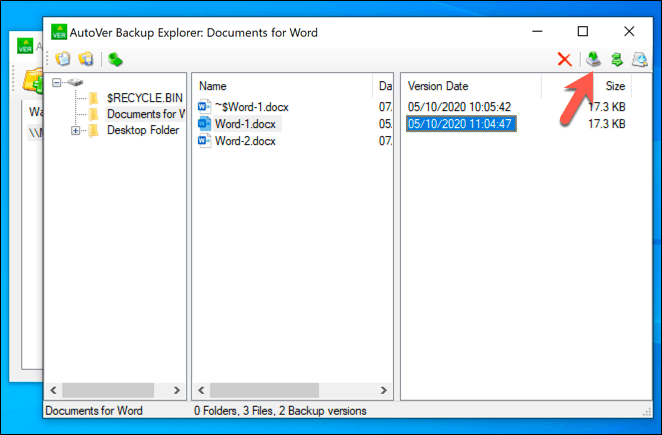في الإصدارات السابقة من Windows ، كان الحفظ على ملف كارثي (على الأقل عندما كان غير مقصود). بخلاف استعادة النظام ، لم يكن لدى Windows خيارات مضمنة لاسترجاع التغييرات العرضية للملفات. تم فقد الإصدار الأصلي من الملف إلا إذا تمكنت من حفظه باسم ملف جديد.
وإدراكًا منها أن هذه كانت مشكلة ، قدمت Microsoft File History ، وهي ميزة تتيح لك التراجع عن التغييرات التي تم إجراؤها على الملفات ، ولكن هناك بدائل إذا كنت تفضل استخدام حل جهة خارجية. لاستعادة الإصدارات السابقة من الملفات في Windows 10 ، إليك ما عليك القيام به.
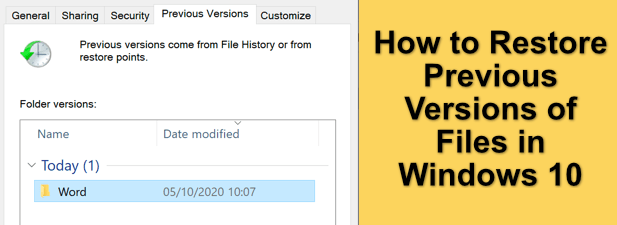
استعادة الإصدارات السابقة من الملفات باستخدام محفوظات الملفات
إذا كنت تريد التراجع عن التغييرات التي تم إجراؤها على ملف واستعادة إصدار سابق ، فإن أفضل طريقة للقيام بذلك هي استخدام ميزات إصدار الملفات الخاصة بـ Windows. ستحتاج إلى تمكين محفوظات الملفات أولاً ، والذي يستخدم عادةً محرك أقراص خارجي (أو محرك شبكي في بعض الحالات) لتخزين الملفات.
إذا لم يتم تمكين محفوظات الملفات ، فقد لا تتمكن من استعادة إصدار سابق في Windows 10 إلا إذا كنت بالفعل مزامنة ملفاتك مع التخزين السحابي.
يمكنك التحقق مما إذا تم تمكين محفوظات الملفات في قائمة إعدادات Windows. انقر بزر الماوس الأيمن فوق قائمة ابدأ وحدد خيار الإعداداتللبدء.
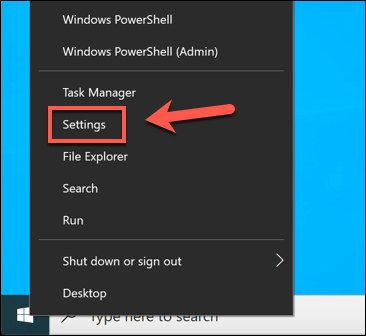
في Windows الإعدادات، حدد التحديث والأمان>النسخ الاحتياطي. أسفل خيار النسخ الاحتياطي باستخدام محفوظات الملفات، سيتم إدراج محرك الأقراص الذي تستخدمه حاليًا لنسخ محفوظات الملفات الاحتياطية. إذا لم يكن أحدها مدرجًا ، فستحتاج إلى تمكين "سجل الملفات" عن طريق تحديد الخيار إضافة محرك أقراص.
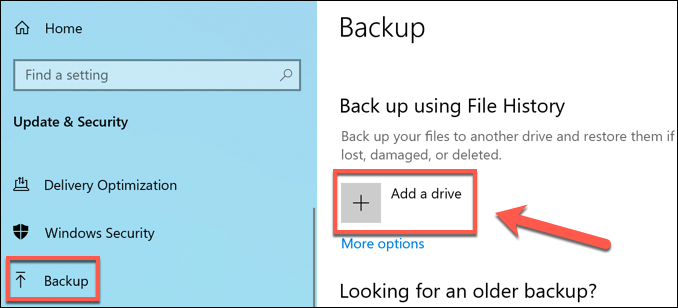
ستظهر قائمة بمحركات الأقراص الخارجية المتاحة في قائمة منسدلة. حدد واحدًا من هؤلاء لتمكين محفوظات الملفات. سيتم تحديث قائمة النسخ الاحتياطيباستخدام شريط تمرير يسمح لك بتشغيل وإيقاف سجل الملفات بمجرد الانتهاء من ذلك. يمكنك تحديد المجلدات التي يراقبها عن طريق تحديد المزيد من الخياراتأسفل شريط التمرير.

في في قائمة المزيد من الخيارات، يمكنك إضافة أو إزالة المجلدات لمراقبة سجل الملفات عن طريق تحديد الخيار إضافة مجلدأسفل فئة نسخ احتياطي لهذه المجلدات.
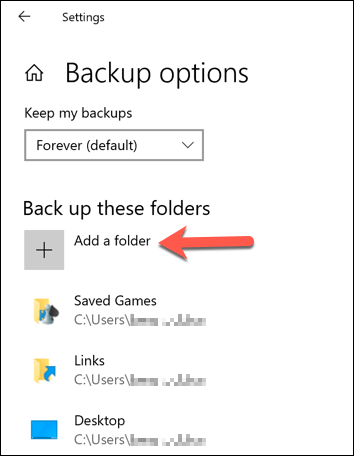
يمكنك أيضًا تغيير عدد المرات التي يتم فيها نسخ الملفات احتياطيًا وعدد مرات تخزين النسخ الاحتياطية. لتغيير هذه الإعدادات ، قم بتغيير الإعدادات باستخدام القائمتين المنسدلتين الاحتفاظ بنسخ احتياطية من ملفاتيو الاحتفاظ بنسختي الاحتياطية.
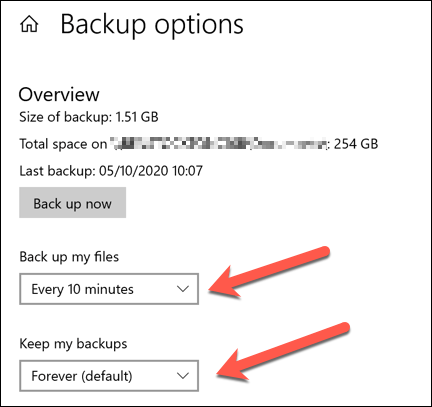
بمجرد تمكين محفوظات الملفات ومراقبة المجلدات الصحيحة ، يمكنك استعادة الإصدارات السابقة من الملفات باستخدام مستكشف ملفات Windows. لن يعمل هذا إلا مع الملفات التي تعدلها بعدتم تمكين سجل الملفات. للقيام بذلك ، افتح File Explorer وابحث عن الملف أو المجلد الذي يحتوي على الملف الذي ترغب في استعادته. انقر بزر الماوس الأيمن على الملف أو المجلد ، ثم حدد الخيار استعادة الإصدارات السابقة.
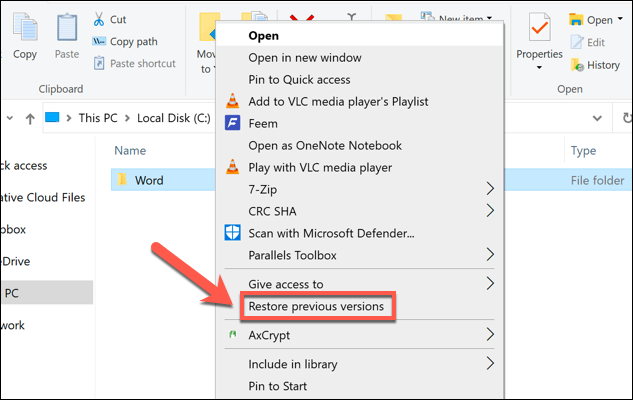
في >الإصدارات السابقةفي نافذة الخصائص، سترى قائمة بالإصدارات السابقة من ملفك أو مجلدك. لعرض الملف أو المجلد ، حدد الإصدار الذي تريد استعادته من القائمة ، ثم حدد الزر فتحفي الجزء السفلي. إذا كنت تريد استعادته ، فحدد استعادةبدلاً من ذلك.
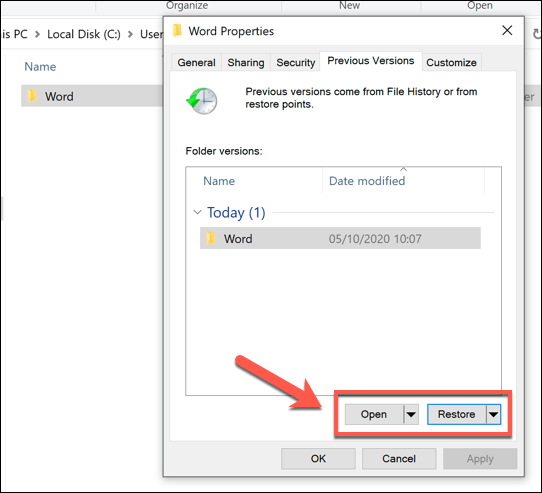
إذا حددت استعادة، ستحل الملفات المحفوظة مسبقًا محل الملفات الجديدة. لحفظ النسختين ، حدد السهم لأسفلبجوار الزر استعادةأولاً ، ثم اختر استعادة إلىبدلاً من ذلك.
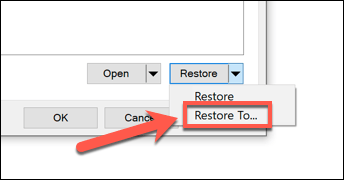
حدد مجلدًا جديدًا لحفظ الإصدارات السابقة من ملفاتك ، ثم حدد الخيار تحديد مجلد.
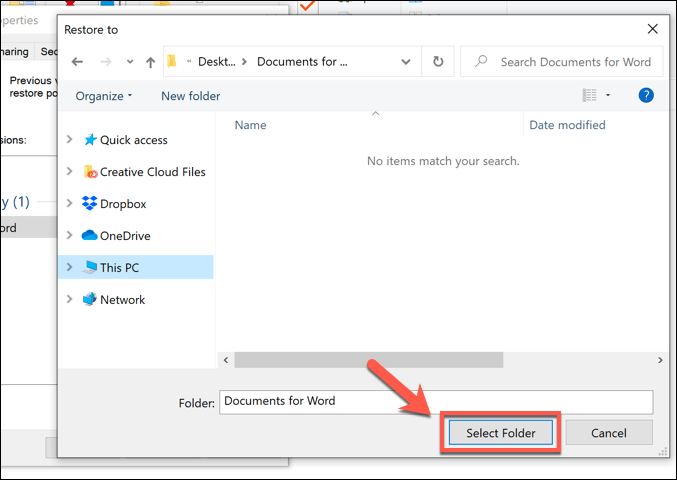
سيتم فتح مستكشف ملفات Windows لعرض الملفات المستعادة ، سواء اخترت الكتابة فوق النسخ الجديدة أو حفظها في مكان آخر بدلاً من ذلك. لا يعمل هذا الخيار ، كما ذكرنا ، إلا إذا تم تمكين "سجل الملفات" قبلإجراء تغييرات على الملفات.
للأسف ، لا توجد خيارات كثيرة لمساعدتك في استعادة الإصدارات السابقة في Windows 10 إذا لم يكن لديك بالفعل نظام احتياطي في مكانها. قد يكون لديك المزيد من الحظ إذا قمت بحذف الملف ، ومع ذلك ، تقدم Microsoft الآن أداة استرداد ملفات Windows للمساعدة في استعادة الملفات المفقودة.
استخدام برامج تعيين إصدارات ملفات الطرف الثالث
يعد Windows File History خيارًا رائعًا لإصدار الملفات ، ولكنه يعتمد على استخدام محرك أقراص خارجي للنسخ الاحتياطية ، وتقتصر عمليات النسخ الاحتياطي على كل 15 دقيقة. على الرغم من أنه يدعم محركات أقراص الشبكة ، إلا أنه يبدو أن دعم ذلك يمثل مشكلة أكثر ، اعتمادًا على كيفية تكوين شبكتك.
مع وضع ذلك في الاعتبار ، قد تفضل استخدام برنامج إصدارات ملفات تابع لجهة خارجية بدلاً من ذلك. على الرغم من وجود الخيارات المدفوعة ، فإن أحد أبسط تطبيقات إصدار الملفات لنظام التشغيل Windows هو AutoVer ، وهو تطبيق مجاني يتيح لك نسخ ملفاتك احتياطيًا بشكل منتظم إلى محركات أقراص خارجية ومحركات تخزين متصلة بالشبكة وخوادم FTP خارج الموقع .
لبدء التشغيل ، قم بتنزيل AutoVer وتثبيته على جهاز الكمبيوتر الشخصي الذي يعمل بنظام Windows. بمجرد تثبيت البرنامج ، يمكنك البدء في مراقبة مجلدات معينة عن طريق تحديد أيقونة إضافة مراقب جديدفي عميل AutoVer.
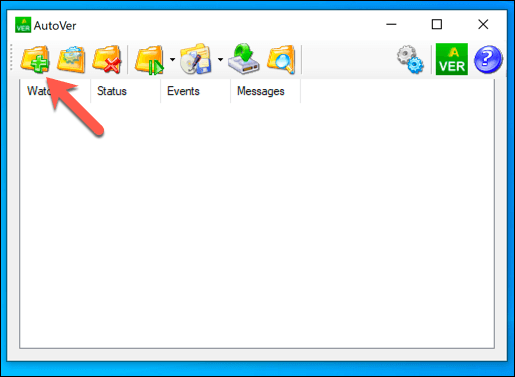
ستحتاج إلى تحديد المجلد الذي ترغب في مراقبته ، بالإضافة إلى موقع حفظ النسخ الاحتياطية للملف. أدخل اسمًا لقاعدة الشاشة في المربع الاسم. ضمن مجلد المشاهدة، قم بتوفير موقع المجلد أو محرك الأقراص الذي تريد مراقبته. أخيرًا ، قم بتوفير موقع لحفظ النسخ الاحتياطية في المربع نسخ احتياطي إلى. يمكنك اختيار استخدام موقع نسخ احتياطي محلي مثل محرك أقراص خارجي ، أو التبديل إلى ملفات النسخ الاحتياطي عبر FTP ، عن طريق الاختيار بين خيارات نوع النسخ الاحتياطي.
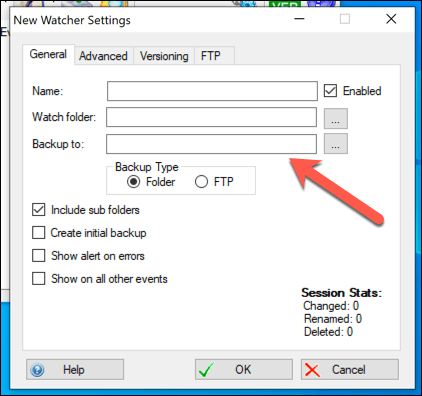
في علامة التبويب تعيين الإصدار، يمكنك تحديد المدة التي ترغب في حفظ ملفات النسخ الاحتياطي لها. إذا كنت تخطط لإجراء نسخ احتياطي على خادم بعيد ، فيمكنك تعيين إعدادات اتصال FTP في علامة التبويب FTP. بمجرد أن تصبح راضيًا عن التغييرات ، حدد الزر موافقلحفظ التغييرات.
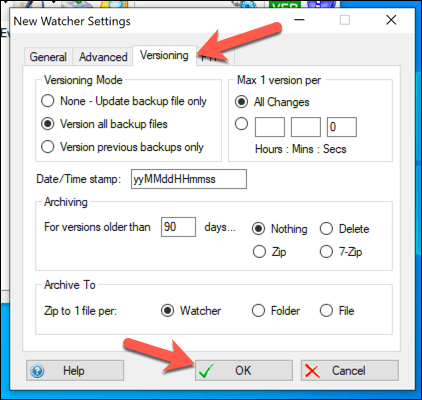
سوف يقوم AutoVer إجراء نسخ احتياطي تلقائي لأية تغييرات يتم إجراؤها على ملفاتك ، بمجرد إجراء التغييرات تقريبًا. لتشغيل قاعدة المراقب على الفور وبدء نسخة احتياطية جديدة ، مع ذلك ، حدد الزر مزامنة المراقب المحدد (النسخ الاحتياطي الآن!).
إذا كنت تريد عرض الملفات التي تم نسخها احتياطيًا ، فيمكنك القيام بذلك بالنقر بزر الماوس الأيمن فوق قاعدة المراقب وتحديد الخيار استكشاف النسخ الاحتياطية. سيؤدي هذا إلى فتح AutoVer File Explorer، مما يتيح لك عرض الملفات التي تم حفظها. إذا كنت تريد استعادة إصدار سابق من الملف ، فيمكنك تحديد أحد الإصدارات منه ، وتحديد إصدار مؤرخ في العمود الأيسر ، ثم تحديد الزر استعادة ملف.
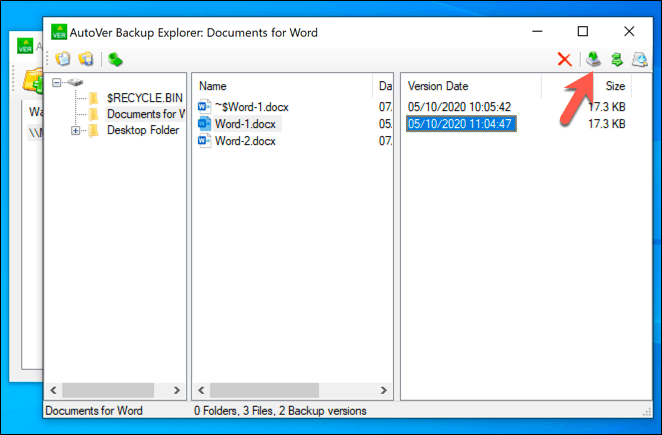
على الرغم من أن AutoVer قد يبدو قديمًا بعض الشيء ، إلا أنه يعمل جيدًا بشكل لا يصدق في النسخ الاحتياطي لملفاتك بانتظام ومنحك خيارًا من جهة خارجية لإصدار الملفات في Windows 10. يتم نسخ الملفات احتياطيًا تقريبًا على الفور ، مما يتيح لك استرداد التغييرات بسرعة على الملفات التي ربما تم تغييرها عن طريق الخطأ.
بينما تعد خدمات التخزين السحابي مثل جوجل درايف خيارات بديلة ، فأنت مقيد بعدد مرات إصدارات يمكن تخزين الملف من أجل. يؤدي هذا إلى إنشاء عدد غير محدود من إصدارات الملفات ، مثل تلك التي يقدمها AutoVer ، وهو حل ممتاز لعمليات النسخ الاحتياطي طويلة المدى.
الحفاظ على أمان ملفات Windows 10
لن يدوم جهاز الكمبيوتر الخاص بك إلى الأبد ، لذلك من المهم دائمًا وضع نظام نسخ احتياطي في الاعتبار لنظام Windows. تكون استعادة الإصدارات السابقة من الملفات في Windows 10 أسهل بكثير إذا بدأت في استخدام التخزين السحابي خارج الموقع ، مثل Google Backup and Sync ، لتخزين نسخ من ملفاتك.
إذا كنت قلقًا فقط بشأن التراجع عن التغييرات الصغيرة ، فإن محفوظات الملفات المضمنة في Windows يجب أن تعمل بشكل جيد ، ولكن يمكنك حفظ نسخ من الملفات بشكل أكثر انتظامًا باستخدام أدوات مثل AutoVer. إذا كنت قد حذفت الملفات عن طريق الخطأ ، فقد تتمكن من استردادها باستخدام برامج الطرف الثالث مثل Shadow Explorer.
المنشورات ذات الصلة: