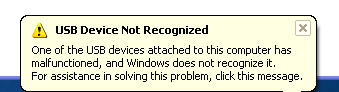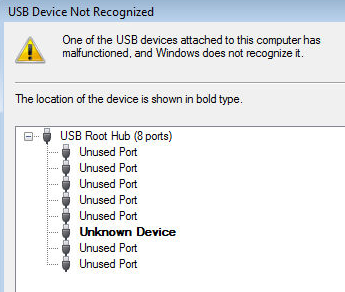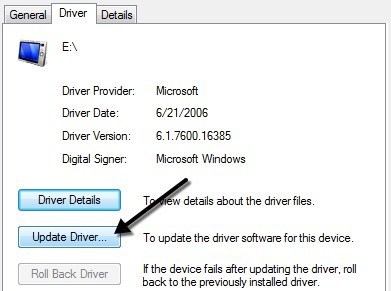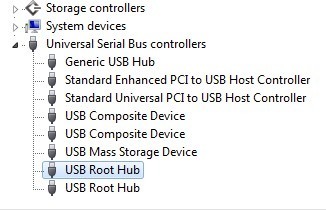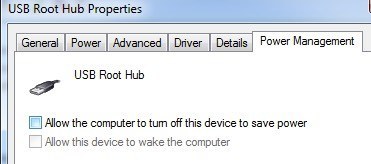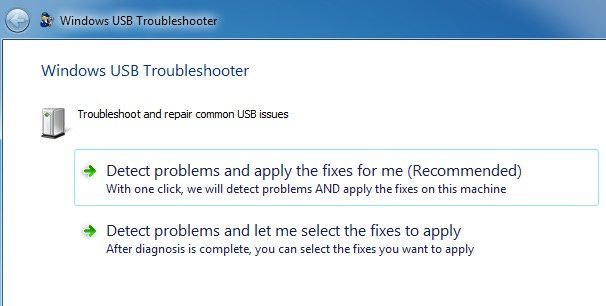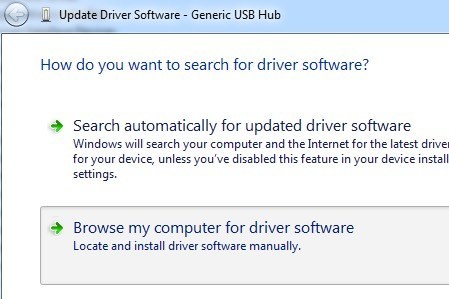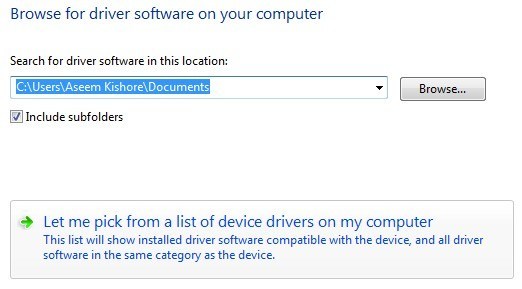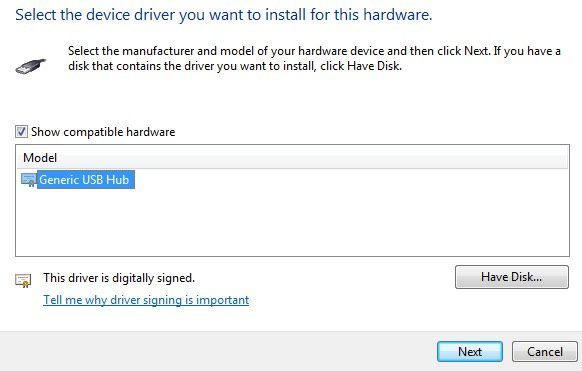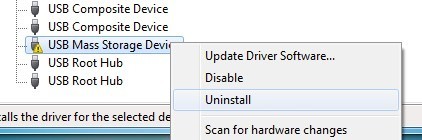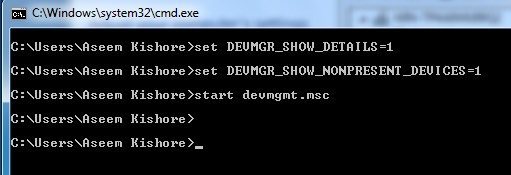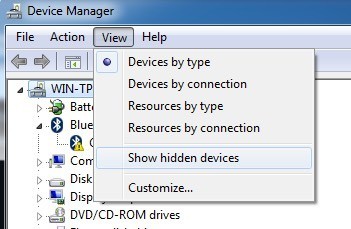هل تظهر لك رسالة الخطأ "جهاز USB غير معروف" عند توصيل ماوس USB أو لوحة مفاتيح أو كاميرا أو أي جهاز آخر؟ لا أستطيع العيش بدون منافذ USB ولديها حاليًا 5 منافذ على جهاز الكمبيوتر الخاص بي حتى أتمكن من توصيل الماوس ولوحة المفاتيح والكاميرا والهاتف والطابعة بكل ذلك في آن واحد!
بالنسبة لأولئك منكم إلى جانب المزيد من أدوات USB ، ربما تكون قد قمت بتوصيل لوحة وصل USB بأحد منافذ USB حتى تتمكن من توصيل المزيد من الأجهزة. معظم الوقت يعمل بشكل رائع ، ولكن أحيانًا قد يتوقف جهاز الكمبيوتر عن التعرف على أجهزة USB. والشيء الغريب في هذا الخطأ هو أن المنافذ تعمل على ما يرام ، لأنني كنت قادراً على شحن هاتفي الخلوي دون مشكلة ، لكنني لم أستطع التعرف على الكاميرا الخاصة بي باستخدام نفس المنفذ.
بعد قضاء الكثير من الوقت ومحاولة مجموعة من الطرق المختلفة لإصلاح المشكلة ، انتهى المطاف بعمل حل واحد فقط بالنسبة لي. سأذكر ذلك الحل أولاً ، ولكن سوف أذكر أيضًا الحلول الممكنة الأخرى ، حيث أن الحل الأول قد لا يصلح المشكلة للجميع.
الطريقة الأولى - إلغاء توصيل الكمبيوتر
كيف هل أخيراً أصلحت المشكلة؟ حسنًا ، إذا كنت محظوظًا ، فهو حل بسيط جدًا! جرب هذه الطريقة أولاً ، وإذا نجحت ، فستوفر الكثير من الوقت.
ما عليك سوى فصل الكمبيوتر عن مصدر التيار. نعم هذا هو عليه! لاحظ أن هذا لا يعني فقط إيقاف تشغيل الكمبيوتر باستخدام زر التشغيل نظرًا لأن معظم أجهزة الكمبيوتر الحديثة لا يتم إيقافها تمامًا وستظل اللوحة الأم تحصل على الطاقة. يكون هذا مفيدًا في بعض الأحيان إذا كنت ترغب في تنبيه جهاز الكمبيوتر عن بُعد ، وما إلى ذلك.
اللوحة الأم هي المكان الذي تتصل به كل أجهزة الكمبيوتر ، بما في ذلك منافذ USB. في بعض الأحيان ، تحتاج اللوحة الأم إلى "إعادة تمهيد" نظرًا لأن الأمور قد تسوء ، أي أن جميع منافذ USB أو بعضها تتوقف فجأة عن العمل. سيقوم المعالج الصغير على اللوحة الأم بإعادة تحميل برامج التشغيل ومن المفترض أن تتعرف منافذ USB على الأجهزة مرة أخرى.
لذا قم أولاً بإيقاف تشغيل الكمبيوتر باستخدام خيار إيقاف التشغيلفي نظام Windows أو الضغط عليه زر الطاقة ثم افصل الكمبيوتر من مأخذ الحائط. دعه يجلس لعدة دقائق ثم قم بتوصيله مرة أخرى.
الطريقة الثانية - تحديث برنامج تشغيل الجهاز
إذا تعذر على Windows التعرف على الجهاز ، فقد ترى أيضًا في "إدارة الأجهزة" يظهر الجهاز كـ "جهاز غير معروف". يمكنك الوصول إلى "إدارة الأجهزة" بالنقر فوق ابدأوالكتابة في devmgmt.mscأو بالانتقال إلى لوحة التحكم والنقر فوق إدارة الأجهزة. / p>
في هذه الحالة ، يجب النقر بزر الماوس الأيمن على جهاز غير معروف، والنقر على خصائص>، ثم علامة التبويب Driverثم انقر على تحديث برنامج التشغيل.
إذا كان هذا لا يعمل ، يمكنك أيضًا محاولة تنزيل برنامج التشغيل الخاص بجهازك من موقع الشركة المصنعة. إذا كان جهاز USB مجرد محرك أقراص فلاش ، فربما لا تكون مشكلة في برنامج التشغيل. ومع ذلك ، إذا كنت تقوم بتثبيت طابعة USB ، لوحة رسم ، إلخ ، فقد يكون من المفيد تنزيل برنامج التشغيل لهذا الجهاز المحدد.
الطريقة الثالثة - إعادة التشغيل & amp؛ افصل أجهزة USB
الشيء التالي الذي يمكنك تجربته هو فصل جميع أجهزة USB ثم إعادة تشغيل الجهاز. بمجرد إعادة التشغيل ، حاول توصيل جهاز USB الذي تسبب في حدوث المشكلة.
إذا كان منفذ USB الخاص هذا لا يتعرف عليه ، فجرب جهازًا آخر. إذا تم التعرف على الجهاز من خلال منفذ USB مختلف ، فقد يكون هناك مشكلة في جهاز بأحد منافذ USB. إذا لم يتعرف منفذ USB على الجهاز ، فاستمر في القراءة لأنه على الأرجح شيء آخر.
الطريقة الرابعة - USB Root Hub
شيء آخر يمكنك تجربته هو فتح "إدارة الأجهزة" ، ثم توسيع وحدات تحكم الناقل التسلسلي USB، انقر بزر الماوس الأيمن على USB Root Hubثم انقر فوق خصائص.
انقر على علامة التبويب إدارة الطاقةوألغ تحديد مربع السماح للكمبيوتر بإيقاف تشغيل هذا الجهاز لتوفير الطاقة. إذا كان لديك أكثر من USB Root Hub مدرجًا ، يجب تكرار هذه الخطوات لكل واحد.
انقر فوق موافق ثم قم بإعادة تشغيل جهاز الكمبيوتر الخاص بك . حاول إعادة توصيل جهاز USB ومعرفة ما إذا كان يتم التعرف عليه أم لا. إذا لم يكن الأمر كذلك ، فارجع إلى علامة التبويب إدارة الطاقة لكل علامة ، وحدد المربع مرة أخرى. إذا تعرفت على الجهاز ، فاتركه غير محدد.
الطريقة الخامسة - اتصل مباشرة بالكمبيوتر الشخصي
ركض صديق لي على هذه المشكلة وانتهى الأمر إلى أن يكون محور USB الخاص به . كان لديه ثلاثة منافذ USB فقط على جهاز الكمبيوتر الخاص به ، فاشترى نقطة وصل حيث يمكنه توصيل 8 أجهزة USB إضافية.
أعتقد أن هذا أثبت أنه كثير جدًا لجهاز الكمبيوتر الخاص به وأنه بدأ بشكل متقطع لا يتعرف على أجهزة مختلفة . بعد إزالة لوحة الوصل وتوصيل الجهاز مباشرة بالكمبيوتر ، كان يعمل على ما يرام.
لم نتمكن بالفعل من إيجاد أي حل آخر لهذه المشكلة بخلاف تقليل عدد العناصر المتصلة المركز رئيسي. في الواقع ، حل واحد آخر ، لكنه يعني أن عليك شراء محور USB جديد مع المزيد من الطاقة.
إذا كنت تواجه هذه المشكلة مع Windows 8 أو Windows 8.1 ، فقد تكون محظوظًا. لدى Microsoft صدر الإصلاح لـ Windows 8 لا تكتشف أجهزة USB بشكل صحيح. تأكد من تثبيت هذا الإصلاح العاجل في حالة تشغيل Windows 8.
الطريقة 6 - مستكشف أخطاء USB ومصلحها
إذا لم يعمل شيء حتى الآن ، فيمكنك تنزيل مستكشف أخطاء USB USB Fixit أداة. إنها أداة مجانية تعمل مع Windows XP و Vista و 7.
يمكنك إما إصلاح المشكلات وإصلاحها لك أو تحديد يصلح نفسك. أود فقط أن أقوم بإصلاحها لك لأن الخيارات قد تكون مربكة وتقنية في بعض الأحيان للمستخدم المبتدئ.
الطريقة السابعة - تحديث Generic USB Hub
إذا كنت تحصل على <خطأ قوي>جهاز غير معروففي "إدارة الأجهزة" ، يمكنك أيضًا تجربة شيء آخر. افتح "إدارة الأجهزة" ثم قم بتوسيع Universal Serial Bus Controllers.
سترى عنصرًا واحدًا على الأقل يسمى Generic USB Hub. على بعض أجهزة الكمبيوتر ، قد ترى اثنين أو ثلاثة أو أكثر من هذه. انقر بزر الماوس الأيمن على أول واحد واختر تحديث برنامج التشغيل.
عند انبثاق مربع حوار التحديث ، اختر تصفح الكمبيوتر بحثًا عن برنامج التشغيل.
ثم انقر فوق دعني أختار من قائمة برامج تشغيل الأجهزة على الكمبيوتر الخاص بيفي الجزء السفلي.
من القائمة ، حدد Generic USB Hub. في العادة ، لن يكون هناك أي شيء آخر مدرجًا باستثناء هذا الخيار. انقر على التاليثم انقر على إغلاقبمجرد الانتهاء من تثبيته.
في هذه المرحلة ، يجب تحديث شاشة إدارة الأجهزة وسيظل الجهاز غير المعروف يكون هناك أو يمكن التعرف عليه الآن. إذا استمر عرضه على أنه غير معترف به ، فستكرر العملية لكل Generic USB Hubمدرجة.
الطريقة 8 - إلغاء تثبيت أجهزة USB
كآخر اللجوء ، يمكنك أيضًا تجربة إلغاء تثبيت جميع أجهزة USB من نظامك ثم إعادة التشغيل. أذكر هذا الأخير لأنه على الرغم من أنه من المفترض أن يتعرف Windows تلقائيًا على وحدات التحكم ووحدات التحكم والأجهزة USB ، فإنه يمكن أن يفشل أحيانًا ، وسوف ينتهي بك الأمر مع عدم عمل منافذ USB.
كان لدي جهاز كمبيوتر به 6 منافذ USB ومنفذ واحد فقط لن تعمل بشكل صحيح. لقد قمت بإزالة تثبيت كل شيء تحت USB Serial Bus Controllers في إدارة الأجهزة وإعادة تشغيله. بدلاً من إعادة اكتشاف كل شيء ، بقيت بدون منفذ USB يعمل ، لذا كن حذرًا عند استخدام هذه الطريقة.
انتقل إلى إدارة الأجهزة وابدأ في إلغاء تثبيت كل عنصر من تحت وحدات تحكم الناقل التسلسلي USB . قبل البدء بأي شيء يعمل بالفعل ، قم بإلغاء تثبيت العناصر ذات نقاط التعجب أو التي تم سردها كـ جهاز غير معروف.
الطريقة 9 - إلغاء تثبيت الأجهزة المخفية
بشكل افتراضي ، لا تعرض Device Manager جميع الأجهزة التي تم تثبيتها على النظام. إنها لا تعرض سوى تلك التي ترتبط حاليًا. ومع ذلك ، إذا قمت بتثبيت طابعة USB في وقت سابق ، ولم تعد تستخدمها الآن ، فسيظل مثبتًا ، ولكن لن تظهر في "إدارة الأجهزة".
قد تتسبب بعض أجهزة USB المخفية أو الشبح في حدوث تعارضات مع التيار أجهزة USB ، وبالتالي يؤدي إلى هذا الخطأ. يمكنك عرض الأجهزة المخفية في "إدارة الأجهزة" عن طريق فتح موجه الأوامر أولاً ثم كتابة الأمرين التاليين:
تعيين DEVMGR_SHOW_DETAILS = 1
قم بتعيين DEVMGR_SHOW_NONPRESENT_DEVICES = 1
ابدأ devmgmt.msc
بمجرد تحميل Device Manager ، ستحتاج إلى النقر فوق عرض ثم النقر فوق إظهار الأجهزة المخفية.
الآن تريد توسيع Imaging Devices، وحدات تحكم Universal Serial Bus Controllerو أجهزة غير معروفة. إذا رأيت أي شيء مدرج هناك باللون الرمادي أو يشير إلى جهاز غير معروف ، فانتقل إليه وانقر عليه بزر الماوس الأيمن واختر إلغاء التثبيت. نأمل أن تؤدي إزالة الأجهزة القديمة إلى السماح للأجهزة الأحدث بالعمل بشكل صحيح.
حلول أخرى محتملة
إذا لم يعمل شيء حتى هذه النقطة ، فسيكون من الآمن القول أنه قد تكون هناك مشكلة مع الأجهزة الفعلية. أفضل شيء فعله هو توصيل الجهاز بكمبيوتر آخر ومعرفة ما إذا كان يعمل أم لا. إذا لم يكن كذلك ، فهي بالتأكيد مشكلة في الجهاز.
الحل المقترح # 1- الحلول الأخرى الممكنة هي تجربة كابل USB مختلف ، إذا كان لديك كبل واحد. إذا لم يكن الأمر كذلك ، فما عليك إلا شراء كابل USB رخيص جديد من Amazon: من أ الى ب أو أ إلى مايكرو ب أو أ إلى ميني ب أو أ إلى أ. هذه مشكلة نادرة إلى حد ما ، لكنني رأيت أنها تحدث بضع مرات على مدار سنوات عديدة من تقديم الدعم الفني.
الحل الممكن # 2- هناك حل آخر ممكن يتمثل في جهاز ، وتوصيله إلى جهاز آخر وإذا كان يتعرف على الجهاز بشكل صحيح ، ثم إخراجه بشكل صحيح من هذا الكمبيوتر قبل إعادة توصيله إلى الكمبيوتر الأصلي. لقد رأيت أن هذه المشكلة تحدث مع العديد من محركات أقراص فلاش التي تم فصلها بدون إخراجها بشكل صحيح. بعد توصيلها بكمبيوتر آخر وإخراجها بشكل صحيح من هناك ، بدأوا فجأة في الظهور على الكمبيوتر الأصلي الذي لم يتعرف عليهم.
الحل المحتمل # 3- قليل كان الناس قد حصلوا على التخلص من هذه المشكلة عن طريق تحديث BIOS. لقد كتبت بالفعل مقالا حول ما إذا كان فكرة جيدة أم لا لتحديث BIOS ، ولكن في هذه الحالة ، قد يكون الأمر يستحق المحاولة. يمكنك أيضًا الدخول إلى BIOS وتعطيل USB وإعادة تشغيل الكمبيوتر ثم تمكين USB مرة أخرى. الشيء الوحيد الذي عليك التأكد منه هو أن لديك منفذ PS2 على جهاز الكمبيوتر الخاص بك ، وإلا لن تتمكن من القيام بأي شيء بمجرد تعطيل USB في BIOS إذا كانت لوحة المفاتيح والماوس متصلين عبر USB.
نأمل أن أحد الحلول العديدة المذكورة أعلاه سيحل مشكلة USB لديك. إذا لم تكن كذلك ، فانشر تعليق وسأحاول تقديم المساعدة. استمتع!