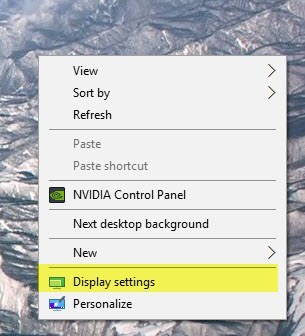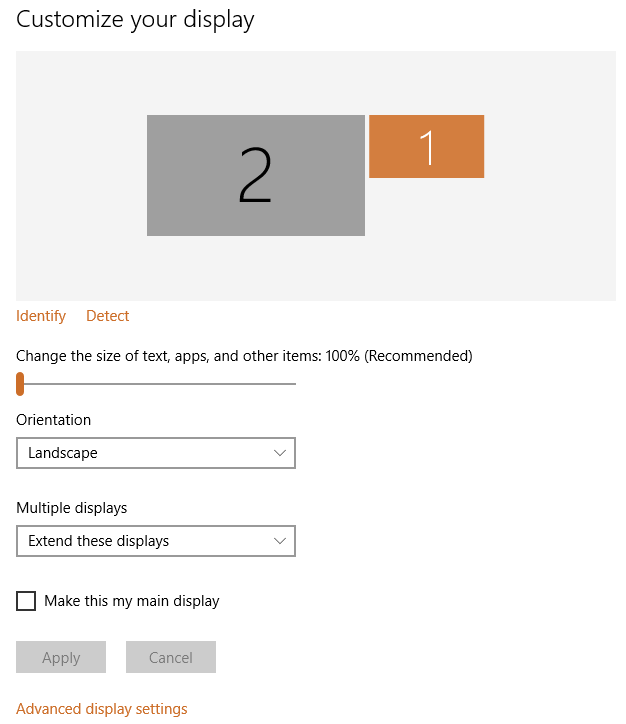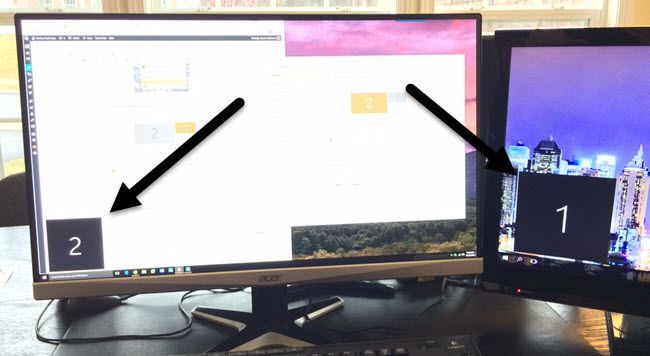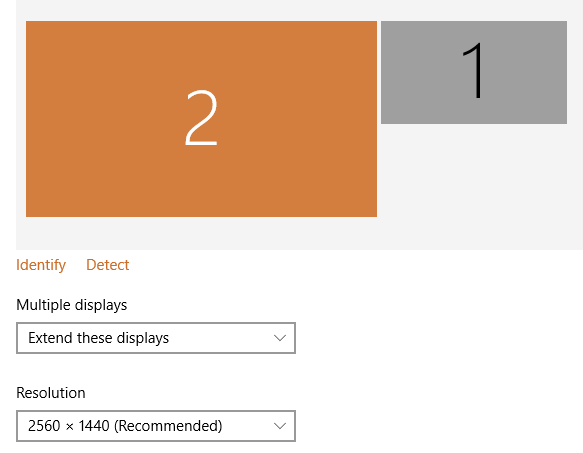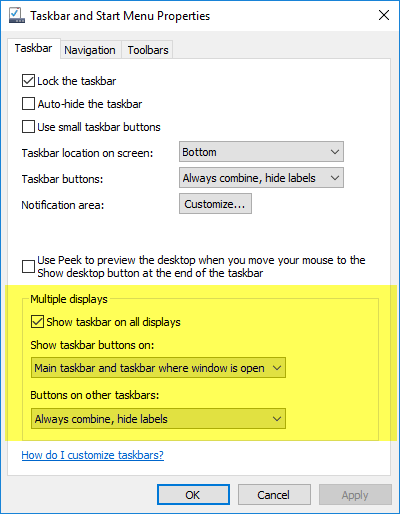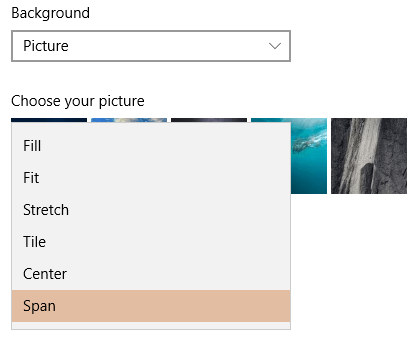تم استخدام إعداد الشاشات المزدوجة لتكون مهمة مكلفة ومعقدة في الأيام ، ولكن بفضل بطاقات الرسومات الرخيصة والشاشات الرخيصة ، يمكن لأي كمبيوتر حديث إلى حد كبير دعم الشاشات المزدوجة في الوقت الحالي.
بالإضافة إلى ذلك ، تدعم الإصدارات الأحدث من Windows الكثير من الميزات التي قد لا تستخدمها مسبقًا إلا باستخدام برنامج مراقبة مزدوج لجهة خارجية. على سبيل المثال ، يمكن أن يكون لكل شاشة شريط المهام الخاص بها والزر "ابدأ" ، وهو أمر جيد. أيضًا ، كل شاشة يمكن أن يكون لها خلفية مختلفة أو يمكنك استخدام صورة بانورامية واحدة وتمتد على سطح المكتب.
في هذه المقالة ، سأتحدث عن متطلبات الشاشات المزدوجة في Windows وكيف يمكنك تكوين جميع الإعدادات في Windows بمجرد توصيل الشاشات.
متطلبات الشاشة المزدوجة
ما الذي نحتاجه من أجل توصيل شاشتين بجهاز كمبيوتر؟ حسنا ، من الواضح أنك تحتاج إلى شاشتين! أي نوع من الشاشات تحتاج؟ هل يجب أن يكونوا متشابهين؟
لحسن الحظ ، لا يحتاج المراقبون إلى أن يكونوا متشابهين. يمكنك الحصول على شاشات مختلفة تمامًا إذا أردت ، ولكن من الواضح أن اثنتين من نفس الشاشة ستحصلان على أفضل نتائج مشاهدة. عند استخدام أجهزة عرض مختلفة ، فإن المشكلة الرئيسية تتعلق بالقرار. قد ينتهي بك الأمر مع شاشة واحدة تعمل على 1920 × 1080 وآخر يعمل على 1366 × 768.
عند نقل البرامج من جهاز العرض إلى آخر ، سيتم تلقائيًا تغيير حجمها وفقًا لذلك. بعض الناس قد يجدون هذا التنافر. لذلك ، إذا انتهيت من استخدام شاشتين مختلفتين ، فقط تأكد من أنهما يدعمان نفس الدقة (720p ، 1080p ، 1440 ، 2160 ، إلخ).
كما ذكرنا سابقًا ، حتى إذا كان للشاشتين دقة مختلفة ، كل شيء سوف يعمل بشكل جيد. كلتا الشاشتين ستعملان ببساطة في حلهما الأصلي.
الشيء الثاني الذي يجب التفكير فيه عندما يتعلق الأمر بالشاشات هو الوصلات على الظهر. لا تحتاج بالضرورة إلى جهاز عرض يحتوي على مدخلات متعددة ، ولكنك ستحتاج إلى مدخلين مختلفين لكل من الشاشتين.
على سبيل المثال ، إذا كانت شاشة واحدة تحتوي على HDMI ، فستحتاج إلى الحصول على VGA ، إدخال DVI أو DisplayPort على الشاشة الأخرى ما لم تكن بطاقة الرسومات الخاصة بك تحتوي على مخرجين HDMI أو لديك أكثر من بطاقة رسومات مثبتة ، لكل منها مخرج HDMI الخاص بها.
ومع ذلك ، من ما شاهدته ، معظم تحتوي بطاقات الرسومات على مخرجات متعددة باستخدام اتصالات مختلفة. على سبيل المثال ، تحتوي بطاقة رسومات NVidia على HDMI وواحد DVI ومنفذ VGA واحد. فقط في بطاقات الألعاب ذات المستوى الأعلى سترى بطاقة رسومات واحدة تحتوي على أكثر من منفذ واحد من نفس النوع (منفذي HDMI أو منفذي DVI).
إذا كنت تبحث عن شراء شاشة ، ربما فكرة جيدة للحصول على شاشة مع مدخلات متعددة. عادةً ما تحتوي الشاشات الجديدة على ثلاثة اتصالات: HDMI و DVI و DisplayPort.
عادةً ما تكون شاشات Cheaper أقل اتصالات ، وهو أمر جيد ، ولكن اجعل فقط تأكد من أن الاتصالات على الشاشة تطابق المخرجات على بطاقة الرسومات الخاصة بك. هذا يقودنا إلى المطلب الثاني: بطاقة رسومات واحدة مع مخرجات متعددة أو بطاقات رسومات متعددة.
فوق بطاقة رسومات الألعاب مع بعض المنافذ الخطيرة: Dual DVI-D و 1 xHDMI و 1 xDisplayPort. باستخدام هذه البطاقة الرسومية الفردية ، يمكنك توصيل ما يصل إلى أربعة شاشات إلى هذا الكمبيوتر الشخصي! كما ترون، ما النواتج الرسومات الخاصة بك تدعم بطاقة تحدد ما صلات تحتاج إلى أن يكون على الجزء الخلفي من الشاشة.
كما أنه من المهم أن نفهم أنه إذا كنت تنوي استخدام DVI، يجب عليك أن تنظر بطاقة الرسومات والشاشة التي تدعم DVI-D. DVI-D لتقف على الارتباط المزدوج DVI وتدعم دقة أعلى في ارتفاع معدلات التحديث.
ملاحظة هامة أخرى هي أنه في الوقت الراهن لا يمكنك استخدام سوى شاشة 4K في 30 هرتز بدلا من 60 هرتز أو أعلى عند استخدام HDMI. حتى يتم إصدار HDMI 2.0 ، يكون الأمر مجرد قيود على الأجهزة. ومع ذلك ، يمكن لأحدث إصدار من DisplayPort ، الإصدار 1.3 ، دعم عروض 5K (5،120 × 2880) عند 60 هرتز. يمكن أن يدعم DisplayPort الإصدار 1.2a شاشات 4K عند 60 هرتز أيضًا. لذلك من المؤكد أن مجرد تحقق ما هو إصدار بطاقة الرسومات الخاصة بك أو شاشة تدعم.
المزدوج إعدادات مراقب في نظام التشغيل Windows
في هذه المادة، وانا ذاهب لاجراء محادثات حول استخدام الشاشات المزدوجة في ويندوز 10 ، لأن هذا هو أحدث إصدار من نظام التشغيل. يحتوي Windows 7 بشكل أساسي على مجموعة فرعية من الميزات المتوفرة في Windows 10.
بمجرد توصيل جهاز العرض الثاني ، يجب على Windows اكتشافه تلقائيًا وعرض سطح مكتب ثانٍ على الشاشة. لاحظ أنه يجب تعيين شاشة واحدة كشاشة مراقبة أساسية. إذا كانت الشاشة الثانية فارغة أو تم تعيين الشاشة الخاطئة على أنها أساسية ، فيمكنك تغيير ذلك عن طريق النقر بزر الماوس الأيمن على سطح المكتب واختيار إعدادات العرض.
من المفترض أن ينقلك هذا إلى شاشة تخصيص الشاشةحيث يجب أن ترى رقم 1 و 2 ، كل رقم يمثل شاشة.
يمكنك الآن ضبط الإعدادات لكل جهاز من خلال النقر فوق مربع الرقم في الأعلى. سيتم تلوين الشاشة المحددة وستكون الشاشة غير المحددة باللون الرمادي. أولاً ، تريد التأكد من أن الشاشة الموجودة على اليسار على مكتبك مرقمة بشكل صحيح في Windows. في المثال الخاص بي ، يوجد 2 على اليسار و 1 على اليمين. انقر على الزر تحديدوسيظهر رقم على كل شاشة.
إذا لم تتطابق الأرقام التخطيط الفعلي الفعلي ، ثم تبديل شاشات العرض الرئيسية عن طريق تحديد مربع جعل هذا العرض الرئيسي. كما ترون في بلدي على سبيل المثال، رصد 2 هو جهاز العرض الأيسر على مكتبي، بحيث يطابق ما ترى ويندوز.
يمكنك تغيير التحجيم من النصوص والتطبيقات، على الرغم من المستحسن 100٪ إلا إذا تستخدم شاشة 4K وكل شيء صغير جدًا. إلا إذا كان لديك جهاز العرض الذي يدور في وضع عمودي، يمكنك أن تبقي على التوجيهك <قوية>المناظر الطبيعية.
والخيار الأخير هو الأكثر أهمية. بشكل افتراضي ، قد ترغب في اختيار تمديد شاشات العرض، مما سيسمح لك باستخدام جهاز العرض الثاني كشاشة عرض أخرى للبرامج ، إلخ. بالنسبة لأجهزة الكمبيوتر المحمولة ، قد ترغب في اختيار تكرار هذه الشاشاتأو أحد خيارات إظهار فقط على Xإذا كنت تتصل بشاشة خارجية ذات درجة وضوح أعلى.
إذا نقرت على رابط إعدادات العرض المتقدمفي الأسفل ، فيمكنك ضبط الدقة لكل شاشة أيضًا. بعد ذلك ، يمكننا تكوين كيفية عمل شريط المهام على كل شاشة. للقيام بذلك ، انقر بزر الماوس الأيمن على شريط المهام وانتقل إلى خصائص.
في الأسفل ، أنت " ll راجع قسمًا يسمى عرض متعدد. هنا يمكنك اختيار ما إذا كنت تريد إظهار شريط المهام على كافة شاشات العرض أم لا. تجدر الإشارة إلى أنه على الرغم من وجود شريط مهام منفصل على كل شاشة ، ويمكنك فتح قائمة "ابدأ" بشكل منفصل ، وعند النقر لفتح أي برنامج ، وما إلى ذلك ، سيتم فتحه فعليًا على الشاشة الرئيسية. يجب عليك بعد ذلك تحريك البرنامج أو النافذة بسحبه إلى جهاز العرض الثاني.
إذا كنت تعرض أشرطة المهام على كل شاشات العرض ، أقترح عليك تغيير خيار إظهار أزرار شريط المهام علىإلى شريط المهام الرئيسي وشريط المهام حيث تكون النافذة مفتوحةأو شريط المهام حيث تكون النافذة مفتوحة. سيؤدي ذلك إلى ظهور البرامج الموجودة لديك على الشاشة الثانية فقط في شريط المهام على الشاشة الثانية. وهذا يجعل الأمر أكثر منطقية عند العمل مع شاشات عرض متعددة والعديد من التطبيقات ، على الأقل بالنسبة لي.
وأخيرًا ، عند العمل مع الخلفيات ، يمكنك توسيع صورة بانورامية عبر كلا الشاشتين عن طريق اختيار Span خيار الخلفيةضمن التخصيص.
وكذلك Windows 10 مثالي في التعامل مع الشاشات المزدوجة؟ لسوء الحظ ، هناك عدد من المشكلات المزعجة للغاية ونأمل أن يتم إصلاحها في الإصدارات الأحدث من Windows 10.
يستخدم جهاز gripe الرئيسي أجهزة العرض المزدوجة في Windows 10 مع العديد من أجهزة سطح المكتب الافتراضية. إذا كنت تستخدم ميزة أجهزة سطح المكتب الافتراضية الجديدة في نظام التشغيل Windows 10 ولديك أجهزة عرض ثنائية ، فحينما تقوم بالتبديل بين أجهزة سطح المكتب ، تقوم أيضًا بتبديل جهاز العرض الثاني. وهذا يعني أن سطح المكتب الثاني يتحول باستمرار أيضًا عند التبديل إلى سطح مكتب آخر على جهاز العرض الأساسي.
سيكون من الأفضل إذا كان لدى كل شاشة مجموعة خاصة بها من أجهزة سطح المكتب الافتراضية ، ولكن هذا غير مدعوم حتى الآن. بشكل عام ، يقوم Windows 10 بعمل جيد مع دعم أجهزة عرض متعددة ، ويأمل أن يصبح أفضل مع مرور الوقت. إذا كان لديك أي أسئلة ، فلا تتردد في التعليق. استمتع!