سأشرح طريقة فعالة للغاية لاكتشاف التطبيق الذي يستخدم كاميرا الويب. وبهذه الطريقة ، يمكنك إيقاف استخدامه دون إذن منك ، أو ببساطة إغلاق أحد التطبيقات لتحرير كاميرا الويب لاستخدام تطبيق آخر.
لسبب ما ، يكافح Windows 10 للسماح باستخدام كاميرا الويب الخاصة بك عبر تطبيقات متعددة . في معظم الحالات ، عندما تعتقد كاميرات الويب أنه يتم استخدامها من قِبل أحد التطبيقات ، فإنها ستضيء ولن تكون قابلة للاستخدام في تطبيقات أخرى. لذلك دعونا نلقي نظرة على كيف يمكننا تحديد التطبيق الذي يستخدم كاميرا الويب الخاصة بنا التي يمكننا إيقافها.

كيفية العثور على عملية كاميرا الويب في تطبيق لإيقافها
للعثور على كاميرا الويب الخاصة بنا ، نحن سوف تحتاج إلى فهم ما هو الاسم في مدير الجهاز. من هناك ، يمكننا البحث في عملياتنا الجارية للعثور على تطابقات على كاميرا الويب الخاصة بنا.
لتبدأ ، افتح قائمة ابدأ وابحث عن DeviceManager. انقر لفتح مدير الجهاز عند ظهوره. ابحث عن قسم Iأجهزة magingوانقر لفتح سهم القائمة المنسدلة.
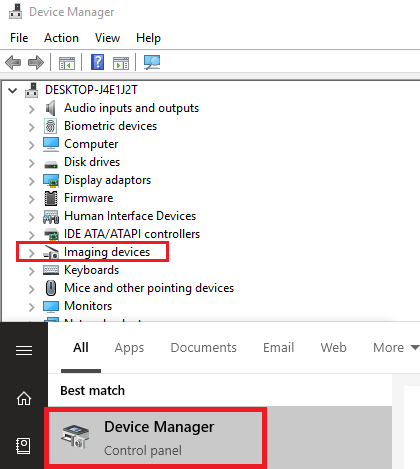
التالي ، انقر بزر الماوس الأيمن على كاميرا الويب وانقر على Properties. في النافذة الجديدة التي تظهر ، انقر على Details. بعد ذلك ، انقر على مربع القائمة المنسدلة Propertyوابحث عن اسم كائن الجهاز الفعلي. انقر بزر الماوس الأيمن على القائمة التي تظهر وانقر على Copy. يمكنك الآن إغلاق هذه النافذة لأسفل.
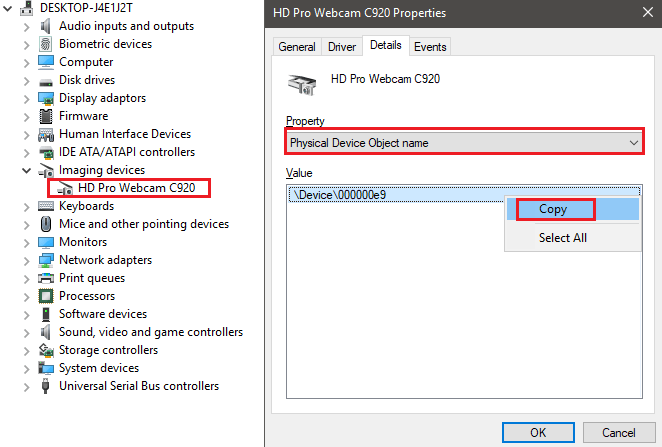
لديك الآن اسم جهازك وستتمكن من البحث عن العمليات قيد التشغيل لمعرفة التطبيق الذي يستخدم كاميرا الويب الخاصة بك.
In_content_1 الكل: [300 × 250] / dfp: [640x360]->كيفية استخدام مدير العمليات للعثور على التطبيق الذي يستخدم كاميرا الويب لديك
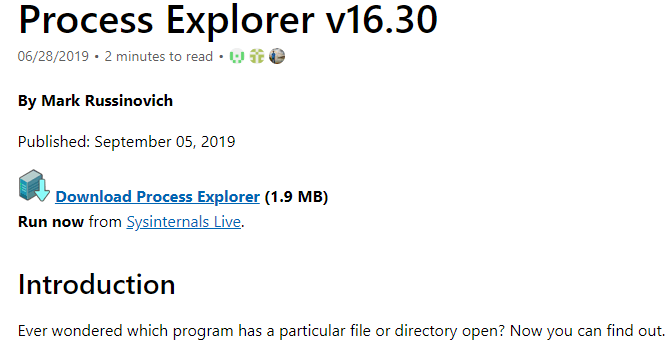
لهذه الخطوة ، يجب عليك تنزيل Process Explorer. إنه برنامج متاح هنا من مايكروسوفت سسنترنلس. بمجرد تنزيل الملف ، استخراج ملف الأرشيف Processexplorer.zip.
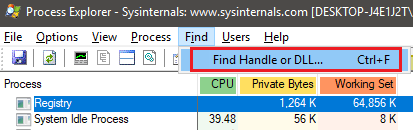
بمجرد الاستخراج ، انتقل إلى المجلد المستخرج وانقر لفتح procexp.exe. انقر على موافقعندما يُطلب منك ذلك. يوسهولد الآن يرى مدير عملية معقدة ، على غرار ما تراه على TaskManager. انقر على بحثثم بحث عن مقبض أو DLL.
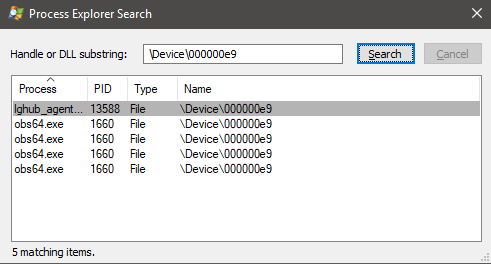
انسخ اسم جهازك في المربع المؤشر أو سلسلة فرعية DLLثمانقر على بحث. قد يستغرق الأمر بعض الوقت لتعبئة النتائج. سترى الآن قائمة التطبيقات التي تستخدم كاميرا الويب حاليًا.
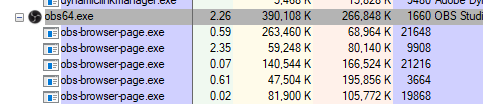
إذا كنت لا تستطيع أن تفهم أي من التطبيقات ، فانقر عليها في صفحة نتائج البحث وستلاحظ أنه سيتم تمييزها باللون الرمادي على الإطار الرئيسي لبرنامج Process Explorer. إذا كنت تعرف ذلك ، فيمكنك إغلاقه وإيقاف الوصول إلى كاميرا الويب من هذا التطبيق.
في هذه المرحلة ، يجب أن تكون حراً في استخدام كاميرا الويب الخاصة بك في تطبيق آخر دون التعرض لأي مشاكل. إذا كنت لا تزال تواجه مشكلات ، فقد تكون مشكلة أخرى غير ذات صلة. على سبيل المثال ، مشكلة في البرنامج نفسه. أو ربما يكون هناك خيار في قائمة الإعدادات هو برنامج لتغيير كاميرا الويب الافتراضية الخاصة بك.
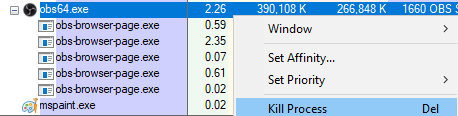
إذا لم تتعرف على البرنامج في نتائج البحث ، فيجب أن يؤدي البحث السريع على Google إلى عرض بعض النتائج الدقيقة. في بعض الحالات ، قد يكون مجرد نوع من البرامج اللازمة لكاميرا الويب الخاصة بك. هذا غير محتمل ، ولكن قد يكون هناك برامج ضارة تستخدم كاميرا الويب.
في هذه الحالة ، يمكنك النقر فوقه لتمييزه في Process Explorer. ثم ، انقر بزر الماوس الأيمن فوقه في النافذة الرئيسية وانقر على Kill Process. بعد ذلك ، يجب عليك اتباع دليلنا إلى تحقق من البرامج الضارة وإزالتها بالكامل من جهاز الكمبيوتر الشخصي الذي يعمل بنظام Windows.
ملخص
آمل أن يكون هذا الدليل قد ساعد في تعليمك كيفية معرفة التطبيق الذي يستخدمه كاميرا الويب الخاصة بك في نظام التشغيل Windows 10. باتباع هذا الدليل ، يمكنك التأكد من أنك لا تصطدم بالصدامات مع البرنامج وتأكد من أن الكاميرا الخبيثة لا تستخدمها البرامج الضارة.