عندما تريد الترتيب الأبجدي في إكسيل ، سواء كان ذلك لفرز عمود أو صف ، فإن العملية عادة ما تكون مباشرة. ومع ذلك ، عندما يتعلق الأمر بالترتيب الأبجدي لصفوف أو أعمدة متعددة ، أو التعامل مع الأحرف والأرقام ، فقد تتطلب العملية بضع خطوات إضافية.
في هذه المقالة ستتعلم كل ما تحتاج إلى معرفته حول كيفية أبجدي بياناتك في جدول بيانات Excel.
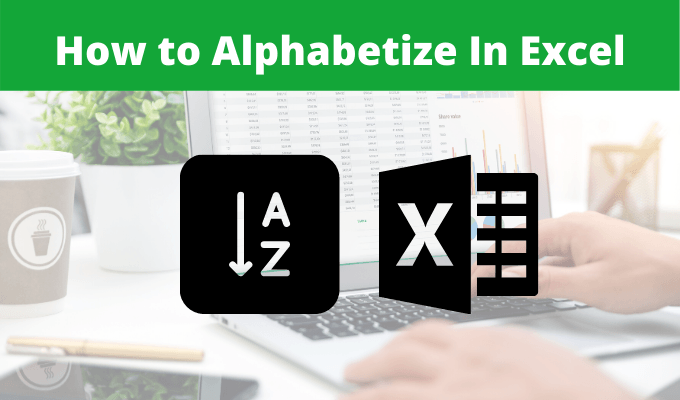
الأبجدية في Excel مع الفرز
تعتمد الطريقة التي تستخدمها للترتيب الأبجدي في Excel على عدد الأعمدة أو الصفوف التي تحتوي على البيانات التي الذي تريد تنظيمه.
يعد ترتيب عمود واحد من البيانات أبجديًا هو الأسهل. إذا كان لديك أعمدة متعددة وتريد التأكد من أن جميع خطوط البيانات تتماشى مع العمود الأبجدي ، فهناك بعض الخطوات الإضافية.
أخيرًا ، هناك اعتبارات خاصة يجب وضعها في الاعتبار إذا كنت تريد الفرز أعمدة متعددة ، وما إذا كانت البيانات تحتوي على صف رأس أم لا.
عام
إن أبسط طريقة للترتيب الأبجدي في Excel هي إذا كان لديك عمود واحد من البيانات. على سبيل المثال ، إذا كان لديك عمود يحتوي على قائمة بالأسماء.
In_content_1 all: [300x250] / dfp: [640x360]->1. حدد عمود البيانات.

2. حدد القائمة الرئيسية، وحدد القائمة المنسدلة الفرز والتصفيةفي مجموعة التحرير على الشريط.
3. حدد إما Sort A to Zأو Sort Z to Aحسب الطريقة التي تريدها تنظيم البيانات.

الآن ، عند الرجوع إلى العمود الذي حددته ، سترى أنه تم فرز البيانات أبجديًا باستخدام الطريقة التي اخترتها.

ماذا لو كانت بياناتك تحتوي على أرقام؟ على سبيل المثال ، لنفترض أن لديك عمودًا ثانيًا بأعمار كل شخص.
أنت تريد فرز هذا العمود ، بحيث تتبع نفس الإجراء كما هو موضح أعلاه وتحدد عمود البيانات.

هذه المرة ، عندما تحدد الفرز والتصفية على الشريط ، سترى أن تحديدات كيفية الفرز قد تغيرت.

سيتم فرز هذه الخيارات إما الأرقام من أصغر رقم إلى أكبر ، أو العكس.
الفرز متعدد الأعمدة
هناك مشكلة واحدة في فرز الأعمدة بشكل فردي في جدول يحتوي على أعمدة متعددة من البيانات.
إذا حددت عمودًا واحدًا فقط وقمت بفرزه ، فستظل الأعمدة الأخرى في مكانها. هذا يعني أن جدول البيانات الخاص بك سيختلط تمامًا ولن تكون البيانات منطقية بعد الآن. الجواب على ذلك هو فرز جميع الأعمدة دفعة واحدة.
فلنقم بذلك مرة أخرى باستخدام جدول بيانات اسم ومثال العمر.
1. هذه المرة ، بدلاً من تحديد عمود واحد ، حدد الجدول بأكمله.

2. في قائمة الصفحة الرئيسية، حدد الفرز والتصفية، وكما كان الحال من قبل ، حدد تفضيل الفرز.

الآن ، لاحظ أنه لم يتم فرز الأسماء أبجديًا في جدول بيانات Excel فقط ، ولكن تم أيضًا فرز الأعمار المرتبطة من العمود الثاني معهم. بقيت هذه الأعمار بالاسم الصحيح.

لا يعمل هذا فقط مع جدول بيانات من عمودين في Excel ، ولكنه سيعمل بغض النظر عن حجم جدول البيانات الخاص بك ، طالما حددت كل البيانات في الورقة قبل الفرز.
إذا أردت ، يمكنك أيضًا فرز أعمدة متعددة في واحد ، ثم فرز هذا العمود الفردي بدلاً من ذلك.
فرز مخصص
ستلاحظ خيارًا آخر في القائمة المنسدلة Sort & Filter هو Custom Sort.
لترى كيف يعمل هذا ، لنأخذ جدول بيانات أكبر كمثال. جدول البيانات في هذا المثال هو قائمة عشرات SAT للمدارس الثانوية في ولاية نيويورك.


2. ستظهر نافذة منبثقة جديدة حيث يمكنك تحديد كيفية فرز كل عمود على وجه التحديد. حدد العمود الذي تريد الفرز وفقًا له ، وحدد الطريقة التي تريد فرزها بها ، ثم حدد الطريقة التي تريد فرزها (من الألف إلى الياء أو من Z إلى A أو مخصص).

ستلاحظ وجود بعض خيارات الفرز علىالمثيرة للاهتمام. هذه هي:
سيؤدي ذلك إلى فرز جدول البيانات بالكامل حسب العمود الأول الذي حددته. ولكن يمكنك أيضًا إجراء فرز ثانوي (بمجرد فرز العمود الأول المحدد).
حدد إضافة مستوى. من الحقول الجديدة التي تظهر ، حدد القائمة المنسدلة "العمود" و "الفرز على" و "الترتيب" مرة أخرى حسب الرغبة.

حدد موافقوسترى الجدول بأكمله مرتبة الآن حسب عدة أعمدة.

سيتم الترتيب أولاً حسب العمود الأولي الذي حددته ، ثم الثاني والثالث وما إلى ذلك.
ملاحظة: ربما لاحظت أن خيارات فرز الأعمدة في القائمة المنسدلة أعلاه تضمنت أسماء العناوين بدلاً من الأحرف. وذلك لأن مربع الاختيار بجوار بياناتي تحتوي على رؤوسفي نافذة الفرز محددة. إذا كان جدول البيانات الخاص بك يحتوي على رؤوس ، فتأكد من تحديد هذا.
Alphabetize في Excel مع عامل التصفية
أثناء استخدام القائمة المنسدلة فرز وتصفية في القائمة الرئيسية ، ربما لاحظت أن هناك أيضًا خيار الفلتر.
إذا حددت هذا ، فستلاحظ أن الأسهم المنسدلة تظهر في أعلى كل عمود. عند تحديد أحد الأسهم أعلى أي من هذه الأعمدة ، سترى قائمة طويلة من الخيارات.

فيما يلي كيفية عمل كل من هذه الخيارات:
لن تساعدك خيارات التصفية الأخرى في الأسفل للترتيب الأبجدي في Excel ، ولكن هناك الكثير من الخيارات لتصفية البيانات التي لا تهتم بها. عند تحديد فلاتر نصية، يمكنك اختيار عرض البيانات فقط في الورقة التي:
كما ترى ، هناك العديد من الطرق للترتيب الأبجدي (أو أرقام الطلب) في Excel. يعتمد الخيار الذي تختاره حقًا على مقدار البيانات التي تريد فرزها ، وحجم الجدول الذي تريد فرزه ، وما إذا كنت تريد الفرز حسب عمود أو صف واحد فقط ، أو عدة أعمدة.
تعرف على المزيد حول النصائح والحيل لبرنامج Excel مختلف ، وشارك أي تقنيات أخرى تعرفها لفرز الصفوف والأعمدة في Excel.