تدعم أحدث أجهزة التوجيه هذه الأيام نطاقي تردد Wi-Fi. الأول يستخدم تردد إشارة 2.4 جيجا هرتز. هذا التردد رائع لاختراق الجدران والحصول على إشارات قوية على مسافات أكبر من جهاز التوجيه ، ولكنه بطيء نسبيًا. نطاق إشارة 5 جيجاهرتز الآخر أسرع بكثير ، لكن قوة الإشارة تنخفض بسرعة أكبر ، وتحجب الكائنات موجات الراديو بسرعة 5 جيجاهرتز بسهولة أكبر.
عادةً ، ستنتقل أجهزتك بين النطاق الذي يعمل بشكل أفضل في ذلك الوقت ، ولكن إذا كان لديك سبب لتأمين جهاز على نطاق أو آخر ، فإليك الطرق المختلفة للقيام بذلك.

تعيين تفضيل النطاق في Windows
في Windows ، يمكنك تعيين النطاق الذي يجب أن يستخدمه محول Wi-Fi.

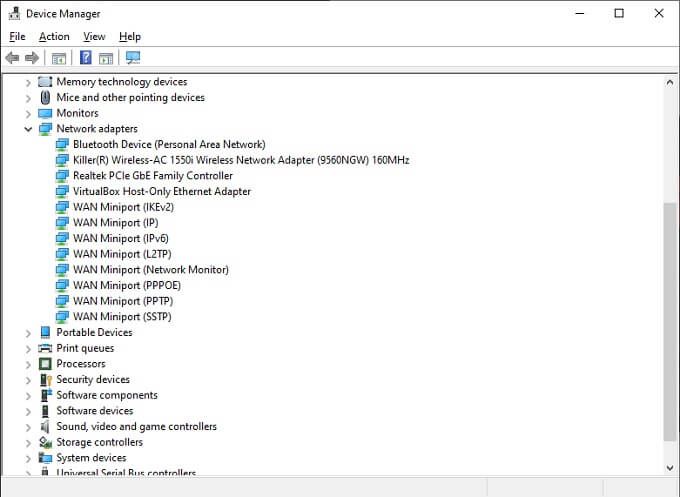
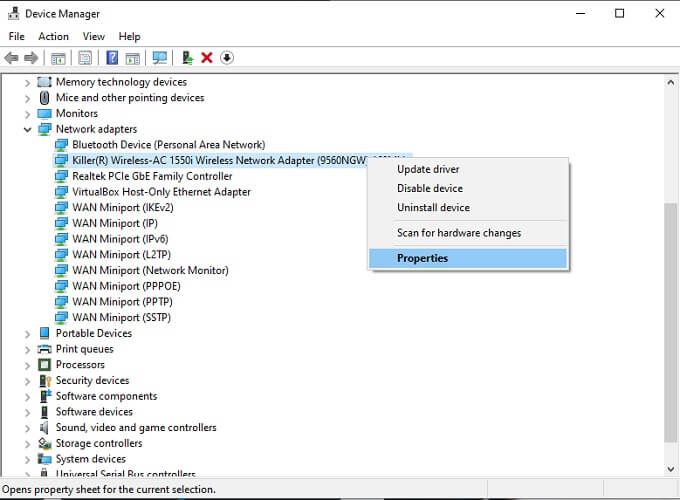
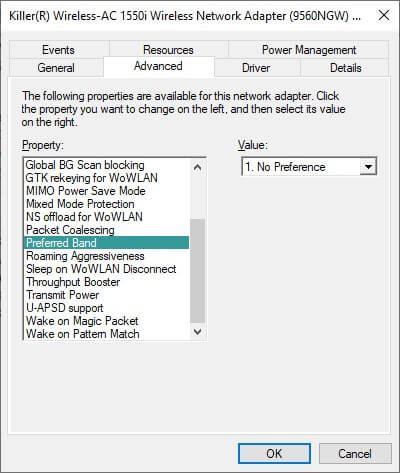
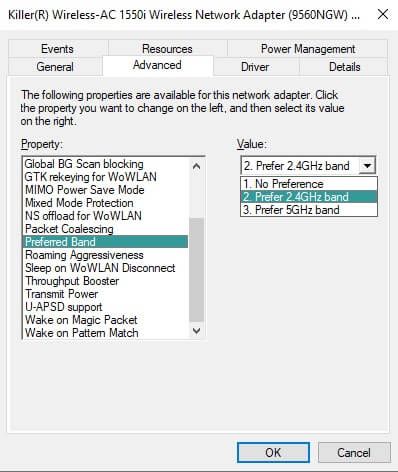
لاحظ أن اللغة تبدو مختلفة قليلاً بناءً على إصدار Windows الذي تستخدمه بالإضافة إلى بطاقة الشبكة المحددة. على سبيل المثال ، في بعض الأحيان تسمى الخاصية "النطاق" ويسرد الإعداد "2.4 جيجاهرتز فقط" أو "5 جيجاهرتز فقط" بدلاً من استخدام المصطلح "مفضل".
تعيين تفضيل النطاق في macOS
إذا كنت تستخدم جهاز Mac وتريد التأكد من اتصال الكمبيوتر بالشبكة التي تختارها ، فستحتاج إلى تغيير ترتيب الشبكات المفضلة. سيحاول جهاز Mac الاتصال بالشبكة في أعلى قائمة الشبكات المفضلة أولاً قبل التراجع عن الخيار التالي المتاح.
هذا لا يشبه تمامًا فرض اتصال الشبكة في نطاق واحد ، ولكن مثل طالما أن شبكتك المفضلة متاحة ، فسيستخدمها نظام التشغيل Mac بدلاً من الخيارات الأخرى المتاحة.
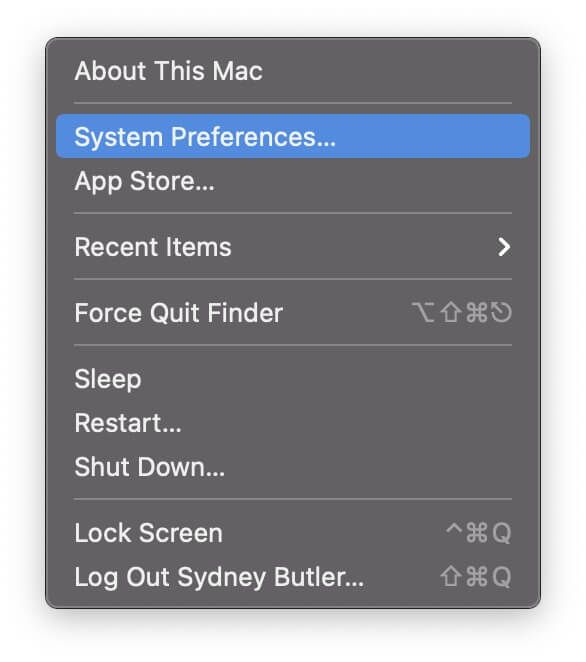
- حدد الشبكة.
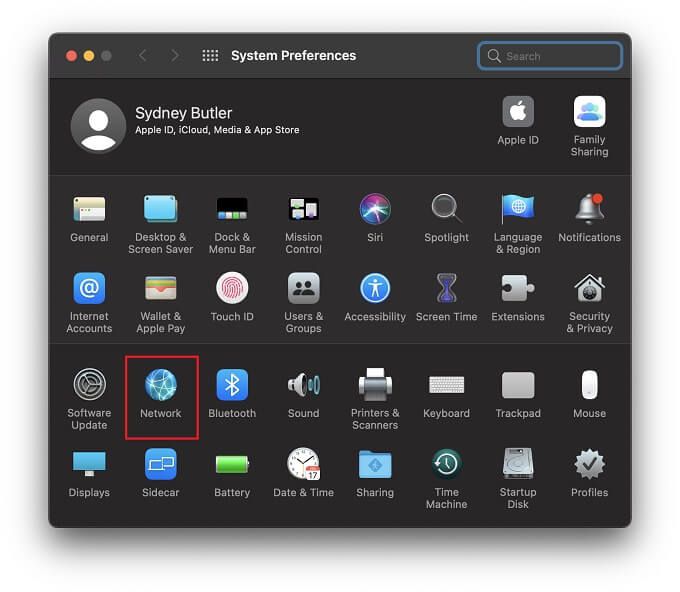
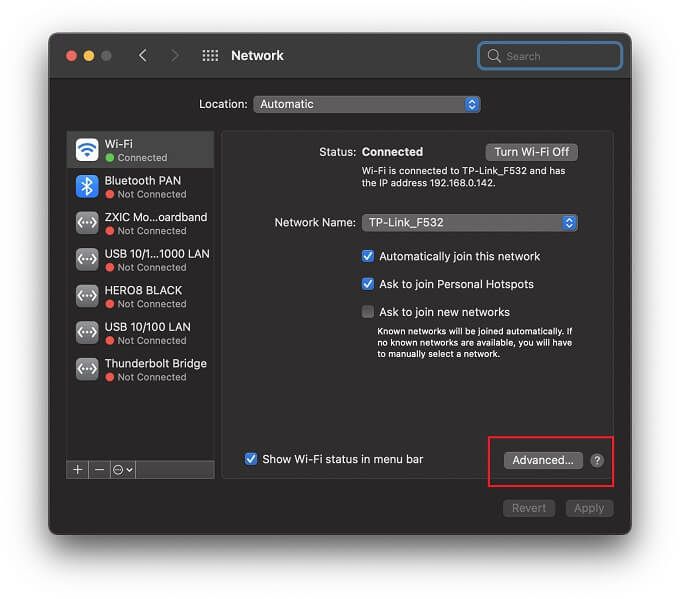
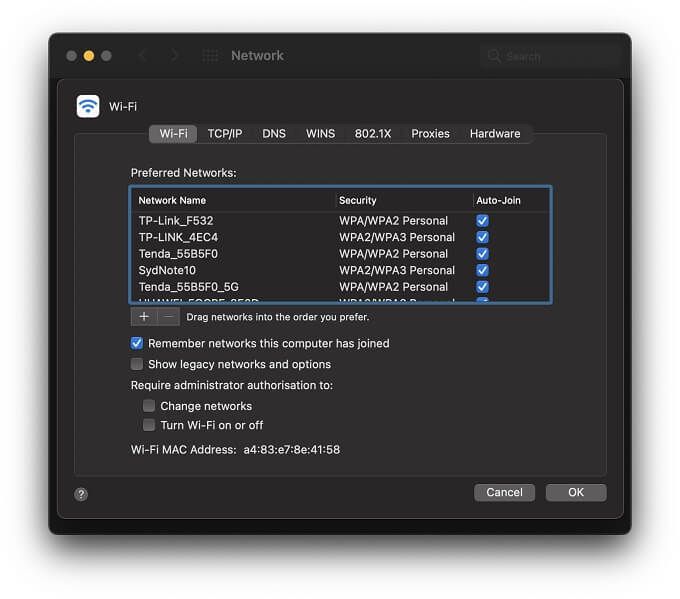
إذا كنت لا تريد أن ينضم جهاز Mac إلى شبكة معينة ، يمكنك إما إزالتها من القائمة أو إلغاء تحديد خيار الانضمام التلقائيبجوار تلك الشبكة. بعد ذلك ، سيتم الاتصال فقط إذا أخبرته بذلك على وجه التحديد.
تعيين تفضيل النطاق في iOS
لا تقدم أجهزة iOS نفس النوع من إعدادات تفضيلات الشبكة مثل أجهزة macOS ، لذلك لا توجد العديد من الخيارات لتعيين تفضيلات الشبكة.
على الجانب المشرق ، فإن الخيارين الرئيسيين المتاحين لك في iOS و iPadOS كافيان لإنجاز المهمة.
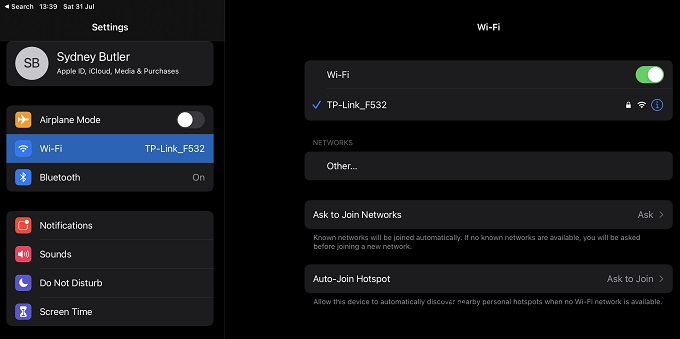
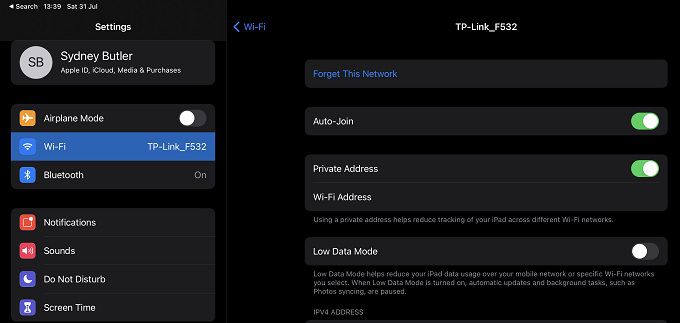
نظرًا لأن شبكات 2.4 جيجا هرتز و 5 جيجا هرتز لها أسماء مختلفة ، يجب أن يكون هذا كافيًا لضمان أن جهازك لا يستخدم سوى واحدة منها.
تعيين تفضيلات النطاق في Android
عندما يتعلق الأمر بأجهزة Android ، فإن الأمور ليست مباشرة كما ينبغي. تحتوي بعض هواتف Android على قائمة أولوية Wi-Fi. يمكنك العثور على هذا ضمن:
الإعدادات>الشبكة والإنترنت>Wi-Fi>"القائمة الكاملة ”>شبكة Wi-Fi المتقدمة>أولوية Wi-Fi.
إذا لم تكن تعلم ، فإن القائمة" الفائضة "هي عادة زر بثلاثة أشرطة أفقية. في بعض الحالات ، قد يكون أيضًا في القائمة التي يتم الوصول إليها عن طريق النقر على النقاط الثلاث.
باستخدام هاتف Samsung Galaxy S21 Ultra المتوفر لدينا ، لا يمكن العثور على هذا الإعداد في أي مكان. نعتقد أن هذا سيكون هو الحال بالنسبة للعديد من أجهزة Android ذات الإصدارات المخصصة والخاصة بالعلامة التجارية من Android.
وعلى هذا النحو ، فإن الحل الأكثر موثوقية هو استخدام تطبيق تبديل Wi-Fi. تتحكم هذه التطبيقات في شبكة Wi-Fi التي تتصل بها. يرجى ملاحظة أن هذا يتضمن منح التطبيق أذونات عالية المستوى.
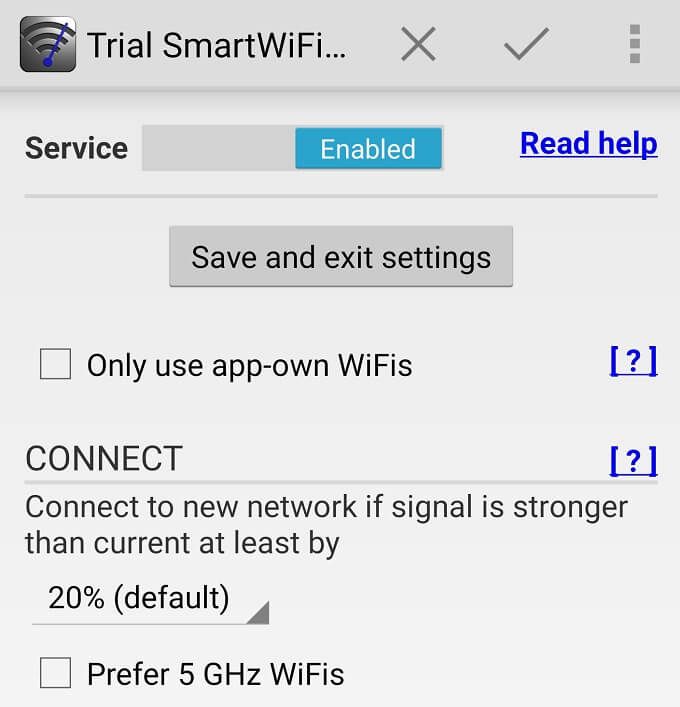
بناءً على بحثنا ، فإن الاقتراح الأساسي هو محدد Wi-Fi الذكي ، وهو تطبيق مدفوع. ومع ذلك ، يقدم المطور تجربة مجانية حتى تتمكن من التأكد من أنه يعمل من أجلك.
ملاحظة:احرص على استخدام التطبيقات التي تجدها في متجر Play والتي تم التحقق منها بواسطة Play Protect ، وألق نظرة على قائمتنا مضاد فيروسات أندرويد لاختبار أي تطبيق تقوم بتثبيته. انتبه لتعليقات المستخدمين أيضًا للتأكد من أن التطبيق يعمل كما هو موضح.
تعطيل النطاق في إعدادات جهاز التوجيه الخاص بك
في بعض الحالات ، قد لا ترغب في توصيل أي جهاز بجهاز من نطاقات التردد التي يقدمها جهاز التوجيه الخاص بك. الطريقة الأكثر مضمونة هي تعطيل إحدى العصابات أو الأخرى تمامًا. فقط ضع في اعتبارك أن بعض الأجهزة القديمة لا يمكنها الاتصال بشبكة 5 جيجا هرتز على الإطلاق ، لذلك إذا قمت بتعطيل شبكة 2.4 جيجا هرتز ، فمن المحتمل أن يؤدي ذلك إلى قطع بعض الأجهزة.
كل جهاز توجيه أو نقطة وصول Wi-Fi له واجهة خاصة بالعلامة التجارية وترتيب القائمة. لذلك سيتعين عليك الرجوع إلى وثائق جهاز التوجيه للحصول على معلومات دقيقة. ومع ذلك ، فإن العملية الأساسية عالمية إلى حد ما.
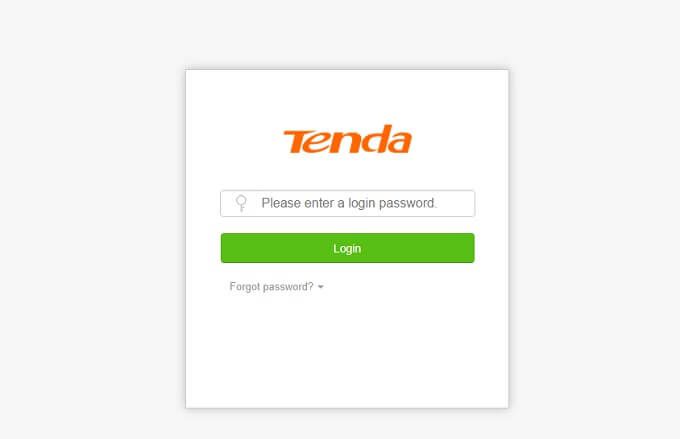
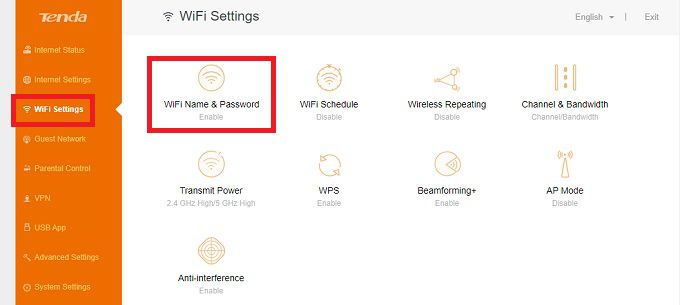
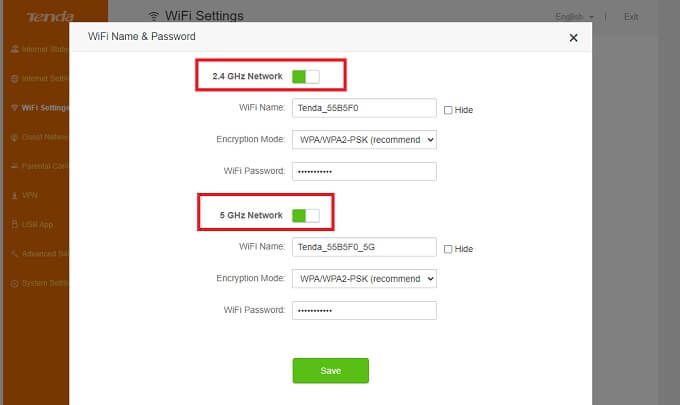
الآن " لقد قمت بإيقاف تشغيل النطاق الذي لا تريده ، فلا توجد طريقة يمكن لأي جهاز الاتصال به.
امنح الشبكات كلمات مرور مختلفة
إذا كنت تريد قفل جهاز في نطاق واحد أو الآخر ، فهناك حيلة بسيطة لسحبه. كل ما عليك فعله هو فتح إعدادات جهاز التوجيه الخاص بك ومن ثم إعطاء كلمة مرور لكل فرقة.
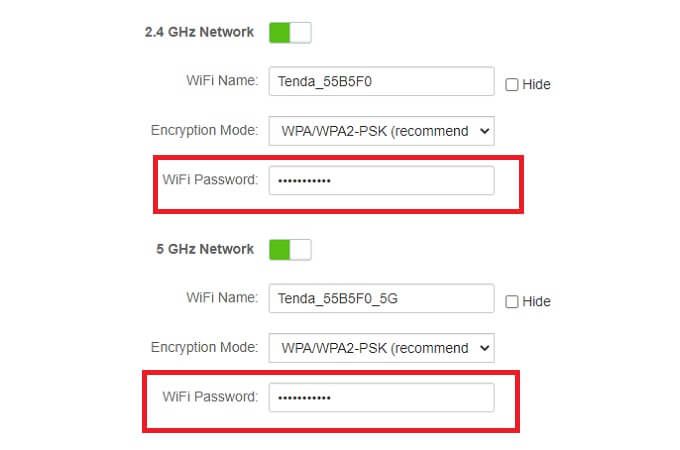
بعد ذلك ، على الجهاز نفسه ، تأكد من نسيان الشبكة التي لا تريدها تريد أن تستخدم. اتصل بالنطاق الذي تريده ، ومن ثم لن تكون هناك مشكلة بعد الآن.
ضع في الاعتبار شبكة إيثرنت
إذا كان الجهاز الذي تريد تقييده على نطاق معين لا يحتاج إلى عند التنقل ، قد تكون كبلات إيثرنت أفضل من العبث بإعدادات Wi-Fi. إذا كانت فكرة وضع الكابلات وحفر الثقوب في الجدران أمرًا شاقًا ، فلديك أيضًا خيار استخدام موسعات إيثرنت powerline ، والتي تعد حلاً للتوصيل والتشغيل. تحقق من موسعات Wi-Fi مقابل محولات Powerline لمزيد من المعلومات.