لديك نظام Windows الفرعي لنظام التشغيل Linux (WSL) الذي يعمل على نظام التشغيل Windows 11 أو Windows 10 الخاص بك لتجربة بعض أوامر bash، وربما تشغيل بعض من أفضل تطبيقات لينكس. إنه أسهل بكثير من استخدام التمهيد المزدوج للحصول على نظامي التشغيل.
لا تعمل بعض الأشياء إلا في إصدارات معينة من WSL، ولست متأكدًا من الإصدار الذي لديك. لذا، سنوضح لك كيفية التحقق من إصدار WSL على كل من نظامي التشغيل Windows 11 وWindows 10، بالإضافة إلى بعض الحيل الأخرى.
ما الفرق بين إصدارات WSL؟
يوجد إصداران فقط من WSL؛ WSL 1 وWSL 2. الفرق الأساسي هو أن WSL 2 يحتوي على نواة Linux الكاملة بينما لا يحتوي WSL 1 على ذلك. فكر في WSL 1 باعتباره WSL lite. إذا كنت من مستخدمي Linux الملتزمين أو جادًا في تعلم Linux، فاستخدم WSL 2. فهو يعمل كجهاز افتراضي كامل مع جميع الوظائف التي توفرها المحاكاة الافتراضية. سيعمل WSL 2 على زيادة أداء نظام الملفات ويدعم التوافق الكامل لمكالمات النظام.
يتوفر WSL 2 فقط على نظام التشغيل Windows 11 أو Windows 10، الإصدار 1903 Build 19362 أو الأحدث. إذا كنت تستخدم نظام التشغيل Windows 10 وكنت تحافظ على تحديثه، فهذا أمر جيد. إذا لم تكن متأكدًا، فلدينا مقالة لمساعدتك في معرفة ما هو إصدار ويندوز لديك. الإصدارات الأقدم من Windows 10 متوافقة فقط مع WSL 1.
كيفية التحقق من إصدار WSL في نظام التشغيل Windows
إذا قمت بتثبيت WSL في PowerShell أو سطر الأوامر باستخدام الأمر wsl.exe –install ، فسيكون لديك الإصدار الافتراضي من WSL. وهذا يعني أن لديك توزيعة أوبونتو 20.04 إل تي إس Linux وإصدارها WSL 2.
لنفترض أنك غير متأكد من تثبيت WSL الافتراضي، أو أنك أضفت العديد من توزيعات Linux المختلفة وتريد معرفة إصدارها. وفي هذه الحالة، من السهل التحقق من ذلك أيضًا.


وهذا يعني أنه إذا قمت بتشغيل WSL دون إخباره بالتوزيعة التي تريد استخدامها، فسيتم تشغيل التوزيعة الافتراضية. جربه لرؤية واجهة سطر أوامر التوزيعة الافتراضية (CLI).

كيف يمكنني تغيير إصدار WSL؟
لنغير openSUSE-42 من WSL 1 إلى WSL 2. تعمل نفس الطريقة على تغيير أي توزيعة من WSL 2 إلى WSL 1.

ستعرض الرسالة التحويل قيد التقدم، قد يستغرق هذا بضع دقائق...مع التثبيت الجديد للتوزيع، يمكن أن يستغرق الأمر أقل من 20 ثانية. يتم ذلك عندما تتلقى الرسالة، اكتمل التحويل.

كيف يمكنني التحقق من إعدادات WSL الافتراضية أو آخر تحديث؟
قبل النظر في تغيير إصدار WSL الافتراضي أو توزيعة Linux الافتراضية، يجب عليك التحقق من الإعدادات الافتراضية الحالية. سيُظهر لك هذا أيضًا آخر مرة تم فيها تحديث WSL.

سترى الإعدادات الافتراضية، وآخر مرة تم فيها تحديث WSL، بالإضافة إلى إصدار النواة.
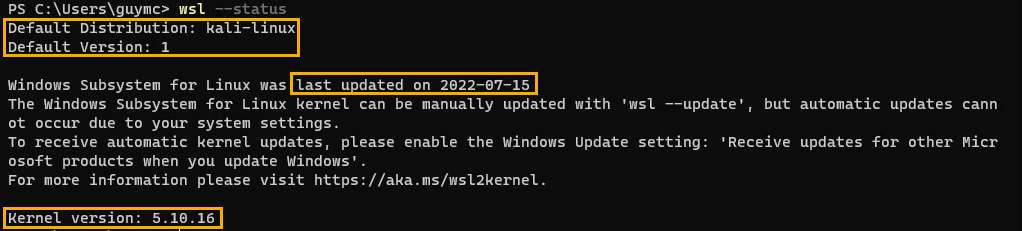
كيف أقوم بتحديث WSL؟
لقد قمت بالتحقق من آخر وقت للتحديث لـ WSL وقد مر وقت طويل. تريد تحديثه للتأكد من أن لديك الإصدار الأحدث.



كيف يمكنني الحصول على تحديثات تلقائية لـ WSL؟
هل قمت بفحص حالة WSL الخاصة بك وشاهدت الرسالة التي تنص على "... لا يمكن إجراء التحديثات التلقائية بسبب إعدادات النظام لديك."؟ إليك كيفية إصلاح ذلك.
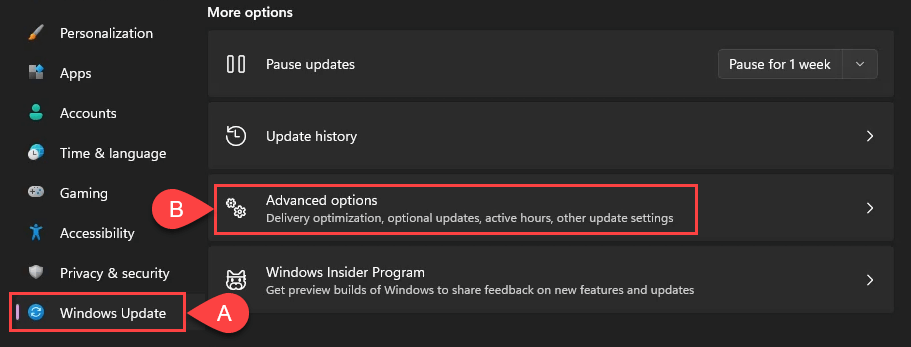

كيف يمكنني تغيير إصدار WSL الافتراضي؟
ربما تريد الحصول على WSL 1 فقط لعمليات تثبيت توزيعة Linux المستقبلية. لقد تغير ذلك بسرعة. ويمكن استخدام هذا أيضًا لتعيين WSL 2 كإعداد افتراضي.


كيف يمكنني تغيير توزيعة Linux الافتراضية؟
ربما تريد تشغيل توزيعة Linux مختلفة عن توزيعة Ubuntu عندما تفتح قائمة "ابدأ" في نظام التشغيل Windows وتحدد WSL. لا بأس، من السهل التغيير.

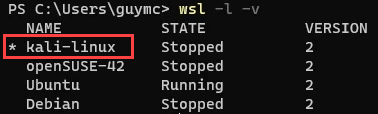
الآن عند تشغيل WSLمن قائمة ابدأ، يتم فتح كالي لينكس.
<ق>21تعرف على المزيد حول أوامر WSL
لرؤية مستندات المساعدة المضمنة لـ WSL، استخدم الأمر wsl –help .

راجع أيضًا مقالاتنا حول تثبيت WSL وباستخدام باش على نظام التشغيل Windows 11. عد مرة أخرى وسيكون لدينا بالتأكيد المزيد من المقالات المتعلقة بـ WSL لك.
.