في أي جهاز كمبيوتر قديم، عادةً ما يكون القرص الصلب هو أول شيء يتم التخلص منه. وذلك لأنه على عكس المكونات مثل ذاكرة الوصول العشوائي (RAM) أو المعالج، يحتوي محرك الأقراص الثابتة (HDD) على أجزاء متحركة أكثر.
إذا انتظرت حتى يتعطل محرك الأقراص الثابتة لديك قبل أن تقوم باستبداله، فهناك احتمال كبير لفقد كافة البيانات الموجودة عليه. من الأفضل بكثير مراقبة سلامة القرص الصلب ونقل معلوماتك إلى قرص صلب خارجي قبل أن يتوقف عن العمل.
وهو ما يقودنا إلى السؤال الواضح: كيف يمكنك التحقق من صحة القرص الصلب لديك؟
تحقق من S.M.A.R.T. حالة محرك الأقراص الخاص بك
إذا لم يكن محرك الأقراص الثابتة بجهاز الكمبيوتر الخاص بك قديمًا جدًا، فمن المحتمل أنه يأتي بالفعل مزودًا بتقنية المراقبة الذاتية. يُدعى S.M.A.R.T. (تقنية المراقبة الذاتية والتحليل وإعداد التقارير)، يمكن لهذا النظام الأنيق أن يخبرك بحالة محرك الأقراص لديك دون الحاجة إلى أي برامج معقدة.
يمكنك الحصول على البيانات الأساسية حول S.M.A.R.T الخاصة بجهاز SSD الخاص بك. الحالة باستخدام أداة WMIC (سطر أوامر Windows Management Instrumentation) المضمنة في نظامي التشغيل Windows 10 وWindows 11.
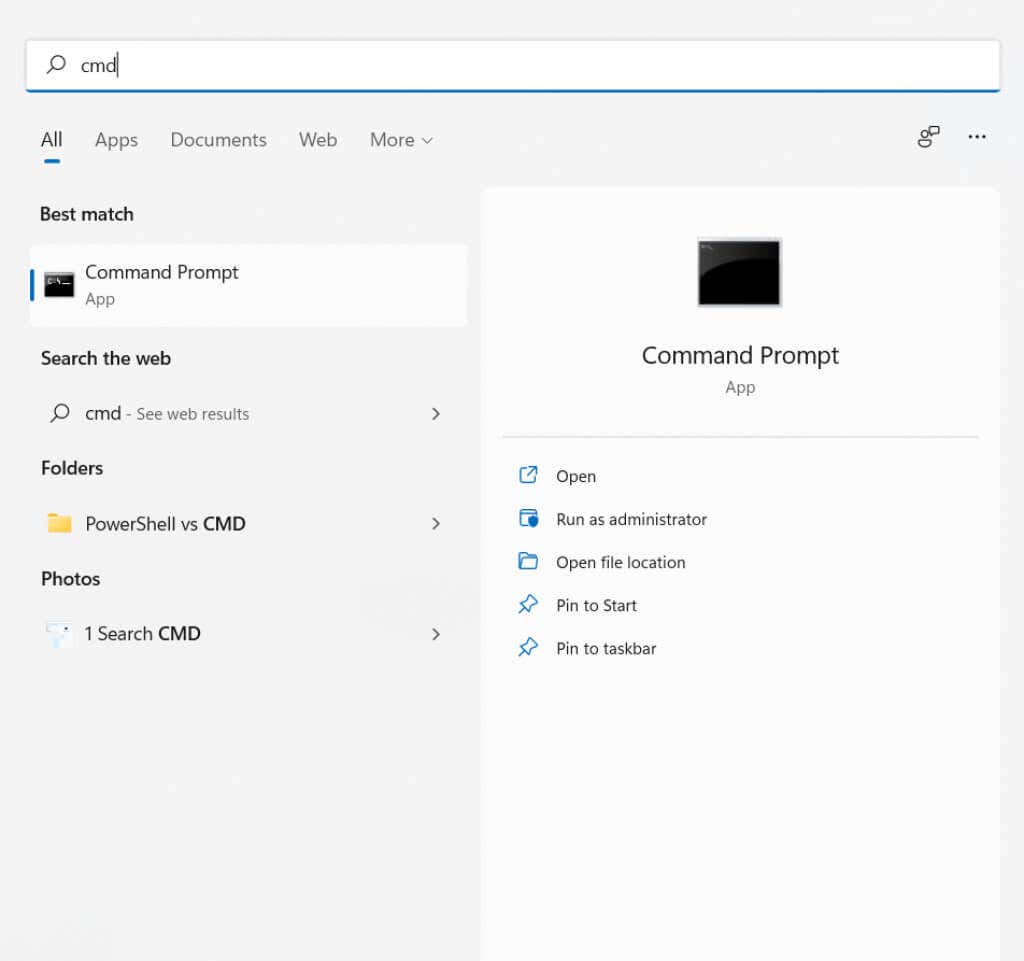
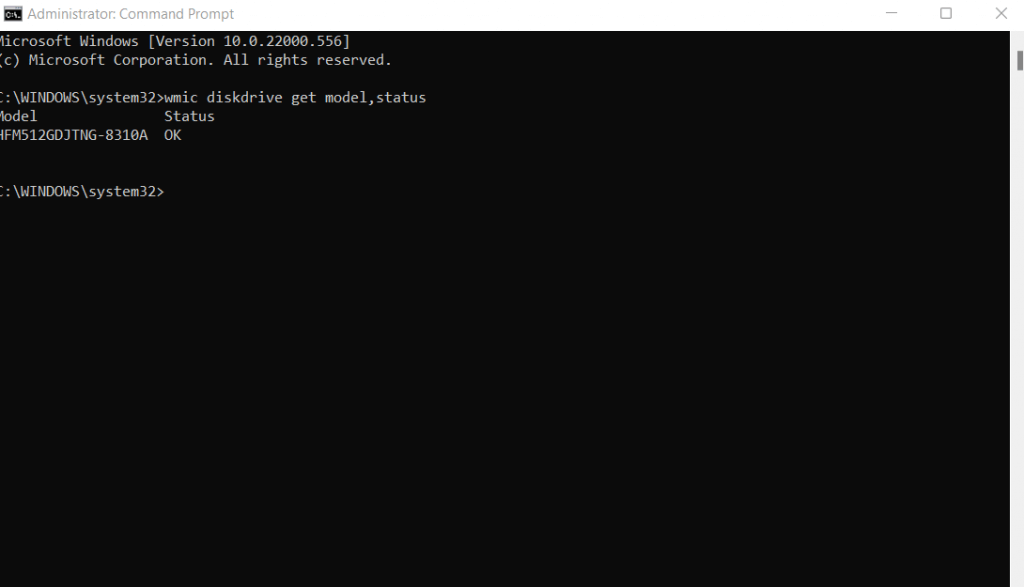
المشكلة في أداة WMIC هي أنها تقدم فقط تقرير حالة أساسي بنعم/لا. ذكي. محركات الأقراص قادرة على توصيل المزيد من البيانات، ولكنك تحتاج إلى الحصول على تطبيق أفضل لتتمكن من قراءتها.
يعدمعلومات كريستال ديسك أحد هذه التطبيقات. ويمكنه تقديم تقرير تفصيلي عن معلومات SMART لكل من محركات الأقراص الداخلية والخارجية، مما يسمح لك بفهم حالة محرك الأقراص لديك بشكل أفضل.
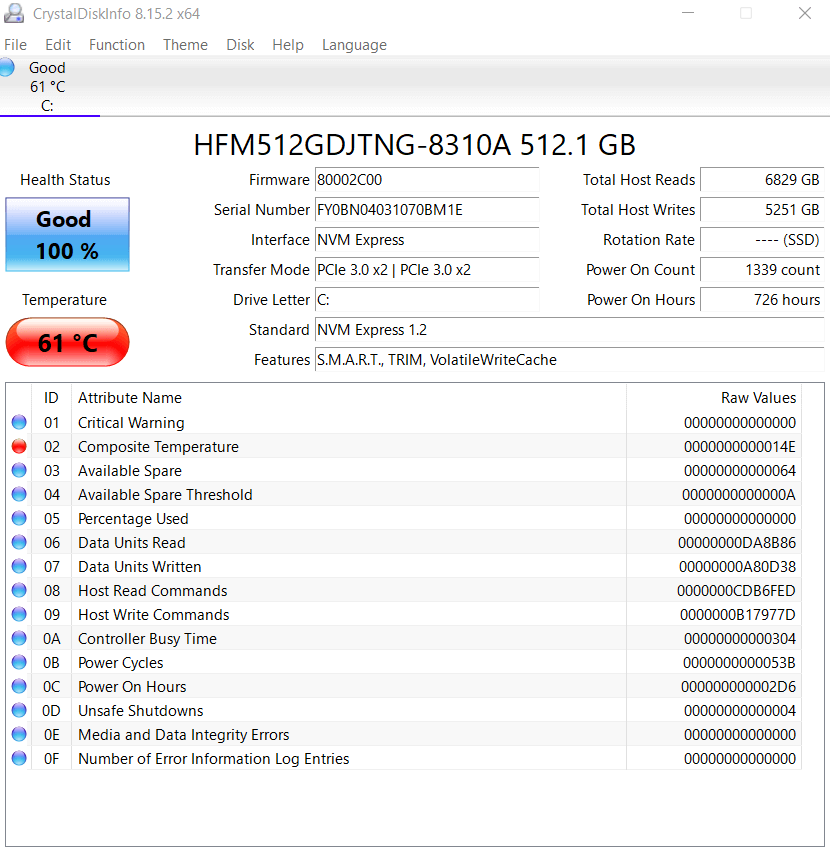
2. استخدم أداة التشخيص الخاصة بالشركة المصنعة لمحرك الأقراص الصلبة
لا تأتي جميع محركات الأقراص الثابتة مزودة بميزة S.M.A.R.T. التكنولوجيا للتحقق من حالتهم الصحية. في الغالب تكون محركات الأقراص ذات الحالة الصلبة هي التي يمكنها مراقبة نفسها؛ عادةً لا تحتوي محركات الأقراص القديمة على خيار مدمج..
لحسن الحظ، تمتلك شركات تصنيع محركات الأقراص الثابتة الرائدة، مثل سيجيت ، وويسترن ديجيتال ، وسامسونج تطبيقًا مخصصًا للتحقق من حالة أجهزة التخزين الخاصة بها.
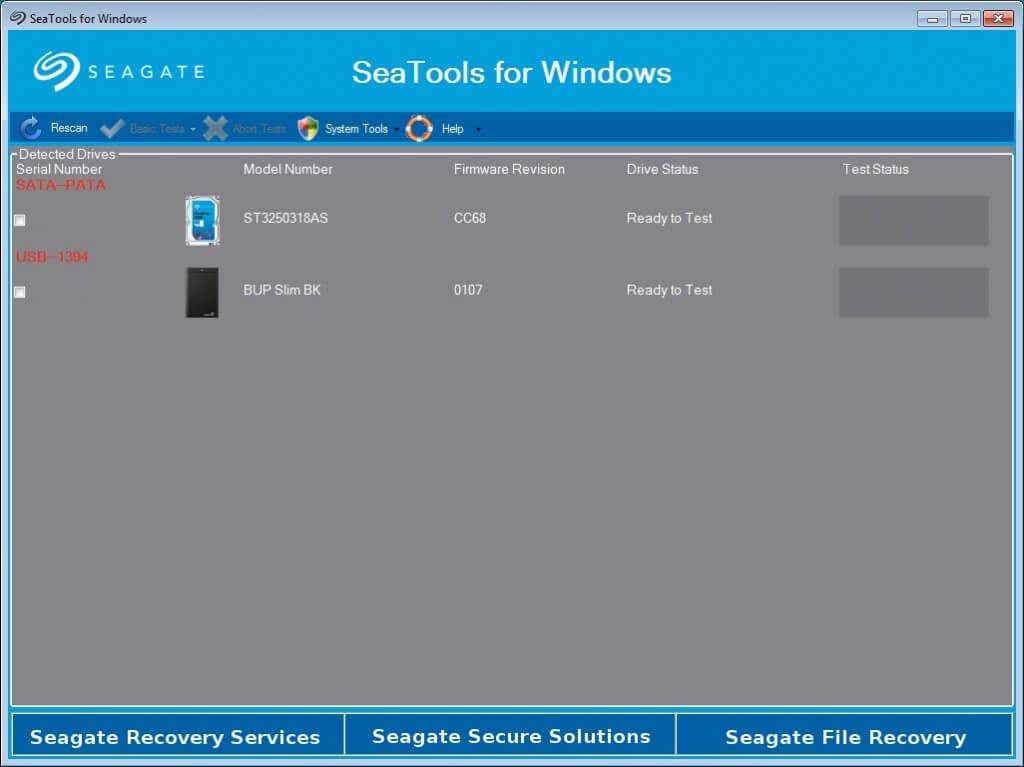
هذه التطبيقات قم باختبار محرك الأقراص الثابتة بحثًا عن القطاعات التالفة وأخطاء النظام، مما يمنحك نظرة دقيقة على احتمالات فشل محرك الأقراص بالكامل. بالنسبة لمحركات الأقراص التي لا تحتوي على خاصية التحقق من الأخطاء، عادةً ما تكون هذه هي أفضل طريقة لتشخيص أية مشكلات.
3. اختبر القرص الصلب في BIOS
إذا كنت تواجه مشكلة في العثور على أداة التشخيص الخاصة بالشركة المصنعة للقرص الصلب وليس لديك برنامج S.M.A.R.T. محرك الأقراص، يمكنك دائمًا التحقق من صحته من BIOS. تحتوي جميع اللوحات الأم على نظام BIOS يمكن استخدامه للتحقق من حالة جميع مكونات الأجهزة، بما في ذلك محرك الأقراص الثابتة.
نظرًا لأن هذه الواجهة مستقلة عن نظام التشغيل، فإنها تمنع أيضًا أي تدخل من نظام التشغيل أو أي تطبيق قيد التشغيل من إفساد نتائج الاختبار.

المشكلة الوحيدة هي تشغيله. أولاً، تحتاج إلى الوصول إلى BIOS، والذي يعمل بشكل مختلف مع اللوحات الأم المختلفة (عادةً عن طريق النقر على مفتاح وظيفة معين). ثم تحتاج إلى تحديد مكان الاختبار نفسه.
بالنسبة لمعظم إصدارات BIOS، يمكن تحقيق ذلك من خلال التوجه إلى الإعدادات >المتقدمة >الاختبار الذاتي لـ NVME . في العديد من أجهزة الكمبيوتر الشخصية من HP وDell، يتوفر هذا الخيار في التشخيصات بدلاً من ذلك.
4. باستخدام الأداة المساعدة CHKDSK
لقد رأينا حتى الآن طرقًا لفحص القرص بحثًا عن أخطاء في الأجهزة، ولكن هذا ليس كل ما يمكن أن يحدث مع محرك الأقراص الثابتة. وبصرف النظر عن القطاعات السيئة، يمكن أيضًا أن يتلف نظام الملفات نفسه، مما يؤدي إلى فقدان البيانات وقرص صلب غير قابل للاستخدام.
لكشف هذه المشكلات وإصلاحها، يمكنك استخدام أداة Microsoft Windows CHKDSK. إنها أداة مساعدة لسطر الأوامر تقوم بفحص محرك الأقراص وإصلاح الأخطاء المنطقية، مما يجعل القطاعات التالفة قابلة للاستخدام مرة أخرى.

chkdsk C: /F /R /X
حيث C هو حرف محرك الأقراص الذي تريد فحصه. سيؤدي هذا إلى تشغيل CHKDSK واستعادة أي قطاعات تالفة تم اكتشافها. لاحظ أن Check Disk محدود في قدراته على استعادة البيانات، وغالبًا ما يكون ذلك بمثابة وسيلة لإصلاح نظام الملفات التالف..
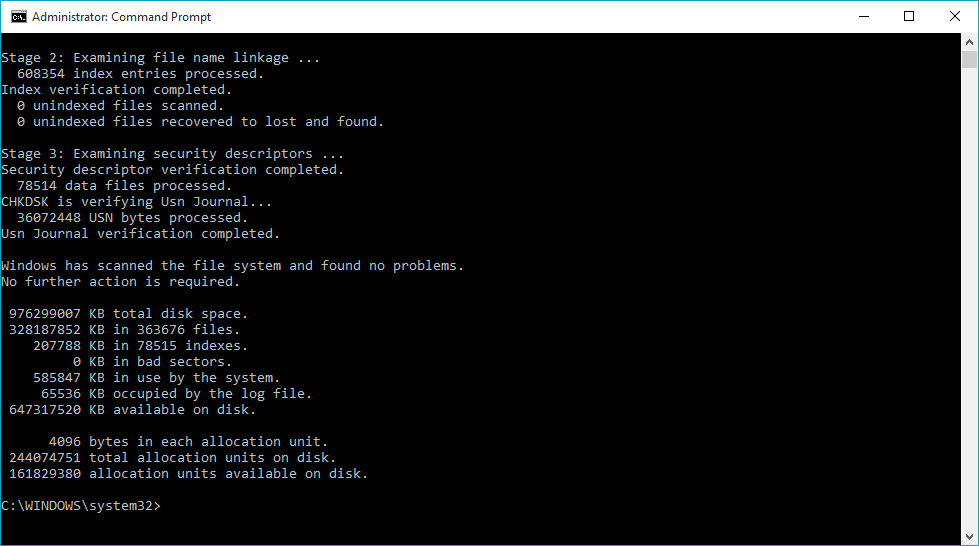
5. قم بتثبيت أداة فحص القرص التابعة لجهة خارجية
إذا لم تكن لديك مشكلة في تنزيل تطبيقات الجهات الخارجية، فغالبًا ما تكون هذه هي الطريقة الأسهل لإلقاء نظرة تفصيلية على سلامة محرك الأقراص الثابتة لديك. يوفر برنامج فحص القرص الصلب المخصص معلومات أكثر بكثير حول حالة القرص الصلب مقارنة بأدوات Windows المضمنة.
لقد تحدثنا بالفعل عن معلومات كريستال ديسك ، ولكنه ليس الخيار الوحيد لقراءة جميع كتب S.M.A.R.T. المعلومات من محرك الأقراص الخاص بك. هناك القرص الصلب الحارس وHDDScan ، الذي يمكنه تشخيص جميع أنواع محركات الأقراص، بدءًا من محركات أقراص SSD وحتى إعدادات RAID المعقدة. تعد التقارير التي يتم إنشاؤها بواسطة هذه التطبيقات أكثر تفصيلاً بكثير من تشخيصات Windows الأساسية ويمكن أن تساعدك في اكتشاف فشل محرك الأقراص الثابتة في وقت أسرع.
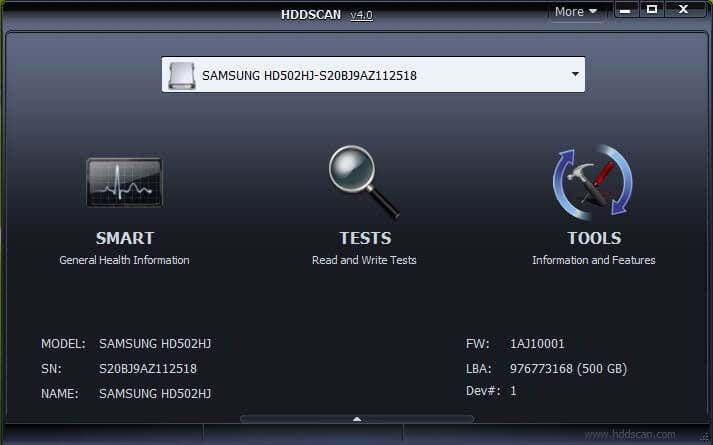
ما هي أفضل طريقة للتحقق من صحة محرك الأقراص الثابتة؟
بالنسبة لمعظم المستخدمين، فإن الحصول على S.M.A.R.T أساسي. يعد فحص الحالة كافيًا لمعرفة ما إذا كان القرص الثابت الخاص بهم على وشك الفشل أم لا. إذا كنت تريد المزيد من التفاصيل، فيمكنك دائمًا استخدام أدوات الطرف الثالث مثل CrystalDisk Info أو HDDScan للحصول على تقرير كامل.
تصبح الأمور أكثر تعقيدًا عندما لا يدعم محرك الأقراص الثابتة لديك تقنية S.M.A.R.T. تكنولوجيا. على الرغم من أن إجراء فحص CHKDSK على محرك الأقراص الثابتة يعد دائمًا فكرة جيدة لاستئصال أخطاء نظام الملفات، إلا أنك في النهاية تحتاج إلى شيء آخر لتشخيص أخطاء الأجهزة.
يمنحك هذا خيارين رئيسيين - اختبار محرك الأقراص في BIOS أو الحصول على أداة فحص القرص الصلب الخاصة بالشركة المصنعة. يتمتع خيار BIOS بميزة العمل على كل نظام تشغيل لكل من محركات أقراص SSD ومحركات الأقراص الثابتة التقليدية. ومن ناحية أخرى فإن استخدام الأداة المخصصة للمنتج هو أفضل وسيلة للحصول على المعلومات الأكثر دقة.
.