يعد نظام Windows 10 حاليًا أكثر أنظمة تشغيل الكمبيوتر شيوعًا. تم التحقق من صحة هذا البيان من قِبل مليار مستخدم يستمتعون به في جميع أنحاء العالم حيث يستمر في التطور مع كل تحديث. ومع ذلك ، يأتي Windows 10 مزودًا بمجموعة من المشكلات التي يمكن أن تجعل الأمر يبدو أقل موثوقية في بعض الأحيان. أدخل Ubuntu Linux.
Ubuntu هو توزيع مجاني ومفتوح المصدر أكثر ملاءمة للموارد من Windows 10. غالبية المحترفين والمبرمجين المبدعين يفضلون استخدام Ubuntu من أجل الخصوصية والأمان والتخصيص الكامل وقدرات التخصيص ، واستخدامها مع الحوسبة السحابية. عندما يتعلق الأمر بإنجاز العمل الفني ، فمن الأفضل تنفيذه في أوبونتو.
لا يوصى بتثبيت Windows 10 بعدأوبونتو ، لكن يمكن القيام به.
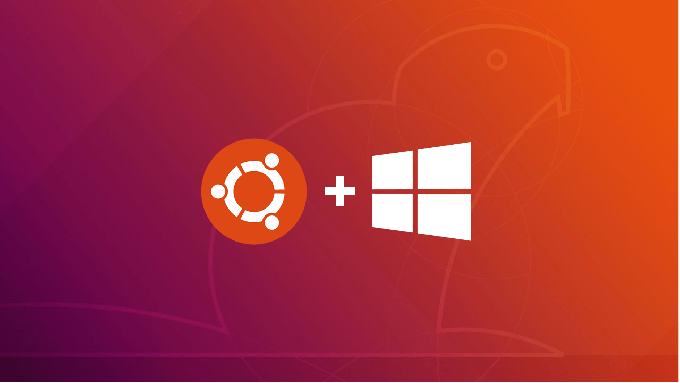
بالطبع ، هناك أيضًا أشياء يحتوي نظام التشغيل Windows 10 على نظام التشغيل Ubuntu ، مما يجعله أكثر عرضة لنظام التشغيل المستخدم للكمبيوتر الشخصي. ببساطة ، هناك بعض الأشياء القليلة التي لا يستطيع Ubuntu فعلها كما يفعل Windows 10.
تدور هذه الأنشطة في المقام الأول حول أنشطة الكمبيوتر اليومية مثل الألعاب وتصفح الويب وأشكال الوسائط والترفيه الأخرى. من الأفضل ترك هذه الأشياء لنظام التشغيل Windows 10.
هذا هو السبب في أنه أصبح من الشائع في السنوات الأخيرة امتلاك نظام تشغيل مزدوج. يعد استخدام Ubuntu للأغراض الفنية و Windows 10 للاستخدام العام هو طريق المستقبل.
In_content_1 الكل: [300x250] / dfp: [640x360]->تثبيت Ubuntu على جهاز كمبيوتر يعمل بنظام Windows 10
بالنسبة لأولئك منكم المثبت عليهم Windows 10 بالفعل على أجهزة الكمبيوتر الخاصة بهم ، يعد تثبيت Ubuntu عملية مباشرة. إنها الطريقة الأسهل للاثنين حيث يتم تثبيت Ubuntu بشكل شائع "في مقدمة" نظام التشغيل Windows 10.
متطلبات Ubuntu لنظام التشغيل Windows 10
نسخ احتياطي لكافة البيانات الهامة الخاصة بك قبل تثبيت أوبونتو. اشتر لنفسك عصا USB بسعة تخزينية لا تقل عن 8 غيغابايت لتكون بمثابة محرك أقراص تمهيد وتأكد من أن جهاز الكمبيوتر الذي يعمل بنظام Windows يفي بالمتطلبات التالية:
كيف إلى Dual Boot Ubuntu مع Windows 10
انتقل إلى موقع أوبونتو وقم بتنزيل أحدث إصدار من ملف ISO Ubuntu.
التالي ، حان الوقت لإنشاء عصا USB قابلة للتشغيل. باستخدام USB الذي اشتريته ، قم بتنزيل Rufus من الموقع الرسمي. سيساعدك البرنامج على إنشاء عصا USB لـ Ubuntu لأن Rufus متوافق مع UEFI.
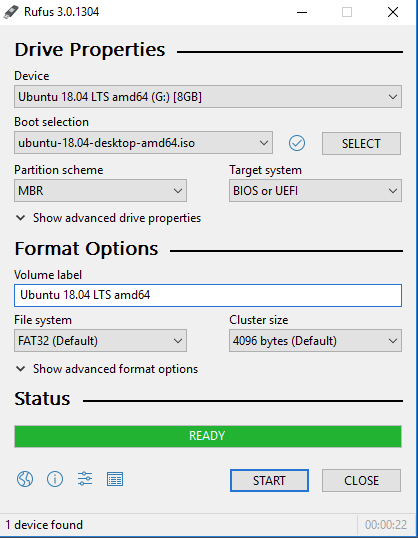
بعد تنزيله ، قم بتشغيل Rufus. حدد موقع قسم إنشاء قرص قابل للتمهيد باستخداموحدد صورة ISO. ابحث عن ملف Ubuntu ISO الذي قمت بتنزيله مسبقًا واختره.
الآن ستحتاج إلى إنشاء قسم قرص لأوبونتو. انقر بزر الماوس الأيمن على قائمة ابدأ في Windows 10 وافتح إدارة الأقراص.
انقر بزر الماوس الأيمن على محرك الأقراص الذي تريد تقسيمه وحدد حجم التخزين. خصص مساحة تخزين لا تقل عن 64 جيجابايت لضمان عمل Ubuntu بشكل صحيح.
وأخيرًا ، أعد تشغيل الكمبيوتر وافتح إعدادات قائمة التمهيدأو UEFI Firmware. ثم قم بالتمهيد من عصا USB التي تحتوي على Ubuntu. اختر لغتك المفضلة من قائمة تثبيت أوبونتو. ستحتاج أيضًا إلى تحديد تثبيت Ubuntu إلى جانب نظام التشغيل Windows 10حتى تتمكن من التشغيل المزدوج لنظامي التشغيل.
بمجرد اكتمال عملية الإعداد ، أعد تشغيل الكمبيوتر. الآن ، كلما شغّلت جهاز الكمبيوتر الخاص بك ، سيُطلب منك التمهيد إلى Ubuntu أو Windows 10.
تثبيت Windows 10 على جهاز Ubuntu
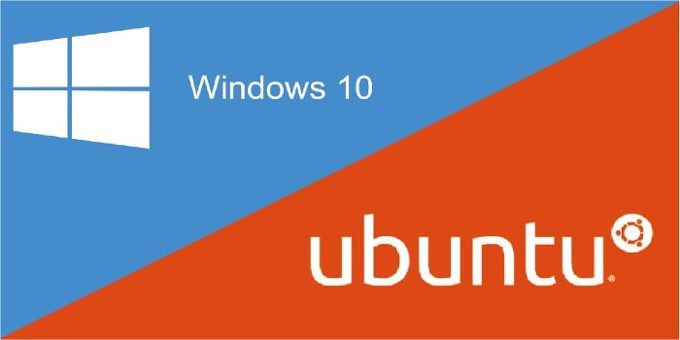
تثبيت نظام التشغيل Windows 10 بعدUbuntu يمكن أن يكون صبي أصعب ولا ينصح بصراحة. ومع ذلك ، إذا كان هذا هو ما يتعين عليك التعامل معه ، فهناك بالتأكيد إجراء يمكنك اتباعه.
إعداد قسم لنظام التشغيل Windows 10
تأكد من أن القسم المقصود لنظام التشغيل Windows هو القسم Primary NTFS. ستحتاج إلى إنشاء هذا على Ubuntu ، خاصةً لأغراض تثبيت Windows.
يمكنك إنشاء قسم باستخدام الأمر gPartedأو Disk Utilityأدوات الخط. سيتعين عليك حذف أي أقسام منطقية / ممتدة قد تكون لديك بالفعل وإنشاء قسم أساسي جديد. سيؤدي هذا إلى محو جميع البيانات الموجودة حاليًا في القسم ، لذا قم بنسخ ما هو ضروري احتياطيًا.
تثبيت نظام التشغيل Windows 10
ستحتاج إلى عصا USB أو تم تحميل DVD عليه مع نظام التشغيل Windows 10 مسبقًا لبدء عملية تثبيت Windows. من الواضح أنك ستحتاج أيضًا إلى مفتاح تنشيط Windows يعمل لمصادقة التثبيت.
قم بالتمهيد باستخدام أي وسيط اخترته.
اختر تثبيت مخصص، لأنك ترغب في تحريك كل شيء بشكل صحيح للأمام واختيار هذا الخيار سيساعد لتجنب المشكلات.
حدد قسم NTFS الأساسيالذي أنشأته مسبقًا كقسم تثبيت لنظام التشغيل Windows 10. سيتم استبدال GRUB بمحمّل الإقلاع الذي يعمل بنظام تشغيل Windows بمجرد اكتمال عملية التثبيت ، مما يعني أن قائمة GRUB لن تكون موجودة عند الانتقال إلى تشغيل جهازك. ومع ذلك ، يمكننا فقط تثبيت GRUB مرة أخرى بمجرد استعدادك للقيام بذلك.
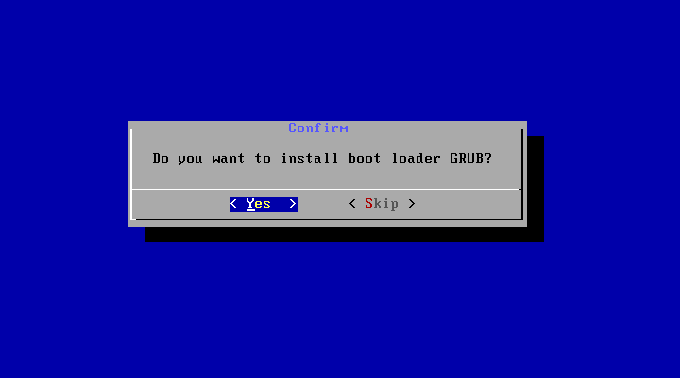
تثبيت GRUB
الحصول على قرص حي أو LiveUSB من Ubuntu وقم بتحميله. افتح المحطة الطرفية واكتب ما يلي:
sudo add-apt-repository ppa:yannubuntu/boot-repair && sudo apt-get update
sudo apt-get install -y boot-repair && boot-repair
سيبدأ إصلاح التمهيد تلقائيًا بعد انتهاء التثبيت. حدد خيار الإصلاح الموصى به ، انتظر حتى يتم تثبيت GRUB بالكامل ، ثم أعد تشغيل الكمبيوتر.
ستظهر قائمة GRUB مرة أخرى لتحية لك. يمكنك الآن اختيار نظام التشغيل الذي تريد تشغيله.