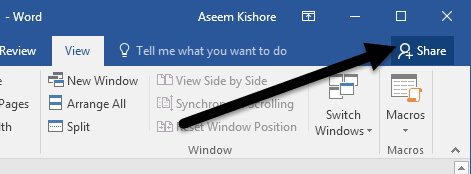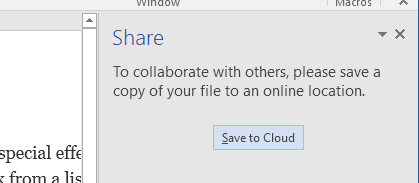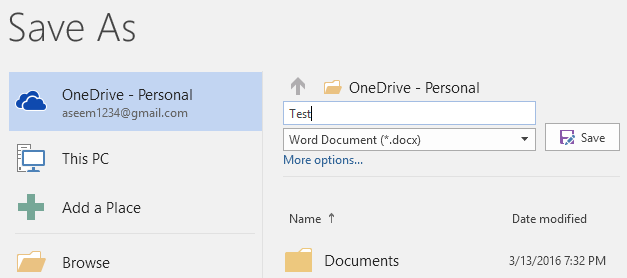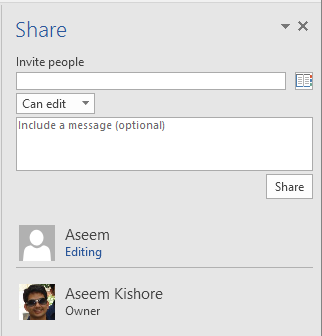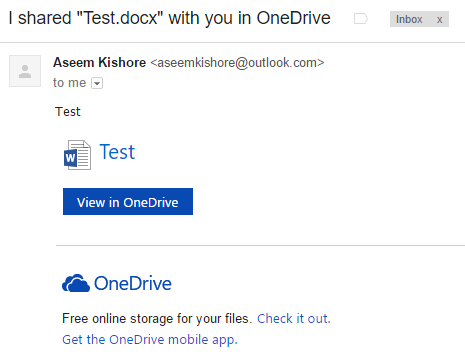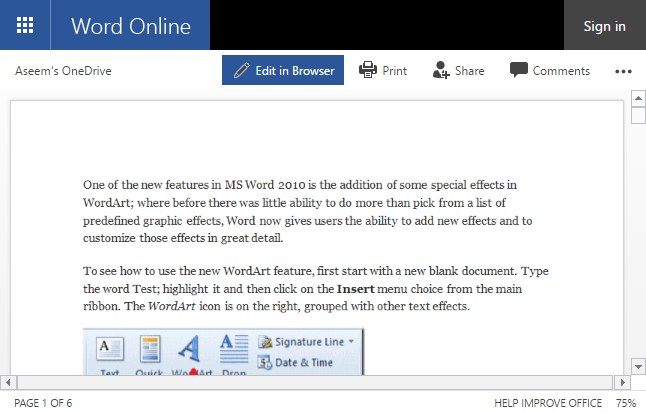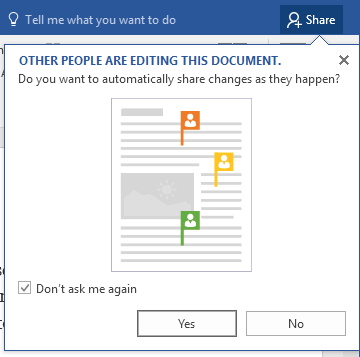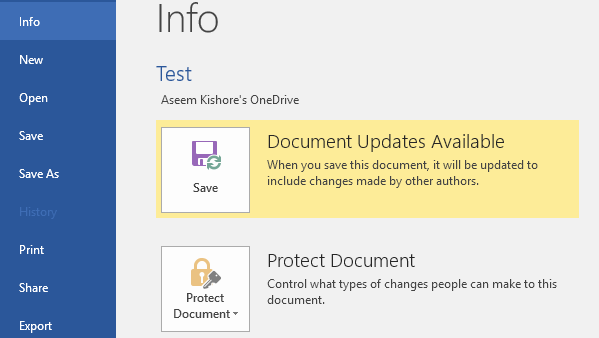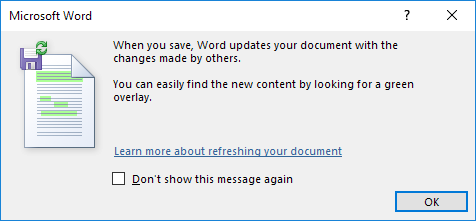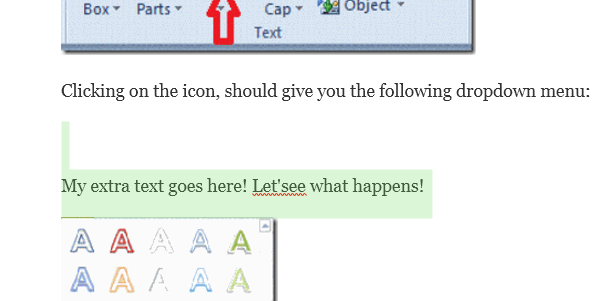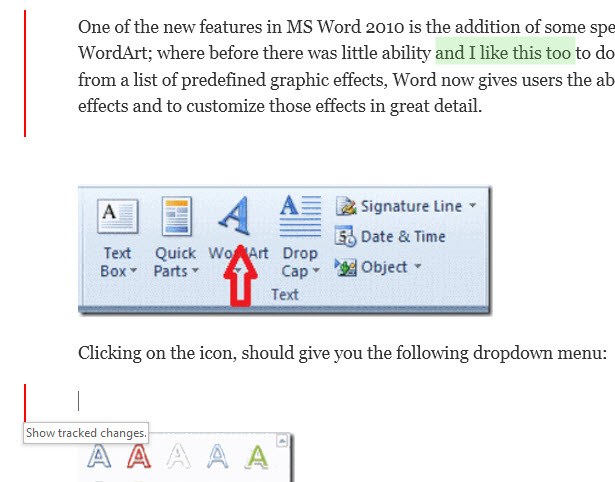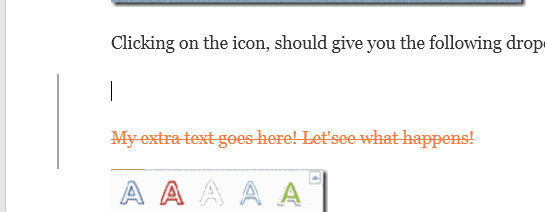هل تبحث عن طريقة للتعاون مع الآخرين في مستند Word؟ إذا كان الأمر كذلك ، فيمكنك القيام بذلك بسهولة في Word نفسه. كانت الميزة موجودة حول إصدارين من Office ويعمل حتى إذا لم يكن لدى الطرف المتلقي Word مثبت على نظامه.
لاحظ أنه لبدء استخدام مشاركة المستندات في Word ، لديك لحفظ المستندات الخاصة بك إلى السحابة. ليس كل مستنداتك ، ولكن على الأقل تلك التي ستتم مشاركتها. هذا يعني أنك بحاجة إلى إعداد حساب OneDrive أولاً ثم تسجيل الدخول إلى حساب Microsoft الخاص بك من داخل Word.
مشاركة مستند Word
بمجرد أن يكون لديك إعداد OneDrive بشكل صحيح في Word ، امضي قدمًا انقر على زر مشاركةفي أعلى يمين الشاشة.
سيؤدي ذلك إلى ظهور لوحة على الشاشة الجانب الأيمن من الشاشة. إذا لم يتم حفظ المستند في السحاب حتى الآن ، فسيتعين عليك النقر على الزر حفظ في السحاب.
سيظهر هذا مربع الحوار حفظ باسم، الذي يجب تعيينه بالفعل على OneDrive. قدم اسمًا للملف واحفظه.
بمجرد حفظه وتحميله إلى السحاب ، ارجع إلى مشاركةستتمكن الآن من دعوة أشخاص للانضمام. اكتب عنوان بريد إلكتروني ، اختر ما إذا كان يمكنهم تحريره أو عرضه فقط ثم تضمين رسالة اختيارية.
على الطرف المستقبل ، سيصل بريد إلكتروني يتضمن رابطًا للمستند المخزن في حساب OneDrive التابع للطرف المرسل:
عندما ينقر المستخدم على الرابط ، سيأخذهم إلى إصدار مستعرض من Word يُسمى Word Online ، حيث يمكن تحرير المستند.
انقر فوق تحرير في المستعرضوستحصل على واجهة الشريط المألوفة لبرنامج Word لسطح المكتب. يمكن للمستخدم تحرير المستند دون الحاجة إلى تثبيت Word أو احتوائه على حساب OneDrive.
يحفظ المستند تلقائيًا ، لذلك لا داعي للقلق بشأن محاولة حفظ المستند بنفسه. من جانبك ، سترى رسالة منبثقة تقول إن الأشخاص الآخرين يقومون بتحرير المستند ويسألون ما إذا كنت تريد مشاركة التغييرات تلقائيًا عند حدوثها. أوصي بالنقر على نعمهنا.
لاحظ أنك لن ترى التغييرات من المستخدمين الآخرين حتى تحفظ المستند. إذا نقرت على "ملف" ، فسترى رسالة جديدة في علامة التبويب "معلومات" تشير إلى تحديثات المستندات المتوفرة.
تابع وحفظ المستند وستحصل على رسالة أخرى توضح أن التغييرات الجديدة التي أجراها الآخرون سيتم عرضها بتراكب أخضر.
انقر فوق OK وتصفح خلال المستند. أي شيء باللون الأخضر هو ما تم تغييره أو إضافته من قبل شخص آخر. في الاختبار الخاص بي ، إذا حذف شخص ما شيئًا ما من المستند ، فلن يعرض أي شيء باللون الأخضر.
لاحظ أنه بمجرد حفظ المستند ، سيختفي التمييز الأخضر حتى يتم إجراء تغييرات جديدة. إذا كنت ترغب في تتبع التغييرات التي يتم إجراؤها ، ينبغي عليك تمكين تعقب التغييراتفي المستند قبل مشاركتها ، وإلا سيكون من الصعب معرفة ما يحدث ، خاصةً إذا كان هناك عدة أشخاص يقومون بتحرير المستند.
أعلاه ، قمت بتمكين تعقب التغييراتفي علامة التبويب مراجعةوالآن بالإضافة إلى اللون الأخضر النص المميز ، ولدي أيضًا أشرطة عمودية باللون الأحمر في العمود الأيسر. نظرًا لأن عمليات الحذف لا تظهر باللون الأخضر ، يمكنك رؤيتها فقط من خلال تتبع التغييرات. انقر على الخط الأحمر وسيعرض لك المحتوى المحذوف في المخالفة.
بشكل عام ، يعد Word أداة رائعة للتعاون في الوقت الفعلي مع مؤلفين أو محررين متعددين ويعمل جانب المزامنة بشكل جيد للغاية. إحدى الميزات التي لاحظتها هي أنه عندما يقوم شخص آخر بتحرير فقرة معينة ، فإنه يمنع الآخرين من تحرير هذا القسم حتى يتم الانتهاء من أول شخص. يضمن ذلك عدم استبدال الأشخاص بنفس الأقسام في نفس الوقت. إذا كان لديك أي أسئلة ، فلا تتردد في التعليق. استمتع!