قد تكون عملية إعداد موقع WordPress وتشغيله منخرطة إلى حد كبير. لكن آخر ما تريد القيام به هو التوقف عند هذا الحد وعدم الاحتفاظ بنسخة احتياطية من موقع WordPress الخاص بك.
بمرور الوقت ، بينما تقوم بتطوير محتوى لموقعك وزيادة عدد الزيارات ، هناك دائمًا خطر حدوث مشكلة في الخادم أو القرصنة الهجوم على موقع الويب الخاص بك وإزالة موقعك المحتمل.

يعد الحصول على نسخة احتياطية من موقع WordPress الخاص بك تأمينًا أساسيًا ضد فقدان كل المحتوى الخاص بك وكل العمل الذي قمت بوضعه فيه. في هذه المقالة ، ستتعلم كيفية إجراء نسخة احتياطية كاملة من موقع WordPress الخاص بك يدويًا ، وكيفية استخدام أفضل مكونات WordPress للنسخ الاحتياطي التلقائي.
مكونات النسخ الاحتياطي لموقع WordPress على الويب / / strong>
لفهم كيفية عمل نسخة احتياطية من WordPress ، من المهم فهم مكونات موقع WordPress التي تحتاج إلى نسخ احتياطي لاستردادها.
طالما كنت لديك نسخة من إصدار تثبيت WordPress الأساسي الذي يطابق إصدار WordPress الذي تقوم بتشغيله حاليًا على موقعك ، ولن تحتاج إلى نسخ ملفات WordPress الأساسية احتياطيًا.
في هذا السيناريو ، ما عليك سوى إجراء نسخ احتياطي لقاعدة بيانات MySQL الخاصة بك ، ودليل wp-content، وملف wp-config.php.
In_content_1 الكل: [300x250] / dfp: [640x360]->كيفية النسخ الاحتياطي لموقع WordPress الخاص بك يدويًا
إذا كان لديك ملف ZIP الخاص بك تركيب وورد الأساسية بالفعل ، فيمكنك أداء أسرع نوع النسخة الاحتياطية لموقع WordPress الخاص بك.
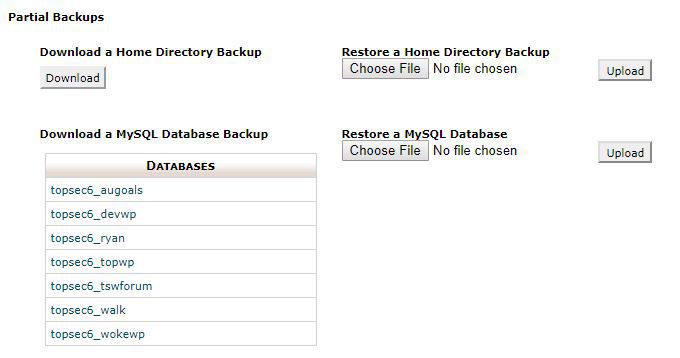
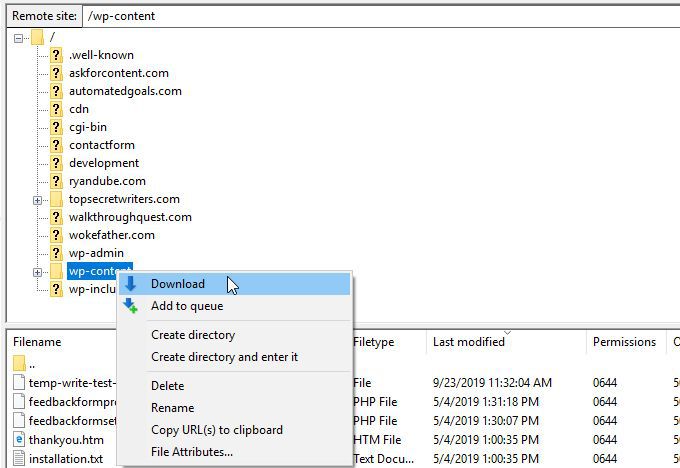
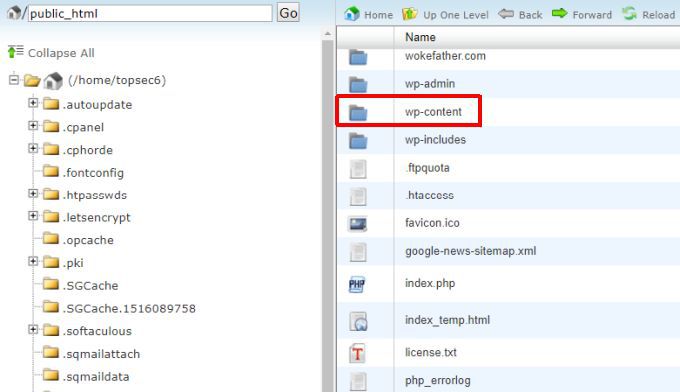
ملاحظة: إذا كنت تريد إجراء نسخة احتياطية كاملة من كل شيء في الدليل الرئيسي الخاص بك ، على نفس صفحة cPanel Backups ضمن النسخ الاحتياطي الجزئي، يمكنك تحديد زر التنزيلضمن تنزيل نسخة احتياطية من الدليل الرئيسيوسيؤدي ذلك إلى تنزيل جميع المجلدات والملفات في الدليل الرئيسي لموقعك.
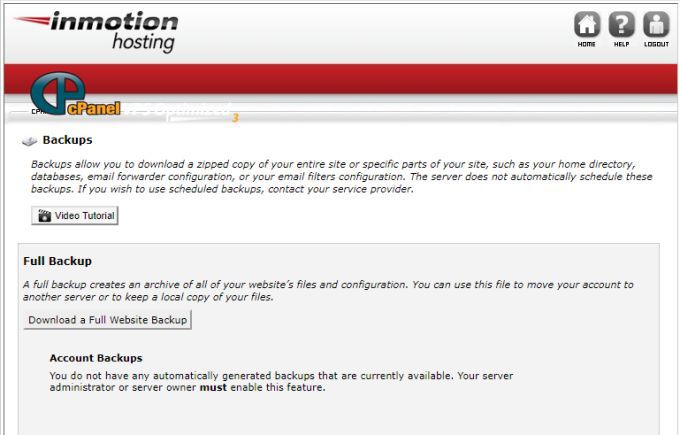
إجراء النسخ الاحتياطية التلقائية لبرنامج WordPress مع المكونات الإضافية
النسخ الاحتياطية اليدوية سريعة ومريحة ، ولكن عليك أن تتذكر القيام بها على فترات منتظمة. إذا نسيت أخذ نسخة احتياطية وقمت بإنشاء الكثير من المحتوى الجديد قبل تعطل موقع الويب الخاص بك أو الإصابة بفيروس ، فمن المحتمل أن تفقد كل هذا المحتوى الجديد عند استرداد آخر نسخة احتياطية.
الحل الأكثر ذكاءً هو تثبيت أحد إضافات WordPress الممتازة العديدة المتاحة لأتمتة عملية النسخ الاحتياطي.
هناك الكثير من الإضافات الاحتياطية الرائعة في WordPress للاختيار من بينها (انظر القائمة في أسفل هذا القسم). يستخدم المثال الموضح أدناه UpdraftPlus وورد البرنامج المساعد النسخ الاحتياطي.
يتيح لك UpdraftPlus النسخ الاحتياطي لموقع WordPress الخاص بك إلى أي خدمات سحابية شهيرة مثل Dropbox أو Google Drive أو Rackspace Cloud أو حتى FTP أو البريد الإلكتروني.

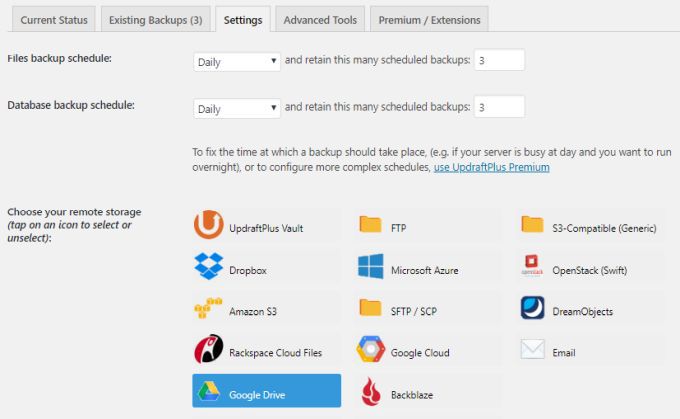
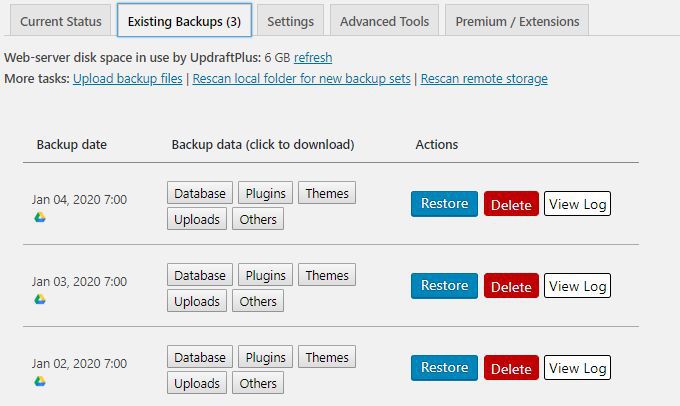
في هذه الصفحة ، يمكنك تحديد زر استعادة الأزرق لاستعادة موقعك باستخدام النسخة الاحتياطية التي تم التقاطها في ذلك اليوم.
ملاحظة: في كل مرة تقوم فيها بعمل نسخة احتياطية لموقع WordPress الخاص بك ، يخزن UpdraftPlus الملفات الاحتياطية الثلاثة في حساب Google Drive الخاص بك مع تاريخ النسخ الاحتياطي بالاسم. هذا يعني أنه يتم إضافة ثلاثة ملفات جديدة إلى حسابك بشكل متكرر أثناء إجراء النسخ الاحتياطية.
لذلك راقب مجلد النسخ الاحتياطي في Google Drive وتأكد من حذف النسخ الاحتياطية القديمة جدًا للحفاظ على مساحة الحساب.
بالإضافة إلى UpdraftPlus ، هناك عدد من الإضافات الاحتياطية التلقائية الممتازة لبرنامج WordPress إلى اختر من بينها.
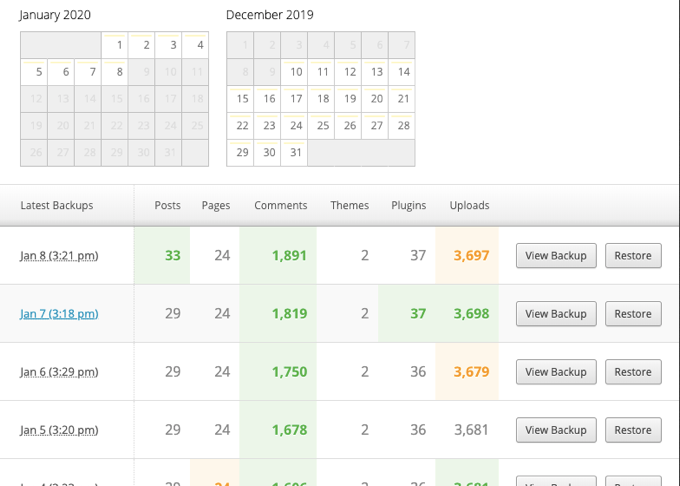
تدرب على حل النسخ الاحتياطي الخاص بـ WordPress
أسوأ وقت لاكتشاف أن حل النسخ الاحتياطي الذي اخترته WordPress لا تعمل فعليًا بالطريقة التي توقعتها أن تكون بعد تعطل موقعك أو اختراقه.
لذا ، بمجرد اختيار أحد الحلول أعلاه ، تدرب على أخذ نسخة احتياطية كاملة من موقع WordPress الخاص بك باستخدام هذا الحل. ثم ، قم بإجراء الاسترداد الكامل وتأكد من أن موقعك لا يزال يعمل كما هو مطلوب.
قبل اختبار أي من حلول المكونات الإضافية لبرنامج WordPress ، قم دائمًا بعمل نسخة احتياطية كاملة وورد يدويًا باستخدام الإجراء اليدوي الموضح أعلاه. وبهذه الطريقة ، إذا لم يعمل المكون الإضافي أو يفسد موقعك بطريقة أو بأخرى ، فسيكون لديك نسخة احتياطية بديلة يمكنك استخدامها لاستعادة موقعك يدويًا.