كان مجلد بدء تشغيل Windows هو مجلد مهم كان من السهل اكتشافه عبر قائمة "ابدأ" في إصدارات Windows السابقة. لقد بدأ تشغيله حتى نظام Windows 95 وأي برامج موجودة داخل مجلد بدء التشغيل سيتم تشغيلها وتشغيلها في أي وقت كان الكمبيوتر فيه قيد التشغيل.
لقد كان الأمر أنه كلما قمت بتشغيل جهاز الكمبيوتر الذي يعمل بنظام Windows ، يبحث عن وتنفيذ نص برمجي دُفعي يسمى autoexec.bat.يمكن لأي شخص لديه معرفة بـ Power DOS استخدام محرر نصوص لتعديل هذا البرنامج النصي من أجل إضافة برامجهم المفضلة للتمهيد ، إلى جانب Windows نظام التشغيل. أدى ذلك إلى تحميل كل ما تريد استخدامه بمجرد تشغيل الكمبيوتر.
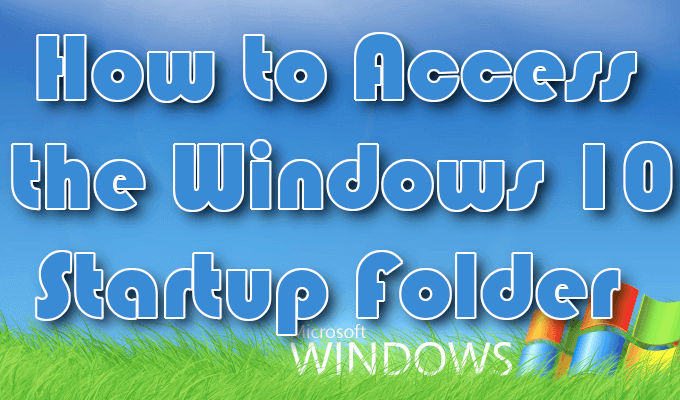
استمر استخدام ملف autoexec.bat طوال سنوات نظام التشغيل Windows NT ، لكن Microsoft كانت عازمة على نقل المستخدمين بعيدًا عن بيئة سطر أوامر مكتوبة. أراد بدلاً من ذلك تشجيع استخدام طراز الواجهة الرسومية مع النوافذ والملفات والمجلدات ، وبذلك ، فإن جميع الإصدارات اللاحقة من أنظمة التشغيل الخاصة بها لا تتطلب autoexec.bat.
لقد تخلصوا منه تمامًا في النهاية ، ومع ذلك ، لا يزال من الممكن العثور على مجلد بدء تشغيل Windows 10 اليوم.
كيفية الوصول إلى مجلد بدء تشغيل Windows 10
قبل نظام التشغيل Windows 95 ، كانت البرامج النصية الدفعية وواجهات سطر الأوامر ضرورية في جعل الكمبيوتر يفعل أي شيء على الإطلاق. جميع الرموز القابلة للنقر التي تراها اليوم غير موجودة. بدلاً من ذلك ، لتشغيل شيء مثل Microsoft Word ، يتطلب منك فتح مترجم سطر أوامر وكتابة winword.exe.

نظام التشغيل Windows 95 ، على الرغم من أنه لا يزال يسمح للمستخدمين بأداء كل مهمة مهمة تقريبًا باستخدام سطر أوامر ، كانت هذه الإجراءات أسهل من خلال واجهة المستخدم الرسومية. يمكنك النقر فوق المجلد Program Files والعثور على أيقونات تحمل البرنامج الذي تريد تشغيله. كل ما هو مطلوب كان نقرة مزدوجة سريعة وتم إطلاق البرنامج.
In_content_1 الكل: [300x250] / dfp: [640x360]->كان نظام التشغيل Windows 95 هو الخطوة الأولى في تغيير كيفية وصولنا إلى البرامج. اليوم ، النقر على برنامج لجعله إطلاق أمر شائع. يبدو كما لو كان هذا هو الحال دائما. بالكاد يستخدم أي شخص أوامر لفتح البرامج بعد الآن. ومع ذلك ، من المثير للاهتمام مع نظام التشغيل Windows 10 ، لقد رأينا فعلًا زيادة طفيفة في إحياء الوصول إلى سطر الأوامر من خلال استخدام PowerShell.
مجلد بدء التشغيل في قائمة ابدأ

تم إنشاء قائمة ابدأ لأول مرة في نظام التشغيل Windows 95 ويشبه قليلاً قائمة ابدأ التي لدينا اليوم في نظام التشغيل Windows 10. إنها تلك القائمة المنبثقة الصغيرة التي تظهر عند النقر على أيقونة Start أو Windows في الركن السفلي الأيسر من سطح المكتب. في نظام التشغيل Windows 95 ، يمكنك العثور على مجلد بدء التشغيل.
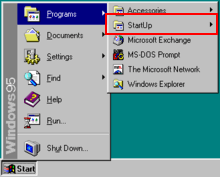
عند بدء تشغيل Windows 8 ، قررت شركة Microsoft إلغاء قائمة البدء. على الرغم من أن جميع الوظائف كانت لا تزال موجودة في نظام التشغيل ، إلا أنه كان من الصعب تحديد موقع كل شيء. أرادت Microsoft من المستخدمين اتباع طريقة مختلفة مع جدولة البرامج للتنفيذ التلقائي.
لقد كان رد فعل مجتمع المستخدمين كبيرًا للغاية مما أثار استياء مايكروسوفت ، حيث تمت إعادة قائمة ابدأ بهدوء باستخدام Windows 10.
يشبه مجلد بدء تشغيل Windows 10 مجلد وجدت واحدة في ويندوز 7. ومع ذلك ، لم يعد الوصول إليها بنفس الطريقة. لم يعد مجلد بدء التشغيل الخاص بنظام التشغيل Windows 10 يظهر في قائمة "ابدأ" كما حدث في السابق. لا تزال الوظائف موجودة ، على الرغم من أن بعض التفاصيل التشغيلية قد تغيرت. الآن ، يستغرق الوصول إلى مجلد بدء تشغيل Windows 10 بعض التنقل.
مجلدان لبدء تشغيل Windows 10

عندما يتعلق الأمر بمجلد بدء تشغيل Windows 10 ، يمكن العثور عليه في موقعين مختلفين. يعمل أحد مجلدات بدء تشغيل Windows 10 على مستوى النظام وتتم مشاركته بين جميع حسابات المستخدمين (مجلد All Users) ، بينما يعمل الآخر على مستوى المستخدم وهو فريد لحساب المستخدم (مجلد المستخدم الحالي).
الحساب الثاني مهم فقط إذا كان لديك حسابات متعددة على جهاز كمبيوتر يعمل بنظام Windows 10. سيحتوي كل حساب على مجلد بدء تشغيل فريد بالإضافة إلى مجلد بدء التشغيل العالمي.
من المهم فهم الفرق بين جميع المستخدمين ومجلدات بدء تشغيل المستخدم الحالي عندما يتعلق الأمر باستكشاف الأخطاء وإصلاحها. محاولة فهم سبب عدم فتح تطبيق معين ، أو عند العمل مع التطبيقات التي تتضمن قيودًا على الترخيص أو الوصول إلى المستخدم ، سيتطلب منك معرفة مجلد بدء التشغيل لتكوينه.
هناك مجال واحد يتيح لك للتفاعل مع وظيفة بدء التشغيل ، والتي تحتوي على جميع البرامج الموجودة داخل المجلد. الفرق الوحيد هو أنه لا يمكن إضافة أو إزالة البرامج. يمكنك فقط تمكين أو تعطيل تلك الموجودة حاليًا داخل مجلد بدء التشغيل. هذا الموقع هو Windows Task Manager.
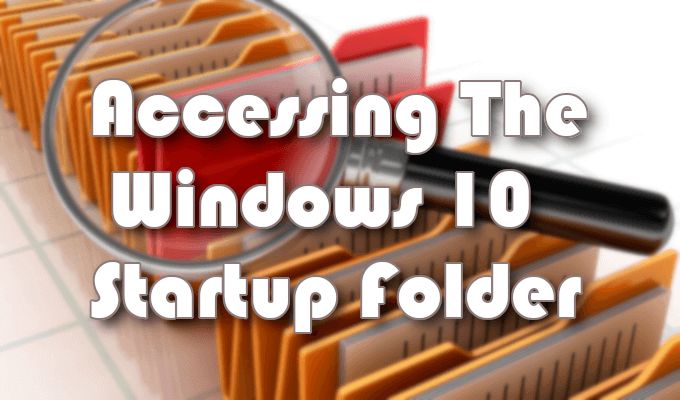
الوصول إلى مجلد بدء تشغيل Windows 10
هناك بعض الطرق للوصول إلى مجلد بدء تشغيل Windows 10. للوصول إلى مجلد بدء تشغيل Windows 10 ، الخيار الأول هو من خلال File Explorer.
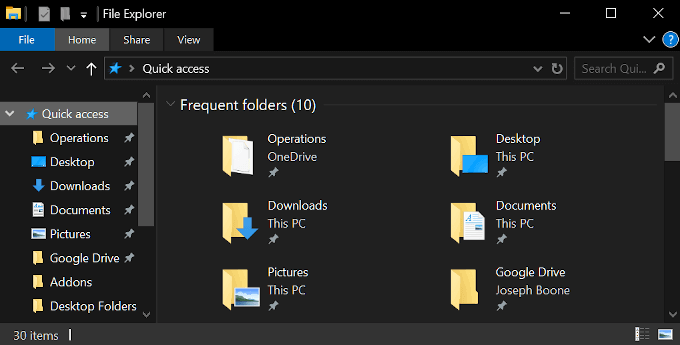
ستحتاج إلى تمكين الخيار "إظهار الملفات المخفية" لمشاهدة مجلدات معينة في المسار. افتح "مستكشف الملفات" واسقط أحد المسارات التالية في شريط الوصول السريع.
من هذه المواقع ، يمكنك إضافة أو إزالة البرامج التي تريد تنفيذها كلما قمت بتشغيل جهاز كمبيوتر يعمل بنظام Windows 10.
هناك طريقة بديلة للقيام بذلك وهي الانتقال مباشرةً إلى كل مجلد باستخدام أمر تشغيل.

افتح مربع الحوار Run function بالضغط على مفتاح Windows + Rفي نفس الوقت.
- يتطلب مجلد بدء تشغيل جميع المستخدمين المسار التالي:
ستأخذك هذه مباشرة إلى المجلد الذي يحتوي على برامج بدء التشغيل المتعلقة بـ المجلد المحدد.
تمكين وتعطيل برامج بدء التشغيل

إذا كان الكل ما تريد القيام به هو تمكين أو تعطيل بعض البرامج داخل مجلد بدء تشغيل Windows 10 ، يمكنك الوصول إلى هذه الوظيفة من خلال كل من نافذة إدارة مهام أو إعدادات Windows.
للوصول إلى بدء التشغيل باستخدام إدارة المهام:
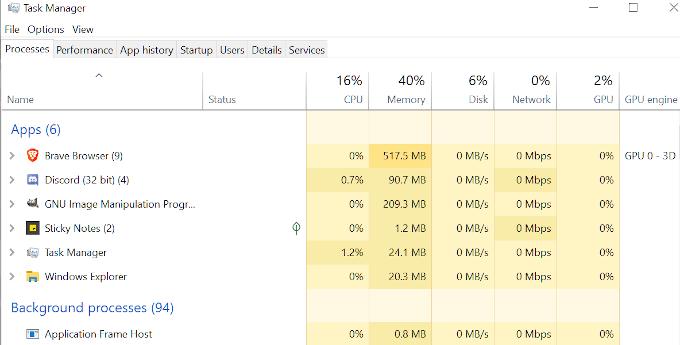
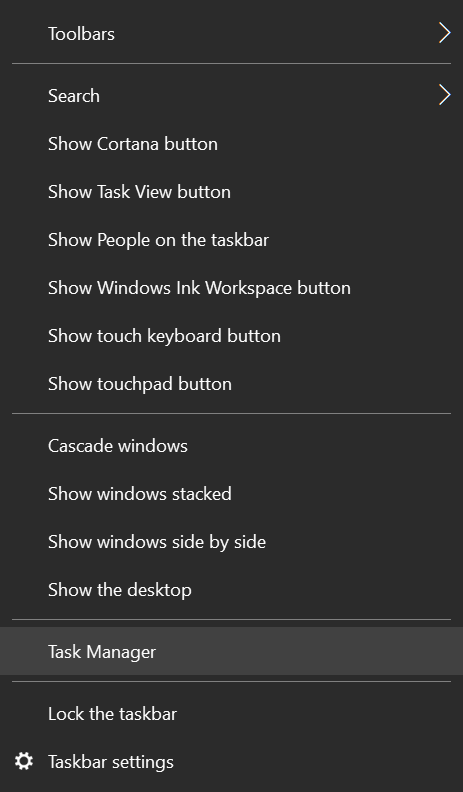
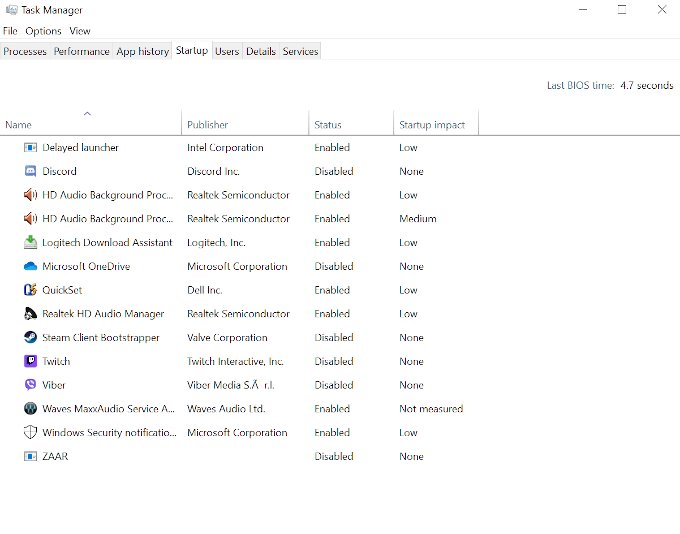
للوصول إلى بدء التشغيل باستخدام إعدادات Windows:
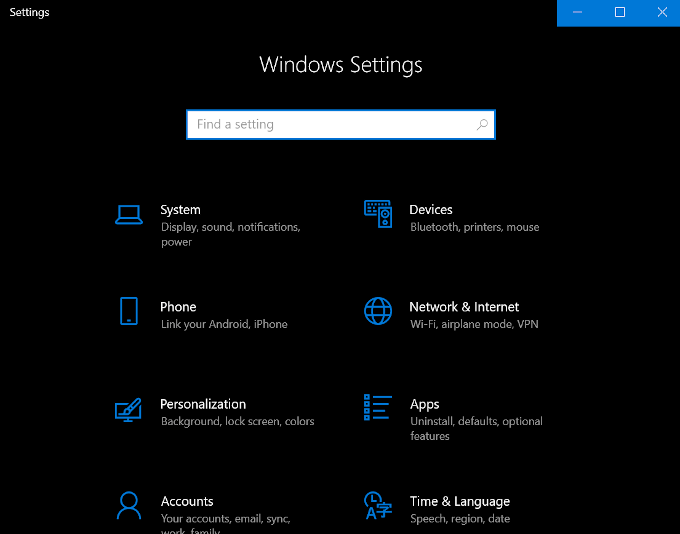
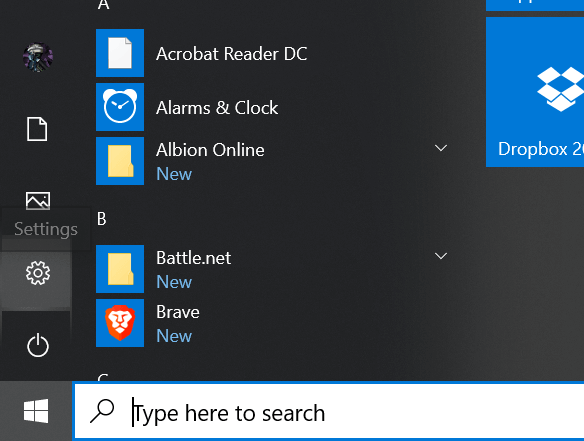
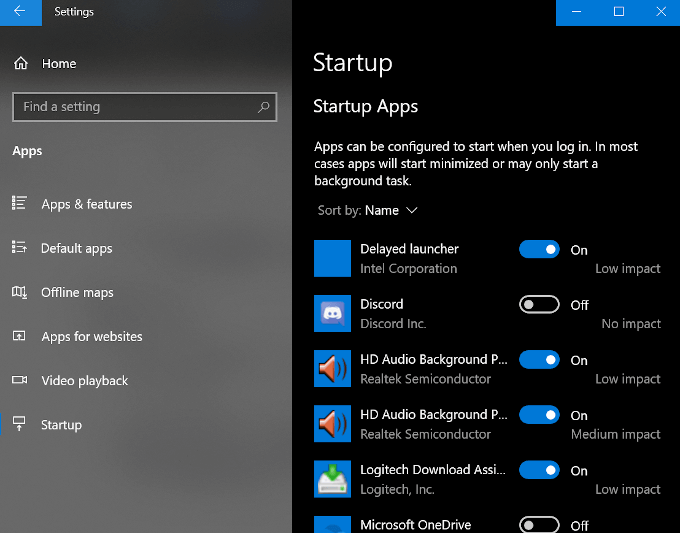
أمر التشغيل لـ مجلد بدء تشغيل Windows 10
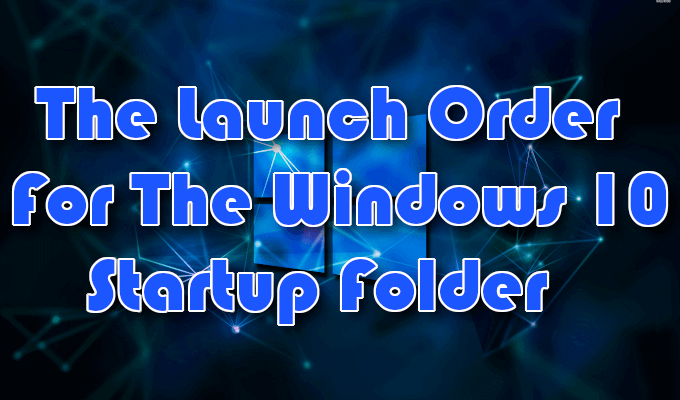
لن يتم تشغيل أي عنصر يتم وضعه في أي من مجلدات بدء التشغيل فور تسجيل الدخول كما حدث مرة أخرى في أيام نظام التشغيل Windows 95. وبدلاً من ذلك ، يقوم Windows 10 بتشغيل البرامج بترتيب محدد للغاية يبدأ بعمليات النظام الضرورية وأي عناصر في علامة التبويب بدء تشغيل إدارة المهام. ستتبع البرامج التي أضفتها إلى "مجلدات بدء التشغيل" بعد.
هذا عادة لا يستغرق وقتًا طويلاً ، ولكن إذا كان لديك الكثير من التطبيقات والخدمات من الطرف الأول والثالث التي تم تكوينها بالفعل للتشغيل عند التمهيد ، قد يستغرق الأمر بضع دقائق حسب سرعة معالجة جهاز الكمبيوتر الخاص بك.
قد يتعرض عدد كبير جدًا من البرامج في مجلد بدء التشغيل الخاص بنظام التشغيل Windows 10 إلى خطر تعطل العمل بشكل مكثف ، مما يؤدي إلى إبطاء سرعة الكمبيوتر إلى سرعات غير قابلة للتنفيذ بينما يحاول إطلاق كل برنامج. من المستحسن التأكد من وضع البرامج الضرورية فقط في هذه المجلدات والحفاظ على العدد الإجمالي بحد أدنى.