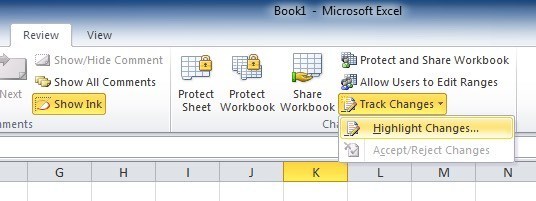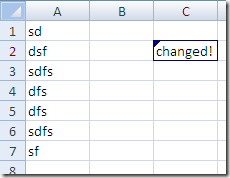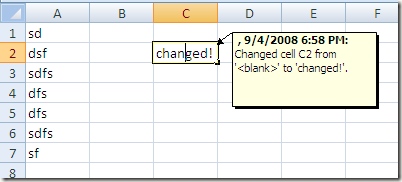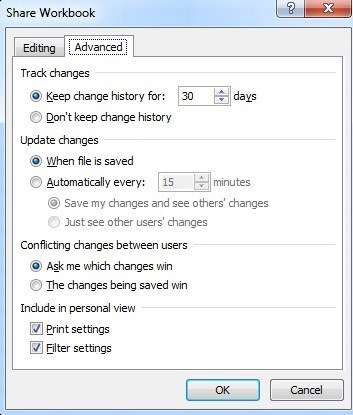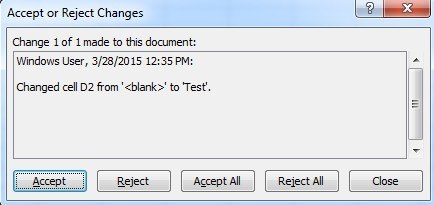هل تبحث عن طريقة لتتبع التغييرات التي تم إجراؤها على جدول بيانات Excel؟ هناك العديد من الحالات التي يتعين عليك فيها توزيع ملف على عدة أشخاص وتتبع التغييرات التي تم إجراؤها. قد ترغب في تتبع وقت إجراء التغيير ، ومن قام بالتغيير ، وما هي الخلية التي حدث التغيير فيها وما هي البيانات التي تم تغييرها.
يحتوي Excel على ميزات تتبع مضمنة يمكنها التعامل مع جميع الحالات السابقة . يمكنك بسهولة مراجعة جميع التغييرات مباشرة على ورقة العمل ويمكنك أيضًا قبول أو رفض كل تغيير. هناك بعض النقاط التي يجب تذكرها حول ميزات التتبع في Excel:
1. لا يعني تشغيل التتبع أنه يمكنك إعادة جدول البيانات مرة أخرى إلى حالة سابقة عن طريق التراجع عن التغييرات. إنه في الأساس ملف سجل يسجل كل شيء وهذا هو. يمكنك الانتقال يدويًا والاطلاع على البيانات التي تم حذفها أو إضافتها ، ولكن سيتعين عليك إجراء التغييرات على جدول البيانات بنفسك.
2. لا يعني تشغيل التتبع أن كل تغيير يتم إجراؤه سيتم تسجيله. يتم تعقب أي بيانات مخزنة في خلية ، ولكن لا يتم إجراء تغييرات أخرى مثل التنسيق. تتضمن التغييرات الأخرى التي لم يتم تتبعها إخفاء الصفوف والأعمدة والتعليقات وقيم الخلية التي تتغير إلى نتيجة إعادة حساب الصيغة.
3 / إخفاءها / إلغاء تحديدها. يتم الاحتفاظ بسجل التغييرات لمدة 30 يومًا فقط بشكل افتراضي. إذا قمت بإجراء تغييرات على ورقة عمل Excel ثم قمت بفتح المصنف مرة أخرى بعد 45 يومًا ، فستتمكن من رؤية محفوظات التغيير لجميع الأيام 45 حتى تغلق المصنف. عند إغلاقه ، سيتم اختفاء أي تاريخ تغيير مضى عليه أكثر من 30 يومًا. وهذا يعني أنه في المرة التالية التي تفتحها ، لن تتمكن من رؤية هذا التغيير الذي أجريته قبل 45 يومًا.
4. عند تشغيل التعقب ، يصبح المصنف مصنفًا مشتركًا. هذا يعني أن العديد من المستخدمين سيقومون بإجراء تغييرات على المستند.
الآن بعد أن تعرفت على بعض الأساسيات لكيفية عمل التتبع في Excel ، دعنا نتحدث عن كيفية تمكينه وتغيير الإعدادات ومتابعة التغييرات! / p>
تمكين التتبع
لنبدأ التتبع أولاً. افتح Excel وانقر على علامة التبويب مراجعةعلى الشريط. في أقصى اليمين ، من المفترض أن ترى خيارًا يسمى تتبع التغييراتضمن قسم التغييرات.
انقر على الزر واختر تمييز التغييرات. ستحصل على مربع حوار حيث تحتاج الآن إلى التحقق من الخيار "تعقب التغييرات أثناء التعديل. ويشارك هذا أيضًا المصنف الخاص بك ".
لديك العديد من الخيارات هنا بما في ذلك عندما، >منو أين. بالنسبة إلى عندما، الكل، فسيتم تسليط الضوء على كل تغيير. لديك أيضًا خيار تمييز التغييرات من آخر مرة حفظت فيها المستند ، منذ تاريخ محدد ، أو التغييرات التي لم تتم مراجعتها بعد.
إذا حددت من، يمكنك اختيار تعقب التغييرات التي أجراها أي شخص أو التغييرات التي أجراها الجميع ما عدا أنت. يتيح لك الخيار المكانتتبع التغييرات لجزء محدد من جدول البيانات فقط. ما عليك سوى النقر على الزر على اليسار وتحديد نطاق الخلايا التي تريد تتبعها.
أخيرًا ، يمكنك إلغاء تحديد الخيار تمييز التغييرات على الشاشةإذا كنت لا تريد أن يعرف الآخرون أنك تتبع التغييرات. بشكل افتراضي ، بمجرد بدء التتبع وتحديد هذا الخيار ، ستعرض أي خلية تم تغييرها سهم صغير في أعلى اليمين للإشارة إلى أنه قد تم تغييره.
أيضًا ، إذا نقرت على خلية تم تغييرها (مع تشغيل تمييز التغييرات على الشاشةقيد التشغيل) ، فستحصل على نافذة منبثقة صغيرة تعرض ما تم تغيير القيمة منه وتغيرت إلى ما زمن. إذا قمت بإلغاء تحديد الخيار "تغيير التغييرات على الشاشة" ، فلن يظهر ذلك المثلث الأسود الصغير.
ما الذي يمكنك القيام به ، على سبيل المثال ، يتم إخفاء التغييرات التي تظهر على الشاشة عن طريق عدم تحديد المربع ، وإرسال الملف إلى كل شخص يلزمه إجراء تغييرات عليه ، وعند استعادته ، انتقل إلى تتبع التغييراتوأعد تحديد المربع.
تهيئة التتبع
الخطوة التالية هي إلقاء نظرة على إعدادات التتبع وتعديلها لتلائم احتياجاتك. للقيام بذلك ، انقر فوق الزر مشاركة المصنفالموجود مباشرة على يسار الزر تتبع التغييرات. انقر فوق علامة التبويب خيارات متقدمةعند ظهور مربع الحوار مشاركة المصنف.
هنا يمكنك تغيير عدد الأيام لحفظ محفوظات التغيير إلى شيء آخر غير 30 يومًا. افتراضيًا ، يتم تحديث التغييرات عند حفظ الملف ، ولكن يمكنك جعله يتم تلقائيًا كل بضع دقائق. أخيرًا ، يمكنك اختيار الطريقة التي تريد بها التعامل مع التعارضات: إما عن طريق السؤال أو ببساطة السماح بالتغيير الأخير عند حفظ الملف.
عرض التغييرات
بمجرد تمكين التتبع وإجراء بعض التغييرات ، يمكنك النقر على زر "تتبع التغييرات" مرة أخرى ، والنقر فوق "تمييز التغييرات" وستلاحظ أن مربع التغييرات في قائمة جديدة على ورقةلم يعد باللون الرمادي.
>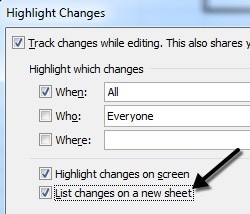
تحقق من ذلك وانقر فوق موافق. ستتم إضافة ورقة عمل جديدة باسم السجلستسمح لك بعرض جميع التغييرات التي تم إجراؤها على هذا المصنف.

ستحتاج في مرحلة ما إلى الموافقة على التغييرات أو رفضها. يمكنك مراجعة جميع التغييرات ثم اختيار واختيار ما تريد الاحتفاظ به أو تجاهله.
ما عليك سوى النقر فوق تعقب التغييراتمرة أخرى واختيار قبول / رفض التغييرات . حدد الخيارات لاختيار التغييرات التي تريد قبولها أو رفضها. إذا كنت ترغب في مراجعة جميع التغييرات ، فكل ما عليك فعله هو مغادرة عندتحديده والتأكد من تعيينه على لم تتم المراجعة.
انقر على موافق وسيبدأ Excel في عرض كل تغيير تم إجراؤه ومنحك خيار قبولأو رفض. يمكنك أيضًا قبول الكلأو تغيير رفض الكلإذا أردت.
إذا ترفض تغييرًا ، ستعود على الفور إلى ما كان في الأصل في تلك الخلية. تجدر الإشارة إلى أنه إذا أشارت خلية أخرى إلى محتويات الخلية المرفوضة ، فستتغير هذه القيمة أيضًا عندما تعود قيمة الخلية المرجعية مرة أخرى. يمكن أن يتسبب ذلك في تعطيل الصيغ ، وما إلى ذلك ، لذا كن حذرًا.
هذا كل شيء! يمكنك الآن تتبع أي تغييرات تم إجراؤها على جدول بيانات Excel بسهولة باستخدام هذه الميزة المضمنة. إذا كانت لديك أي أسئلة ، فقم بإرسال تعليق. استمتع!