يعد محرر مستندات Google جزءًا من مجموعة Google لأدوات الإنتاجية المستندة إلى مجموعة النظراء. يسهل التعاون في المستندات ومشاركتها مع الآخرين. نعرض لك كيفية تتبع التغييرات في محرر المستندات حتى تتمكن من رؤية ما هو مختلف في أحدث إصدار.
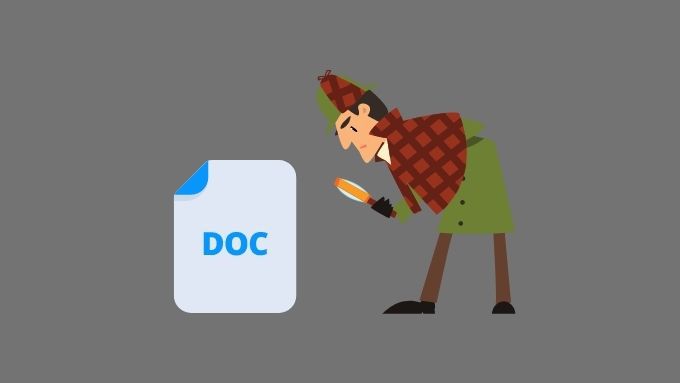
الاختلاف مع تغييرات تعقب الكلمات
في Microsoft Word ، التعاون في المستندات يحدث بشكل متسلسل. يقوم شخص واحد بتمكين "تعقب التغييرات" ، ويعمل على مستند ، وينتهي من التحرير ، ويرسل المستند إلى الشخص التالي للمراجعة. يمكن لهذا الشخص مراجعة التغييرات المتعقبة وإجراء التعديلات ، وبالتالي إنشاء إصدارات متعددة من نفس المستند.
في محرر مستندات Google ، لا توجد إصدارات متعددة من المستند ، فقط نسخة واحدة في السحابة ، والتي يمكن تحريره في وقت واحد من قبل عدة مستخدمين.
إذا كنت تريد معرفة الاختلافات الأخرى ، فتحقق من جوجل دوكس مقابل مايكروسوفت وورد - ما هي الاختلافات؟
تذكر مشاركة المستند الخاص بك
إذا كنت تريد تتبع التغييرات في مستند Google حتى يتمكن شخص آخر من مراجعتها ، فأنت بحاجة إلى مشاركة المستند مع هذا الشخص.
لمشاركة مستند مع شخص آخر:
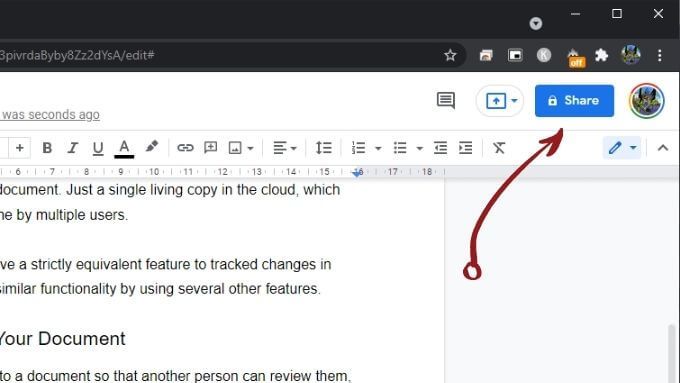
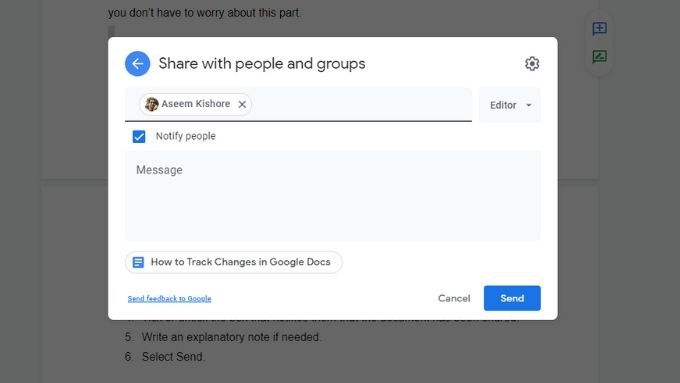
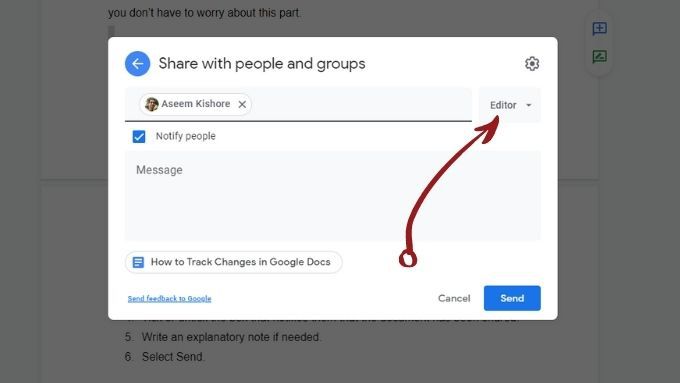
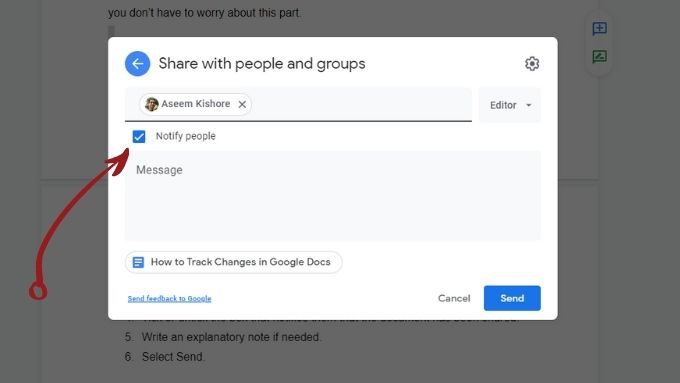
تحقق من محفوظات مراجعة المستند
يحتفظ محرر مستندات Google بسجل لمحفوظات المستند منذ تاريخ إنشائه. لذا ، حتى إذا نسيت أو لم تكن تعرف كيفية تتبع التغييرات في مستند Google ، فيمكنك دائمًا البحث عنها باستخدام سجل النسخ السابقة للمستند:
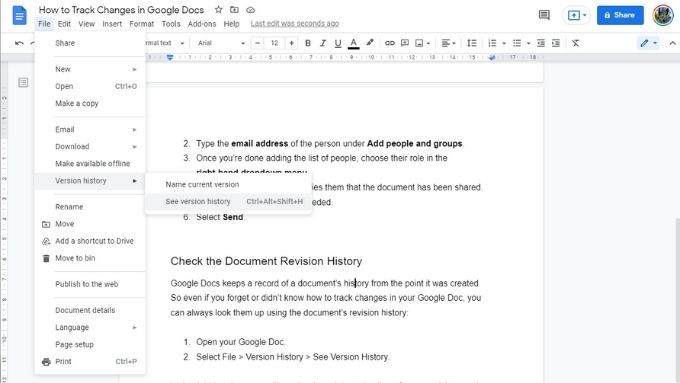
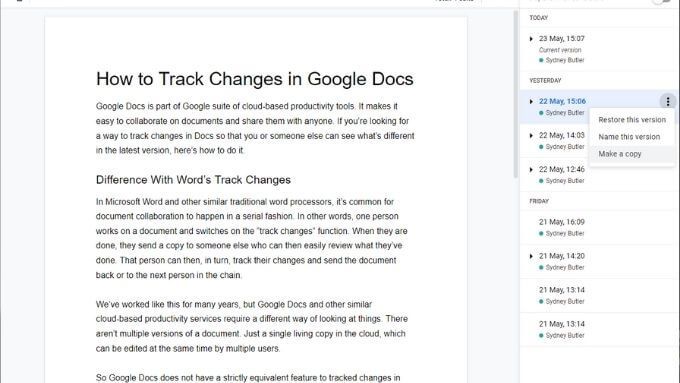
استخدام وضع الاقتراح
وضع الاقتراح هو أقرب ميزة لتتبع التغييرات التي ستجدها في محرر مستندات Google. يكون هذا مفيدًا للغاية عندما تتم دعوتك لتحرير مستند بواسطة شخص آخر.
عند استخدام وضع الاقتراح:
إليك مثال على ما يبدو عليه مثل:
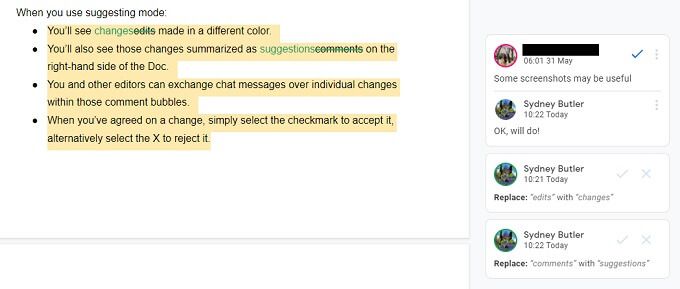
يعد تشغيل وضع الاقتراح أمرًا سهلاً:
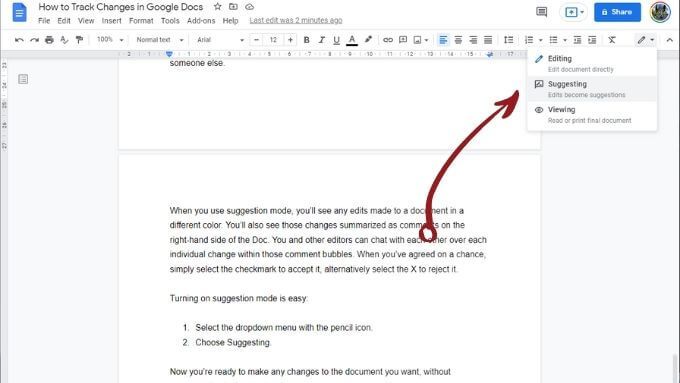
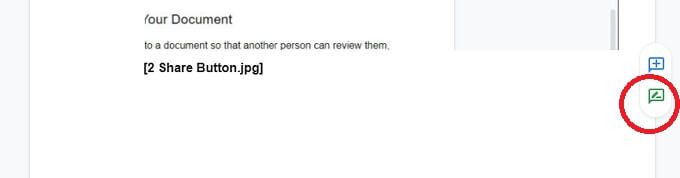
أنت الآن جاهز لإجراء أي تغييرات على المستند الذي تريده دون تغيير النص بشكل دائم.
اترك تعليقات للآخر المستخدمون
بالإضافة إلى الاقتراحات التلقائية ، يمكنك أيضًا ترك تعليقات للمحررين والكتاب الآخرين لإعطاء المزيد من السياق لاقتراحاتك.
لترك تعليق:
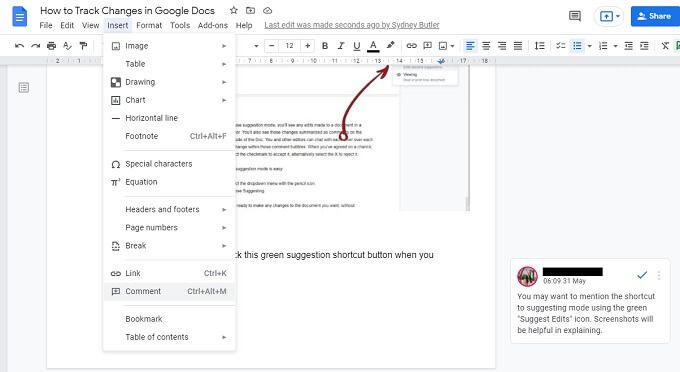
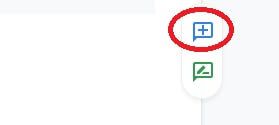
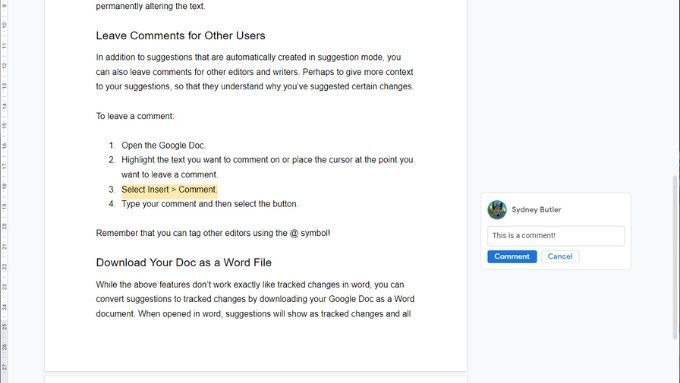
تذكر أنه يمكنك وضع علامة على برامج التحرير الأخرى باستخدام الرمز @. يمكنك أيضًا استخدام وظيفة الدردشة الحية إذا كان هناك كتاب آخرون متصلين بالإنترنت في نفس الوقت الذي تستخدم فيه.
تنزيل مستندك كملف Word
يمكنك تحويل الاقتراحات إلى التغييرات المتعقبة عن طريق تنزيل مستند Google كمستند Word. عند فتحها في Word ، ستظهر الاقتراحات كتغييرات متعقبة ، مع الاحتفاظ بكل التعليقات. وإليك كيفية القيام بذلك:
حدد ملف>تنزيل>Microsoft Word.
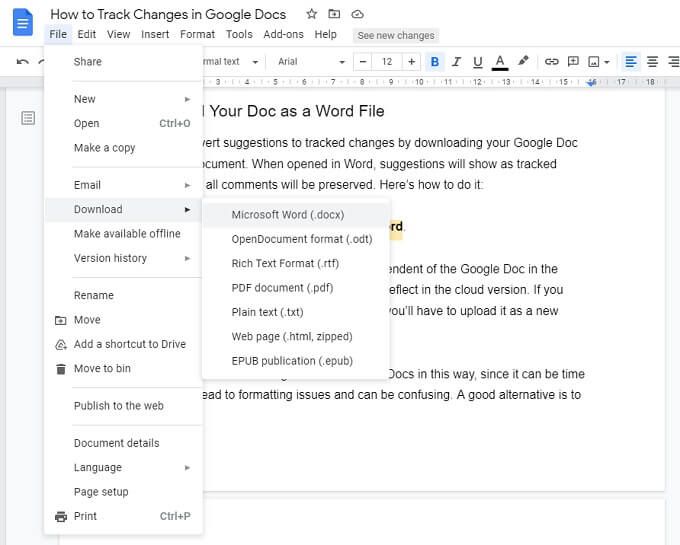
ملاحظة:أصبح المستند الذي تم تنزيله الآن مستقلاً عن مستند Google في السحابة. لن تنعكس أي تغييرات تم إجراؤها في هذا المستند في إصدار السحابة. إذا كنت ترغب في مشاركة تعديلات مستند Word ، فسيتعين عليك تحميله كمستند Google جديد ومشاركته من البداية.
لا نوصي بالتحرير عبر Word و Docs بهذه الطريقة نظرًا لأنه قد يستغرق وقتًا طويلاً ، فقد يتسبب في حدوث مشكلات في التنسيق ويؤدي إلى حدوث ارتباك. هناك بديل جيد وهو استخدام مايكروسوفت 365 ، والذي يتضمن ميزات وتعاونًا مشابهًا قائمًا على السحابة.
لا تفقد التتبع مرة أخرى
الآن يمكنك تتبع التغييرات ومشاركتها في محرر مستندات Google. فقط تذكر مشاركة هذه المقالة مع أي محررين آخرين يعملون على مستند معك حيث يتعين عليهم جميعًا تنشيط وضع الاقتراح بشكل مستقل.