لقد مر وقت طويل منذ أن كانت شركة Apple في المركز الثاني بعد شركة Microsoft في عالم الكمبيوتر الشخصي. لا يزال Windows هو نظام تشغيل سطح المكتب الأكثر شيوعًا (OS). إذا كنت من مستخدمي Windows بشكل أساسي، فقد تحتاج إلى التعمق في عالم Mac بشكل غير متكرر. بدلاً من شراء جهاز MacBook، يمكنك تثبيت macOS على جهاز افتراضي على جهاز الكمبيوتر الشخصي الذي يعمل بنظام Windows.
هل يمكنني تشغيل macOS على نظام التشغيل Windows؟
إذا كنت من مستخدمي Windows المتميزين، فأنت تعلم أنه يمكنك تشغيل Linux أو إصدارات أخرى من Windows ضمن فرط الخامس. إذا كنت أحد مستخدمي Mac المتميزين، فأنت تعلم أنه يمكنك تشغيل Windows على جهاز Mac باستخدام Boot Camp، أو جهاز افتراضي مثل VMWare Fusion، أو Parallels، أو VirtualBox. ولكن، هل يمكنك تشغيل نظام التشغيل macOS على نظام Windows؟ يمكنك قم بتشغيل macOS على برنامج VMWare في نظام التشغيل Windows ، ولكن استخدام VirtualBox مجاني.
يمكنك تثبيت macOS في VirtualBox على نظام التشغيل Windows إذا كان لديك:
لحسن الحظ، تتجاوز العديد من أجهزة الكمبيوتر اليوم الحد الأدنى من متطلبات الأجهزة.
احصل على نسخة من نظام التشغيل macOS
افتح Apple App Store وقم بتنزيل نسخة من BigSur. إنه نظام تشغيل كامل، لذا فهو تنزيل كبير. تأكد من أن لديك المساحة والوقت لتنزيله. إذا لم تتمكن من تنزيل macOS BigSur من App Store، فلا ننصح باستخدام إصدارات أخرى موجودة على الإنترنت لأسباب أمنية.
تثبيت VirtualBox على نظام التشغيل Windows
أحدث إصدار من VirtualBox الذي يبدو أن هذه العملية تعمل معه هو VirtualBox v6.1.26. انتقل إلى موقع تحميل برنامج VirtualBox 6.1.26 وحدد VirtualBox-6.1.26-145957-Win.exe . حدد أيضًا حزمة ملحق VirtualBox Oracle_VM_VirtualBox_Extension_Pack-6.1.26-145957.vbox-extpack .
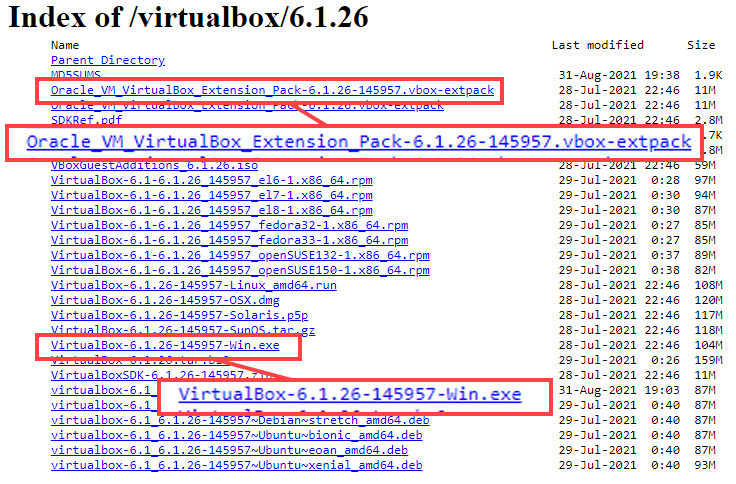
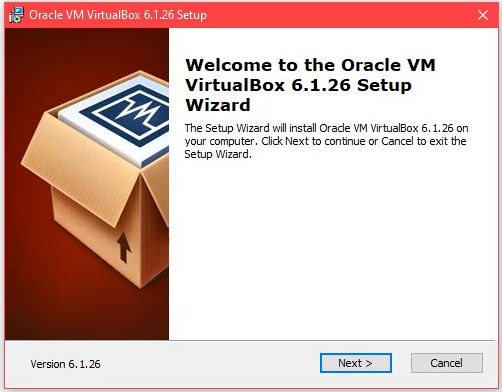
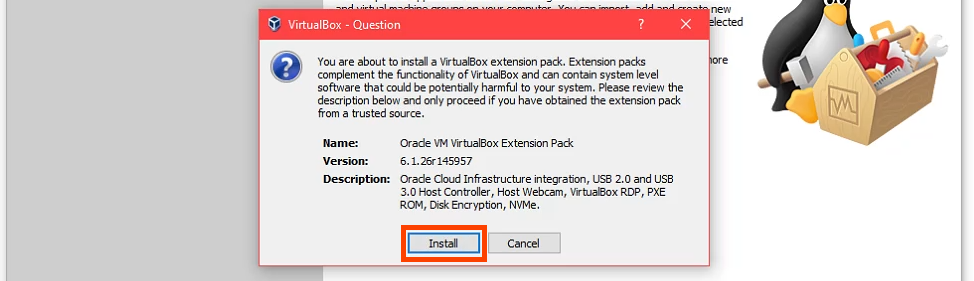
إنشاء جهاز افتراضي في VirtualBox
فكر في إنشاء جهاز افتراضي مثل إنشاء جهاز كمبيوتر داخل جهاز الكمبيوتر الخاص بك. وهذا يمنح نظام التشغيل macOS مكانًا خاصًا للتثبيت عليه ويخصص الموارد التي يحتاجها للعمل..

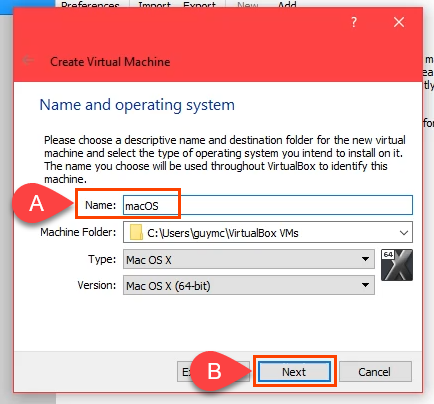

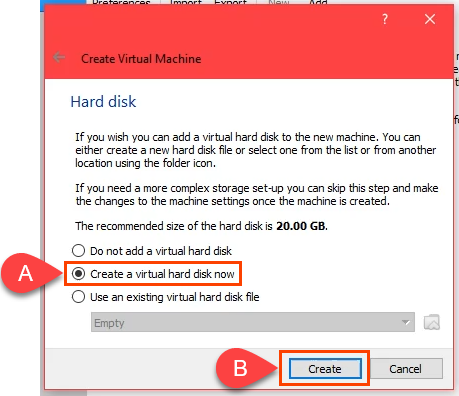 <البداية = "7">
<البداية = "7">
 <البداية = "8">
<البداية = "8">

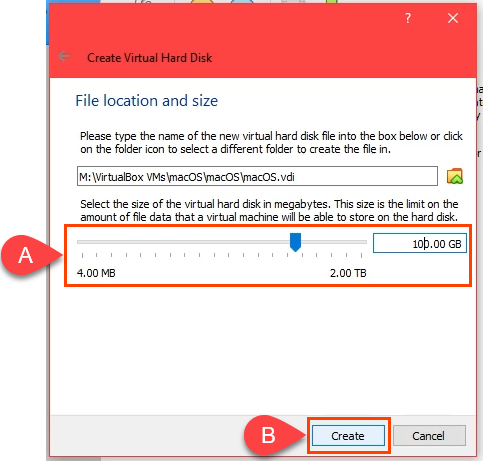

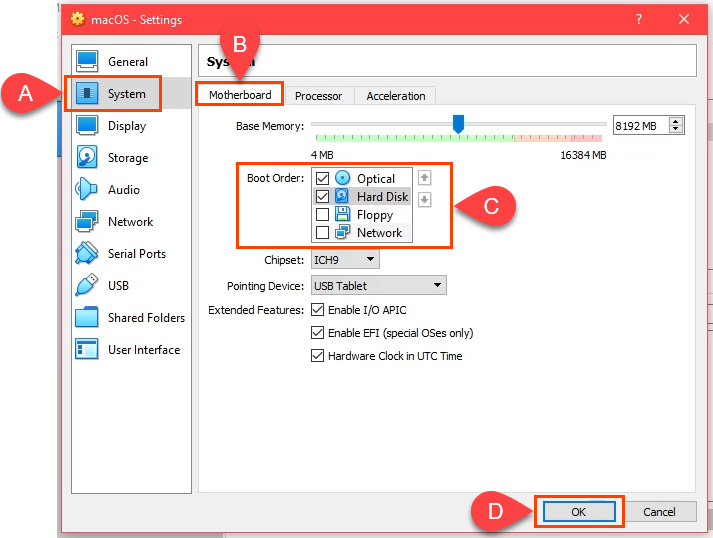
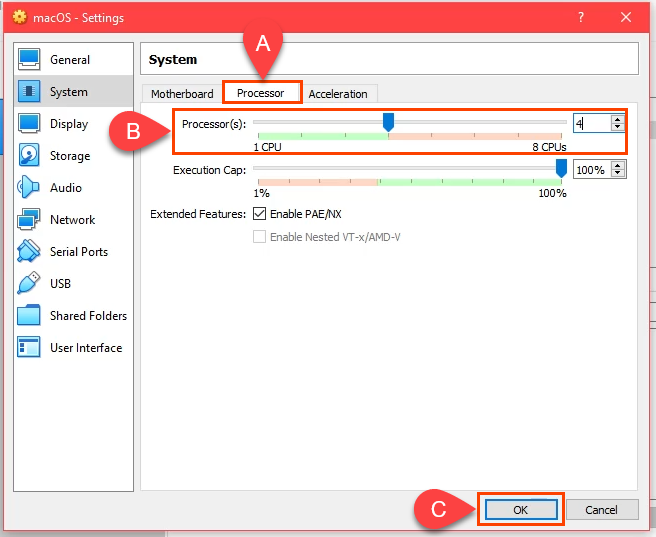

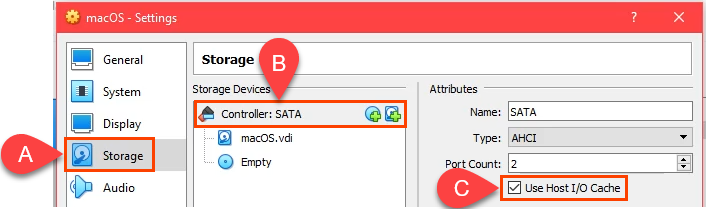
حدد رمز DVD بجوار حقل محرك الأقراص الضوئية . ثم حدد اختيار ملف قرص . انتقل إلى المكان الذي قمت بتخزين تنزيل macOS .iso فيه وحدده. حدد موافق للمتابعة.
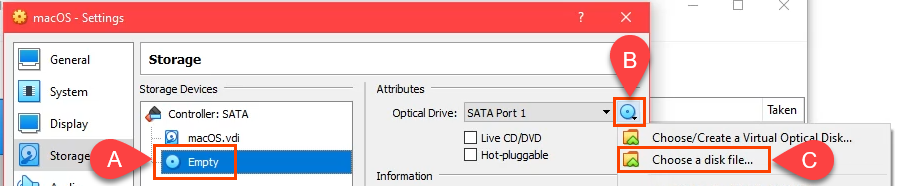


إذا قمت بتثبيت VirtualBox في موقع مختلف عما هو موضح في السطر الأول، فقم بتحرير السطر الأول ليطابقه.
 .
.
في الأسطر المتبقية، قم بتغيير اسم جهازك الظاهريإلى macOS، وهو الاسم الذي أعطيته لهذا الجهاز الافتراضي.

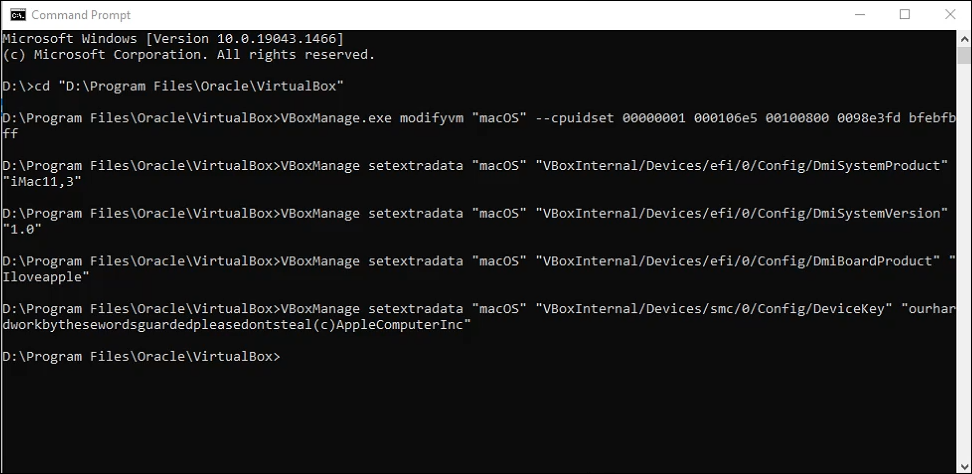
تثبيت نظام التشغيل macOS Big Sur
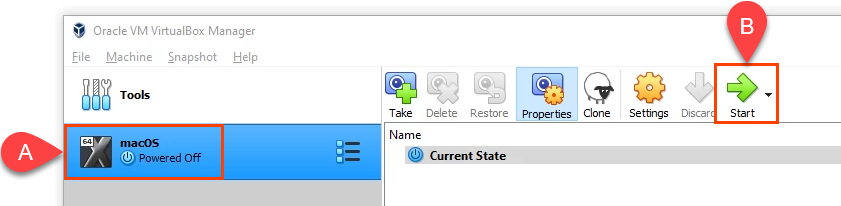
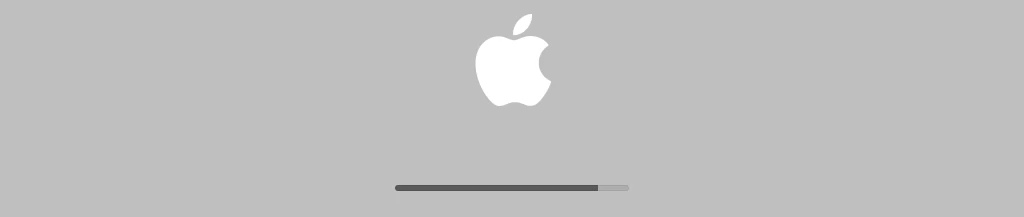
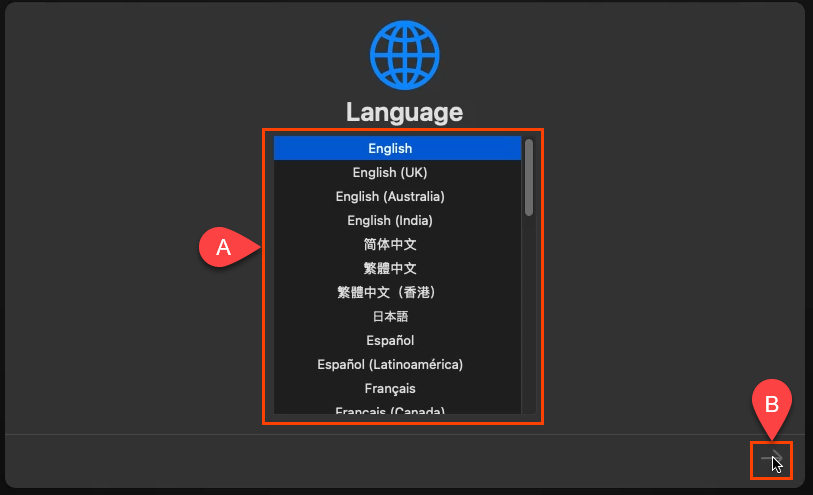




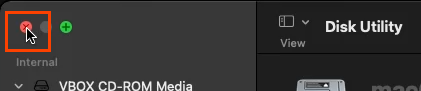
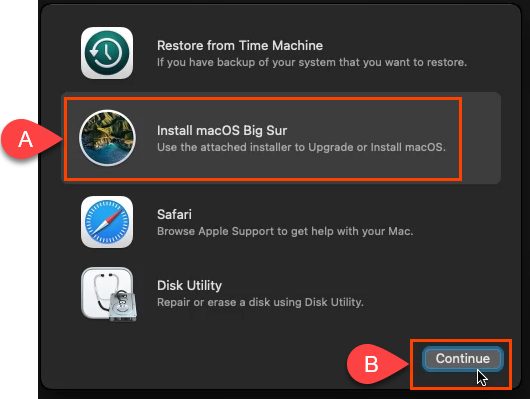
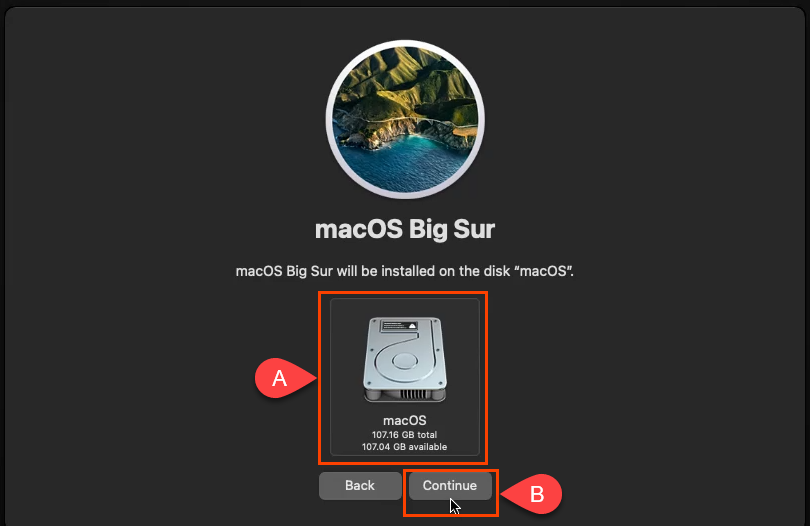



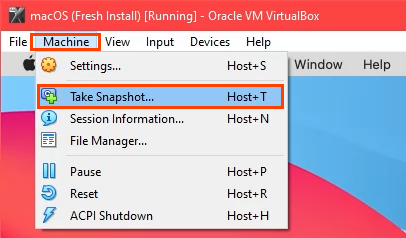
تغيير دقة الجهاز الظاهري لنظام التشغيل macOS
إذا كنت تفضل دقة أعلى من VirtualBox الافتراضي، فيمكنك القيام بذلك أيضًا.
VBoxManage setextradata "macOS" VBoxInternal2/EfiGraphicsResolution 1920×1080
الجزء الأخير من الأمر، 1920×1080 هو الدقة. يمكن تغييره إلى أي من الدقة المدعومة 1280×720 أو 1920×1080 أو 2560×1440 أو 2048×1080 أو 3840×2160 أو 5120×2880 أو 7680×4320. البعض قد لا يعمل من أجلك بالرغم من ذلك. بعد اكتمال الأمر، أعد تشغيل VirtualBox وmacOS VM للتأكد من نجاح التغيير.
نصائح حول استخدام macOS في VirtualBox
أثناء التثبيت، إذا رأيت شرطة مائلة على شكل دائرة مثل علامة منع ركن السيارة، فهذا يعني أن التثبيت لن ينجح. أغلق الجهاز لأنه لا داعي للانتظار.

مرة أخرى، تحقق للتأكد من تطبيق رموز VirtualBox بشكل صحيح. أغلق VirtualBox تمامًا وأعد تطبيقه إذا لزم الأمر.
إذا لم ينجح ذلك، فقم بتغيير إعدادات VM لاستخدام كمية أقل من ذاكرة الوصول العشوائي (RAM) أو وحدات المعالجة المركزية (CPU). في بعض الأحيان، لا يتمكن جهاز الكمبيوتر من مواكبة الإعداد الأعلى.
بمجرد اكتمال التثبيت، يمكنك تغيير إعدادات VM لاستخدام المزيد من ذاكرة الوصول العشوائي (RAM) أو وحدات المعالجة المركزية (CPUs) لزيادة الأداء، طالما أنك لا تفعل أي شيء آخر على جهاز الكمبيوتر المضيف..
استمتع بجهازك الظاهري الجديد الذي يعمل بنظام التشغيل macOS!
.