هل تريد التبديل إلى نظام Linux ولكن لا تريد أن تفقد تطبيقات Windows المفضلة لديك؟ الآن يمكنك الحصول على أفضل ما في العالمين. يعرف نظام Linux كيفية التعامل مع معظم أنواع برامج Windows ، وباستطاعة بعض التعديلات تشغيل أي شيء تقذفه به.
إذا كنت غير مهتم بالتمهيد المزدوج (وجود كلا النظامين في جهاز الكمبيوتر الخاص بك) أو كنت ترغب فقط في تجربة أنواع القدرات التي يتمتع بها Linux لتشغيل برنامج Windows ، ستمنحك هذه المقالة نظرة عامة جيدة على ما تحتاج إلى معرفته.
جرّب النبيذ
Wine هو طبقة توافق مفتوحة المصدر تمكن المستخدمين من تشغيل تطبيقات Windows مباشرة من سطح مكتب Linux الخاص بهم.
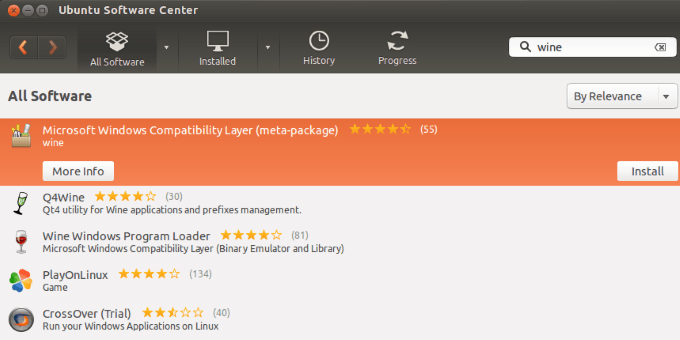
يوجد حاليًا الآلاف من التطبيقات المدعومة بالكامل التي تعمل على Wine. يعتبر Wine سهل الاستخدام للغاية.
لاحظ أنه إذا كان البرنامج يتطلب مفتاح ترخيص لتشغيله بشكل قانوني على Windows ، فيجب أن يكون لديك مفتاح ترخيص للبرنامج أو التطبيق لتشغيله بشكل قانوني من خلال Wine.
بالنسبة لهذه المقالة ، سنستخدم Ubuntu. ومع ذلك ، يجب أن يكون تثبيت توزيعات Linux الأخرى مشابهًا جدًا.
In_content_1 الكل: [300x250] / dfp: [640x360]->كيفية تثبيت برنامج Wine على Ubuntu Linux عبر GUI
يمكنك العثور على Wine في مركز برامج Ubuntu. ومع ذلك ، قد لا يكون الإصدار المتاح افتراضيًا هو الأحدث.
لتجنب تثبيت إصدار قديم من Wine ، ستحتاج إلى إضافة مستودع النبيذ الرسمي. يمكنك استخدام سطر الأوامر أو واجهة المستخدم الرسومية (GUI) لإضافته إلى نظامك. في ما يلي الخطوات لمتابعة باستخدام طريقة واجهة المستخدم الرسومية.
اكتب برنامجفي قائمة التطبيقات.
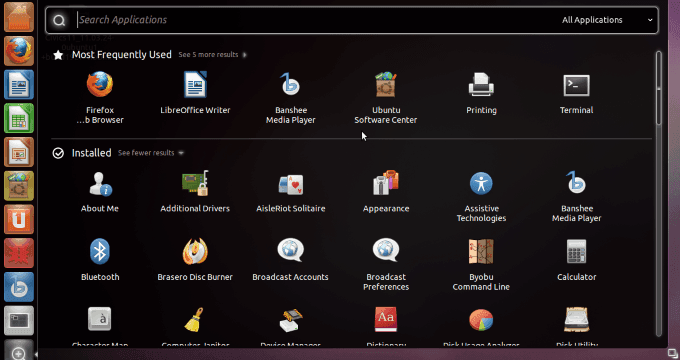
الخطوة التالية هي النقر على البرامج والتحديثات، ثم علامة التبويب برامج أخرىوحدد إضافة. في قسم سطر APT ، أضف ما يلي ، ثم انقر على إضافة مصدر.
ppa: ubuntu-wine / ppa
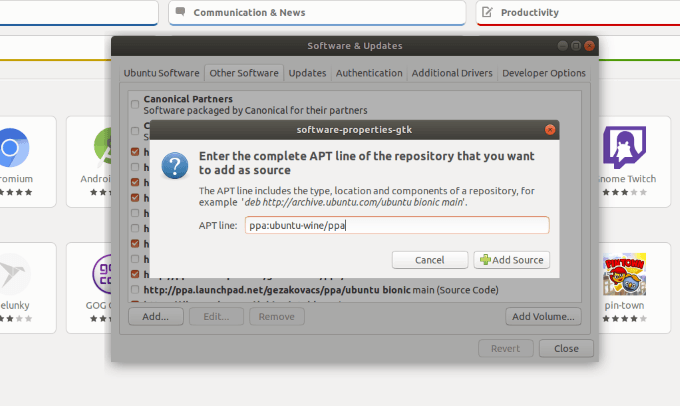
أدخل كلمة مرور sudo الخاصة بك ، وهي نفس كلمة المرور التي تستخدمها تعيين عند تثبيت أوبونتو. عادة ما تكون هي نفسها التي استخدمتها لتسجيل الدخول.
انقر على المصادقةثم إغلاق.
ستكون حينها مطالبتك بـ إعادة التحميلثم افتح مركز البرامج. قم بالبحث عن النبيذثم انقر فوق تثبيت. انتظر حتى تكتمل عملية التثبيت.
التثبيت عبر سطر الأوامر
يمكن إجراء التثبيت عبر سطر الأوامر في خطوات قليلة فقط.
أولاً ، قم بتنزيل مفتاح مستودع النبيذ وإضافته إلى نظامك.
wget -nc3
sudo apt-key add winehq.key
ثم أضف PPA إلى قوائم الحزمة الخاصة بك. قد يختلف عنوان PPA الذي تحتاج إلى استخدامه اعتمادًا على إصدار Linux الذي تستخدمه. بالنسبة إلى Ubuntu 18.04 ، تريد bionicواحد.
sudo apt-add-repository 'deb4bionic main'
sudo apt update
ثم لتثبيت win ، قم بتشغيل الأمر التالي:
sudo apt install --install-recommends winehq-stable
بعد اكتمال هذا الأمر ، ينتهي التثبيت. يمكنك فتح برنامج Wine.
إذا اشتكت خطوة التثبيت النهائي من أنه لا يمكن العثور على حزم النبيذ الصحيحة أو عن بنيات غير صحيحة ، فقم بتمكين المكتبات الإضافية ذات 32 بت من خلال تشغيل الأمر التالي. ثم حاول التثبيت مرة أخرى.
sudo dpkg --add-architecture i386
حدد تطبيق Windows الخاص بك
كما ذكر أعلاه ، يحتوي Wine على قاعدة بيانات تقارب 24000 التطبيقات المعروفة. يمكنك العثور على قاعدة البيانات هذه على موقع WineHQ.
يتم فرزها أو تصنيفها حسب مدى جودة عملها عند تشغيلها في Wine وهي كما يلي:
دعنا نوضح لك كيفية استخدام تطبيق مضمن في فئة Platinum.
انقر على تصفح التطبيقات من الشريط الجانبي الأيسر في قاعدة بيانات التطبيق.
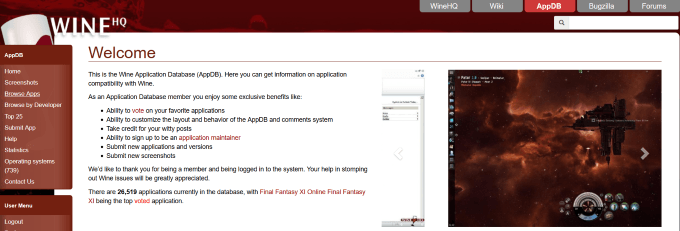
اكتب اسم التطبيق الذي تبحث عنه في حقل الاسم. سنختار التصنيف البلاتيني ونبحث عن Notepad ++.
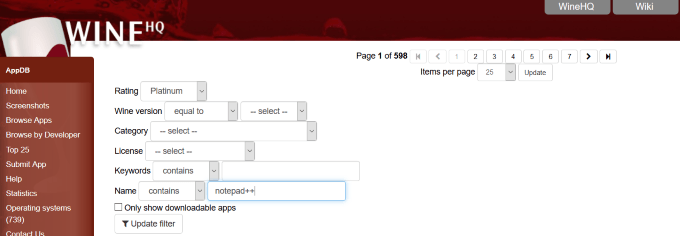
انظر إلى لقطة الشاشة أدناه حيث سترى نتائج البحث الخاصة بك.
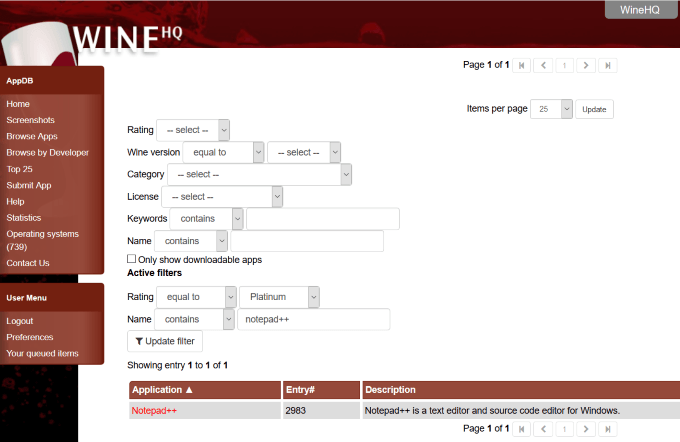
عند النقر على Notepad ++، سترى وصف التطبيق وقائمة بالإصدارات المتاحة (إذا أكثر من واحد) ، ومدى توافقه مع إصدار Wine.
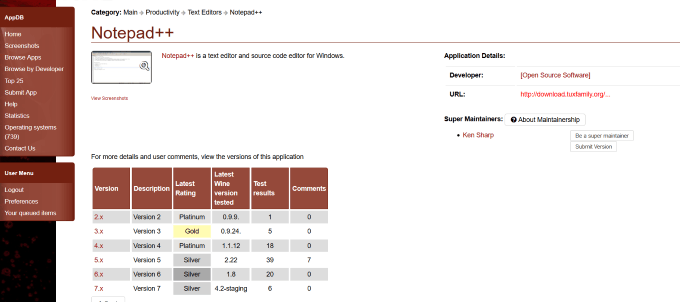
بمجرد تحديد إصدار التطبيق الذي تريد تنزيله ، انقر فوقه. في هذه الحالة ، سنختار الإصدار 7.x. لاحظ في لقطة الشاشة أدناه أنه تم تزويدك برابط تنزيل قابل للنقر.
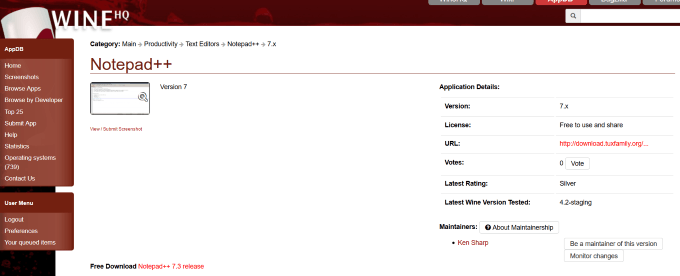
كيفية تنزيل تطبيق واستخدامه مع Wine
حدد الإصدار الذي تريد تثبيته. هذا هو عادة أحدث إصدار. في هذه الحالة ، هو الإصدار 7.7.1. بمجرد تنزيل التطبيق ، افتراضيًا ، سيتم حفظه في مجلد التنزيلات.
ابحث عن الملف (سيكون ملف مضغوط) ، وانقر بزر الماوس الأيمن فوقه واختر استخراج هنا من خيارات القائمة.
بعد استخراج الملفات ، ابحث عن ملف notepad ++. exe. انقر بزر الماوس الأيمن فوقه ثم حدد فتح باستخدام Wine Windows Program Loader.
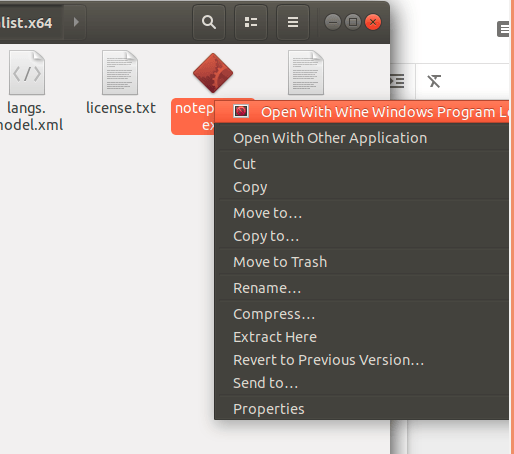
بعد فتح الملف ، سوف تكون قادر على استخدام تطبيق Windows Notepad ++ على جهاز Linux الخاص بك.
نظرًا لأن Wine لا يعمل دائمًا على أحدث إصدار من تطبيقات Windows وبعضها يعمل ببطء ، فقد تحتاج إلى التفكير في استخدام CrossOver.
استخدام CrossOver في توزيع Ubuntu
CrossOver هو منتج تجاري من CodeWeavers. يكلف 41.97 دولار ولديه تجربة مجانية لمدة 14 يوما تعمل بكامل طاقتها. يعتمد على النبيذ ، كما هو موضح أعلاه.
قام CrossOver بتحسين الوظائف التالية:
مقارنة بـ Wine ، يعد CrossOver أكثر سهولة في الاستخدام والأتمتة ويوفر الدعم الفني.
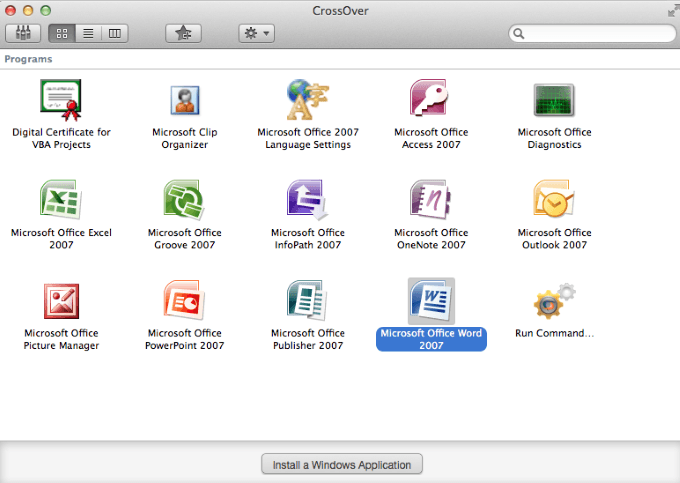
لبدء الإصدار التجريبي المجاني ، انتقل إلى CodeWeavers ، وحدد Linux Linux ، وأدخل اسمك وبريدك الإلكتروني.
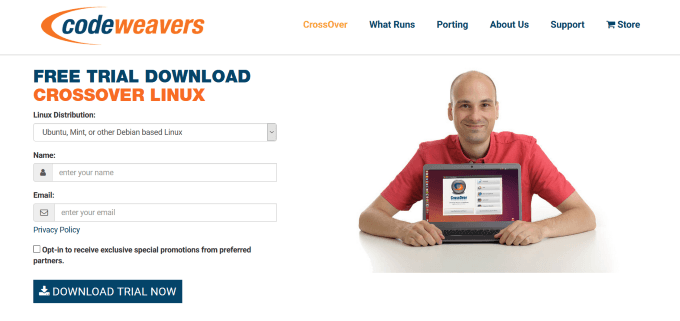
هناك العديد من توزيعات Linux متاح. يعتمد نظام إدارة الحزمة الافتراضي أو أداة تثبيت البرنامج على نوع نظام Linux الذي تستخدمه.
تنزيل CrossOver
يجب عليك تثبيت CrossOver من المناسب ملف .DEBأو .RPMباستخدام برنامج التثبيت الافتراضي لنظامك. بالنسبة إلى Ubuntu ، فأنت تريد التنسيق. DEB.
في أغلب الأوقات ، كل ما عليك فعله هو تنزيل حزمة مثبّت CrossOver والنقر عليها مرتين. تأكد من تحديد الحزمة المناسبة ، 32 أو 64 بت.
عندما تنقر نقرًا مزدوجًا فوق الملف الذي تم تنزيله ، ستقوم بتشغيل مركز برامج Ubuntu (مدير الحزمة الافتراضي.)
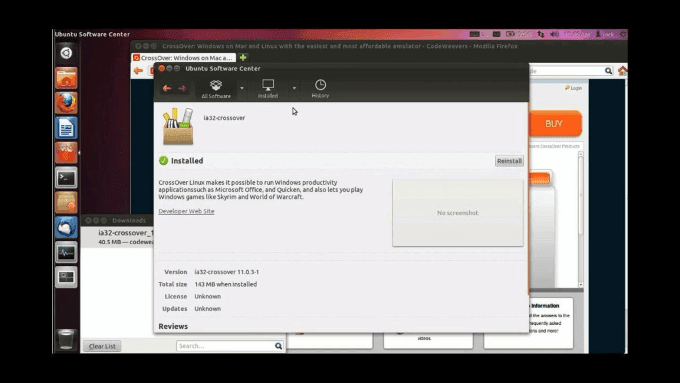
انقر على تثبيتوأدخل كلمة مرور الجذر أو كلمة sudo عند مطالبتك بالمصادقة.
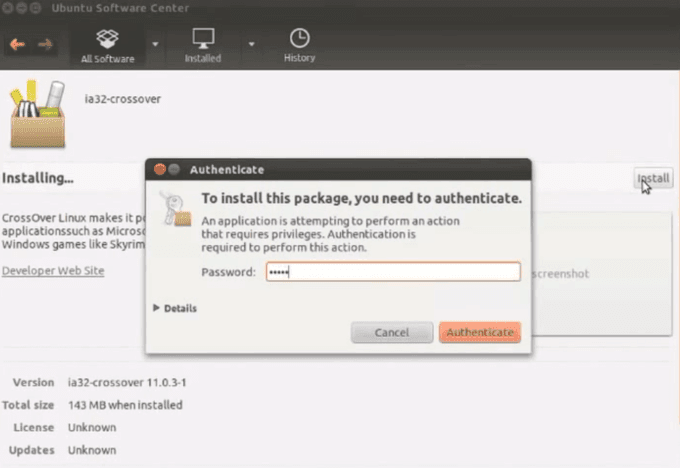
بمجرد اكتمال التثبيت ، أغلق Ubuntu Software Center.
يتم تنظيم عناصر قائمة CrossOver في Utility Desktop Manager أبجديًا بالاسم الأول. اكتب في CrossOver لن يساعد. سوف تحتاج لإظهار قائمة المثبت. اكتب تثبيتفي مربع البحث.
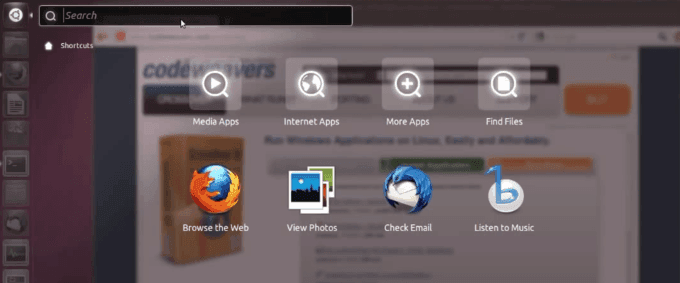
سيتعين عليك البحث يدوياً لعناصر القائمة CrossOver. لمعرفة المزيد حول عناصر قوائم CrossOver المختلفة ، قراءة الأسئلة الشائعة.
أثناء عملية التثبيت ، تأكد من تحديد التحديث دائمًاللتأكد من تثبيت برنامج التثبيت حتى الآن. أنت الآن جاهز لتثبيت تطبيقات Windows واستخدامها على جهاز Ubuntu Linux الخاص بك.
تثبيت برامج Windows باستخدام CrossOver
بمجرد الانتهاء من التثبيت ، CrossOver سوف تبدأ تلقائيا. سترى زر واحد فقط. إنه يقول تثبيت برامج Windows.
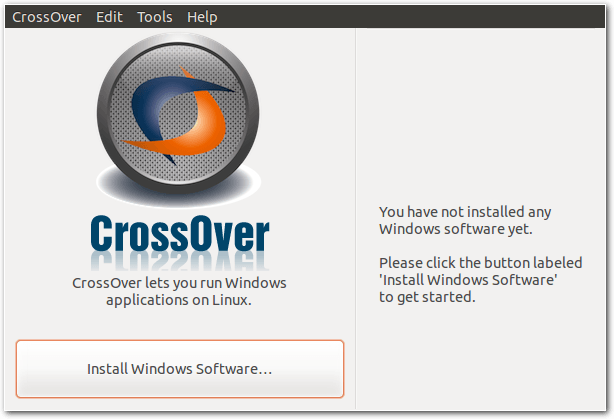
عند النقر فوق الزر ، سيكون هناك ثلاث خطوات لمتابعة. في الخطوة الأولى ، ابحث عن التطبيق المطلوب في قاعدة البيانات.
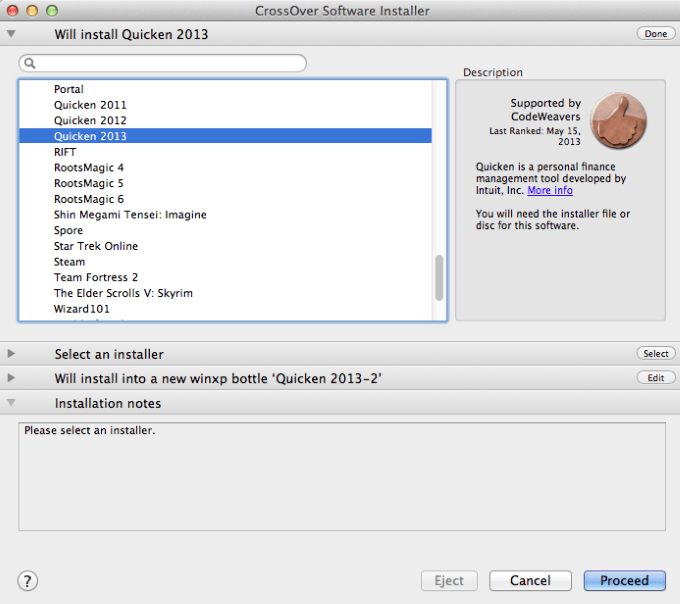
إذا كان التطبيق الذي تريده موجودًا في قاعدة البيانات ، فستستفيد من التكوينات الخاصة التي تم تنزيلها واختبارها بالفعل ، وسيعمل تطبيقك بشكل جيد. إذا لم يكن برنامج التثبيت في نظامك ، فيمكنك اختيار السماح لـ CrossOver بتنزيله من أجلك.
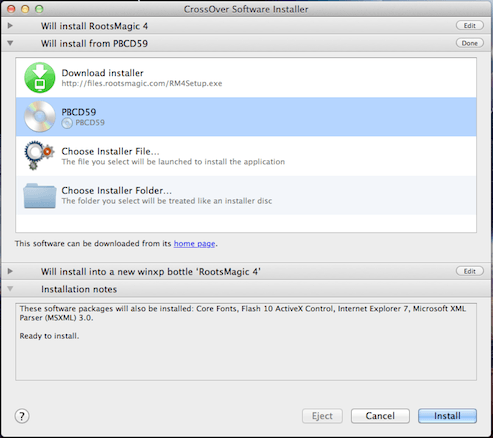
إذا كنت ترغب في تثبيت واستخدام تطبيق غير مدرج في قاعدة البيانات ، فاكتبه في الخطوة الأولى ثم اختر تحديد برنامج التثبيتفي الخطوة الثانية.
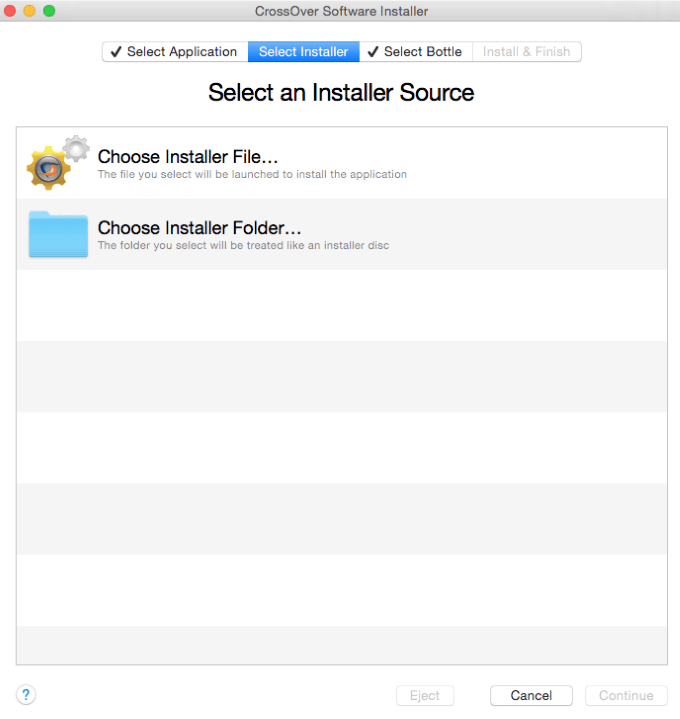
الخطوة ثلاثة ينطوي على اختيار زجاجة. الزجاجات عبارة عن حاويات تطبيقات بتكوينات فريدة. يسمح زجاجات مختلفة في كروس بتنوع التوافق لإصدارات مختلفة من Windows.
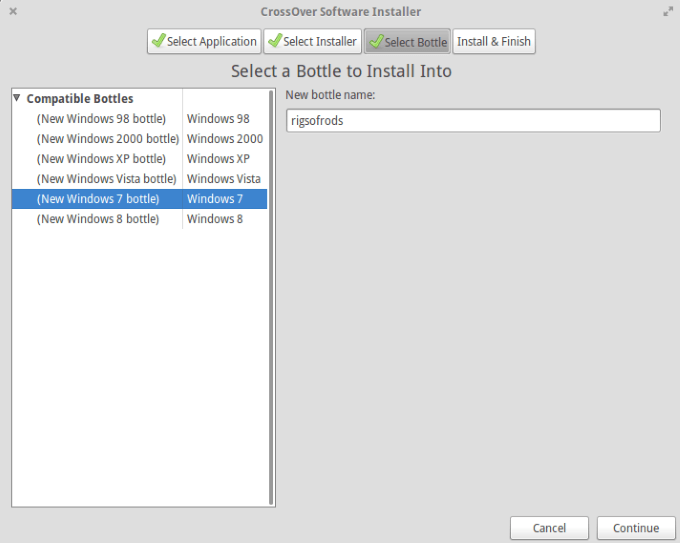
سترى بعد ذلك شاشة ملخص. انقر على تثبيتلبدء تثبيت التطبيق الذي اخترته.
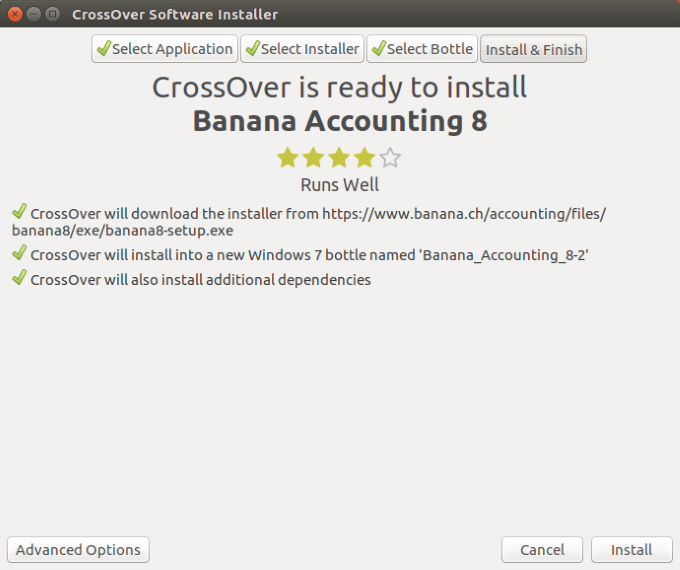
بمجرد تثبيت تطبيقات Windows التي تريد استخدامها ، يتم إنشاء زجاجة جديدة بنفس الاسم. انقر على زر الزجاجات. ثم انقر على تشغيل الأوامر.
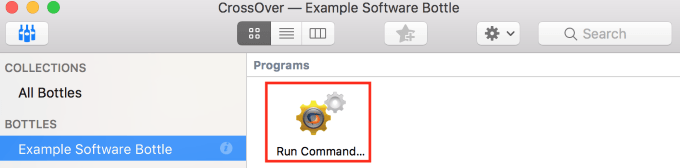
ستتمكن الآن من تحديد موقع الملفات القابلة للتنفيذ في التطبيقات المثبتة في قسم "c:".
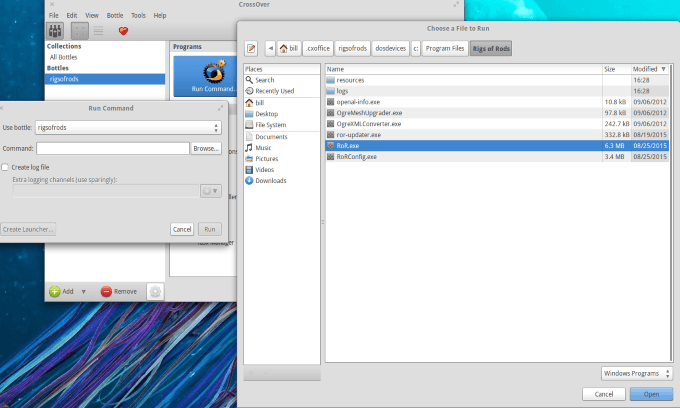
بمجرد اختيار الملف القابل للتنفيذ الذي تريد تشغيله ، يمكنك القيام بذلك عن طريق إنشاء Launcher له أو تشغيله مباشرة.
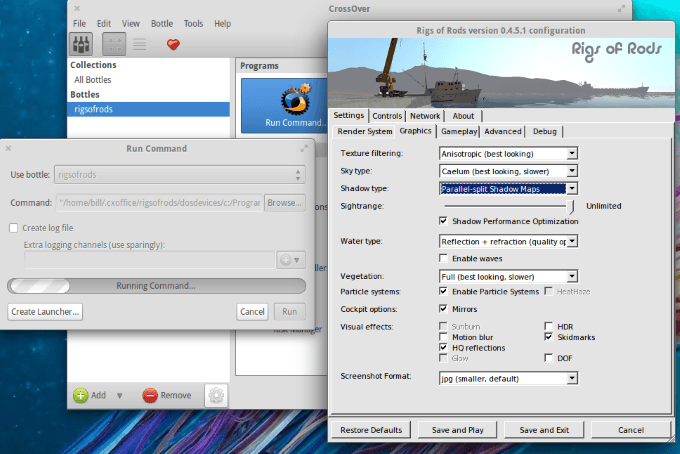
يمكنك العثور على المشغّل في قسم البرامجبجانب تشغيل الأوامر.يمكنك أيضًا مشاهدة لقطة الشاشة أسفل أداة التكوين لزجاجة معينة.
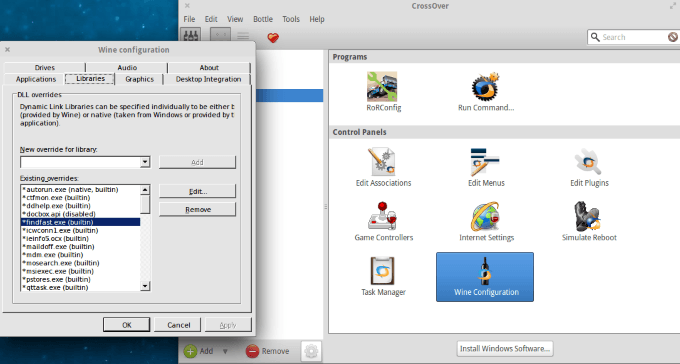
إذا نقرت على تكوين النبيذ، فسيمكن يجب عليك ضبط تكوينات جديدة لأي زجاجة تم اختيارها. قد يكون ذلك مفيدًا إذا كنت ترغب في تشغيل تطبيق معين لا يعمل بشكل جيد.
لمزيد من المعلومات حول التكوينات وللحصول على نصيحة بشأن تجاوزات المكتبة ، تفضل بزيارة winehq.org.