يضمن الحفاظ على تحديث البرامج الوصول إلى الميزات الجديدة وتحسينات الأداء وإصلاحات الأخطاء. مايكروسوفت باوربوينت ليس استثناءً من ذلك، ومن المهم تحديثه بانتظام لتحقيق أقصى استفادة من البرنامج. سيعرض هذا البرنامج التعليمي طرقًا متعددة لتحديث MS PowerPoint على أنظمة التشغيل Windows وmacOS.
تحديث برنامج Microsoft PowerPoint على نظام التشغيل Windows
افتراضيًا، تقوم تطبيقات MS Office مثل PowerPoint وWord وExcel بتحديث نفسها تلقائيًا عندما تقوم Microsoft بإصدار إصدار أحدث. ومع ذلك، إذا تم تعطيل التحديثات التلقائية، أو لا تعمل بشكل صحيح، أو إذا كنت تريد فقط التأكد من تحديث PowerPoint، فجرّب الطرق الموضحة أدناه.
بدء التحديث من خلال MS PowerPoint
إذا كنت تستخدم نسخة قابلة للتحميل من مجموعة Office من موقع Microsoft Office على الويب، فيمكنك بدء التحديث من داخل PowerPoint. للقيام بذلك:
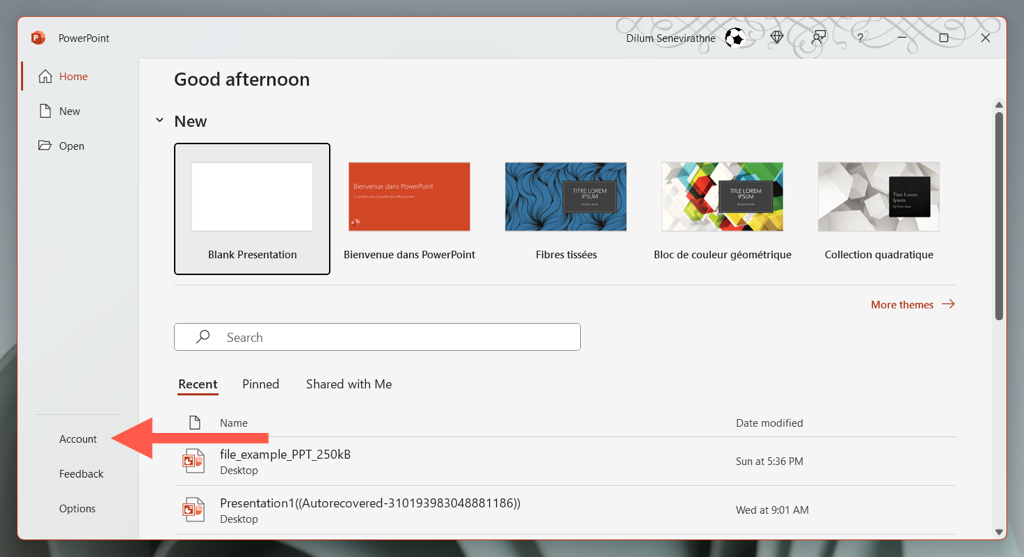
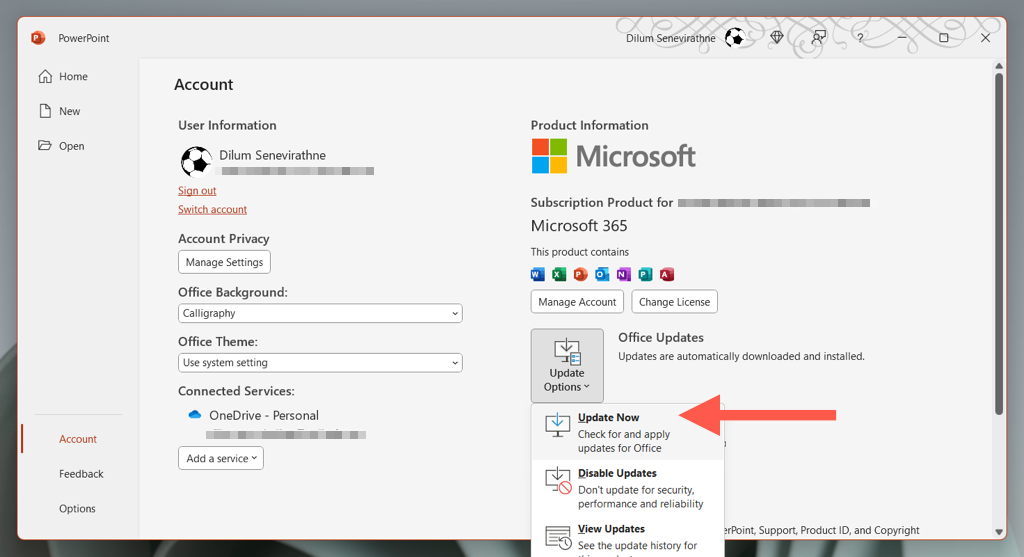
استخدم Windows Update لتحديث PowerPoint
إذا كنت تواجه مشكلة في فتح برنامج PowerPoint أو التفاعل معه، فحاول بدء التحديث من خلال تطبيق Office بديل مثل Microsoft Word أو Excel. يمكنك القيام بذلك باستخدام نفس الخطوات المذكورة أعلاه.
إذا فشل ذلك أيضًا، فقم بتكوين Windows Update لتحديث تثبيت Office لديك.
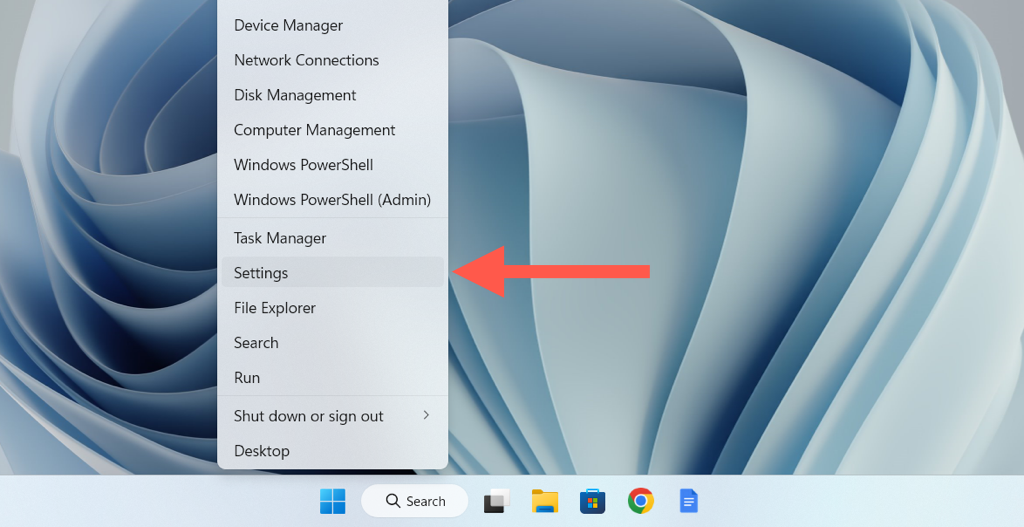
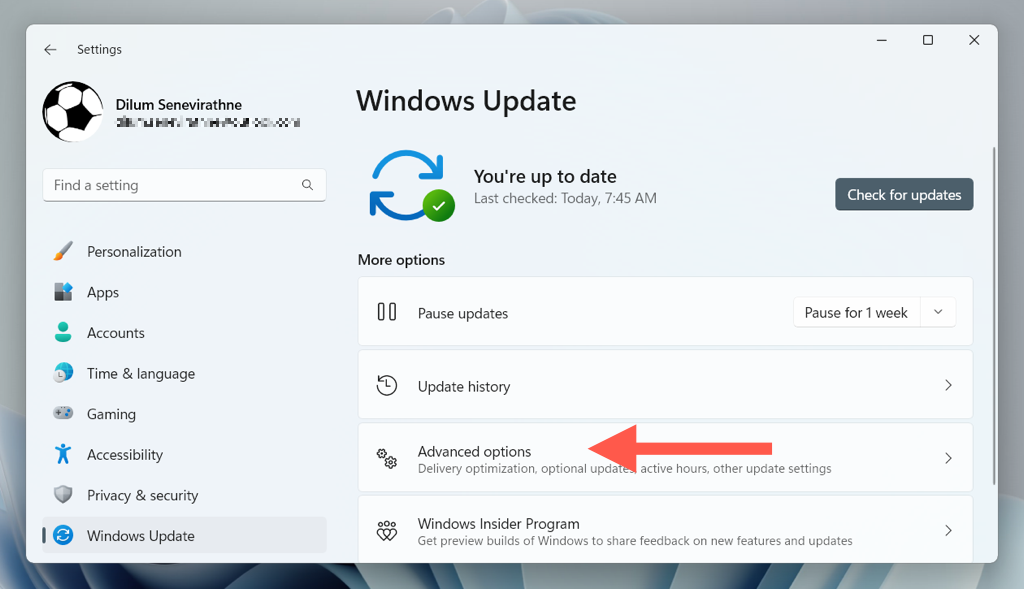
- .
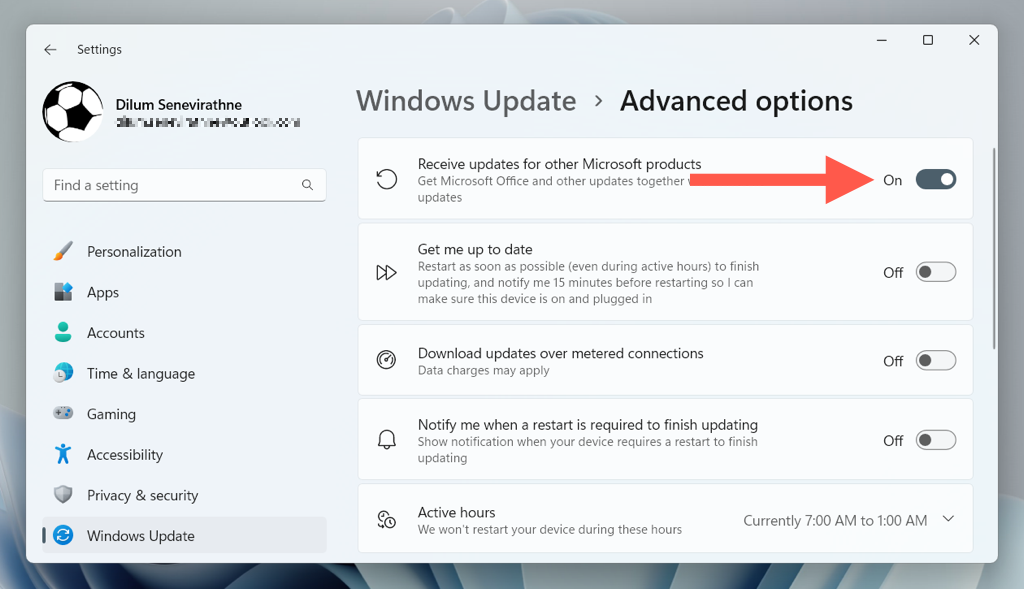
قم بتحديث PowerPoint من خلال إصلاح Office عبر الإنترنت
إذا لم يتم فتح Microsoft PowerPoint وفشل تثبيت التحديثات، فحاول إجراء إصلاح Office عبر الإنترنت. لا يؤدي ذلك إلى إصلاح المشكلات الخطيرة في تثبيت PowerPoint أو Office فحسب، بل يؤدي هذا الإجراء أيضًا إلى تحديث البرنامج إلى أحدث إصدار له.
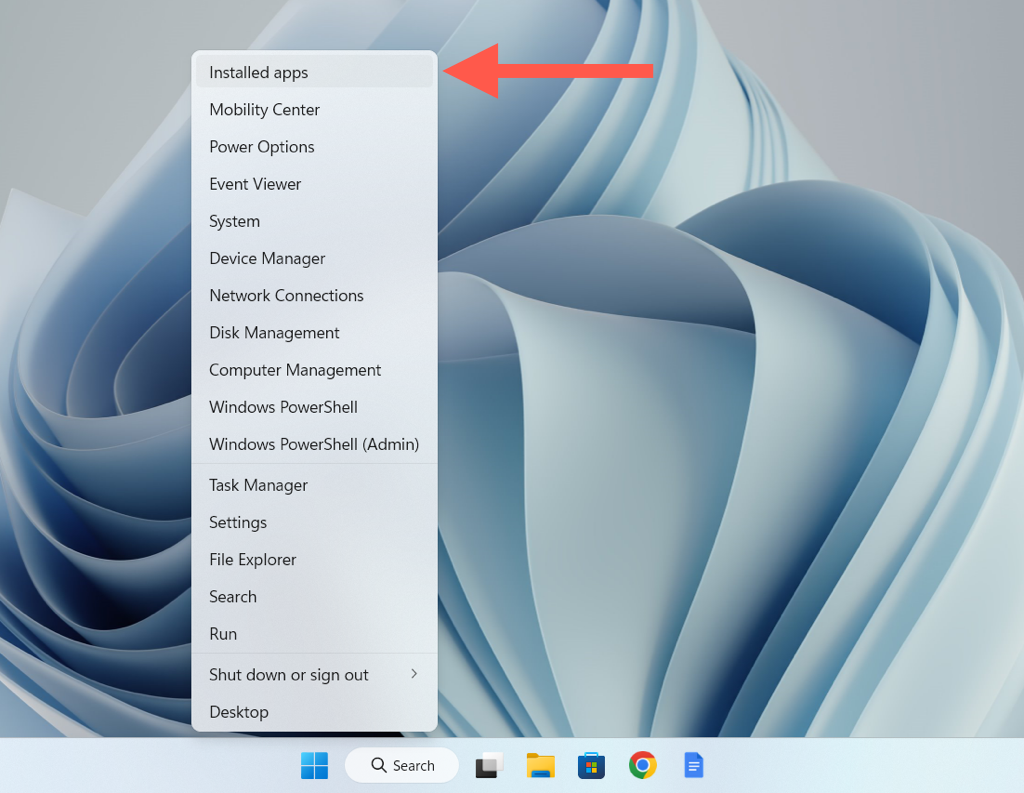

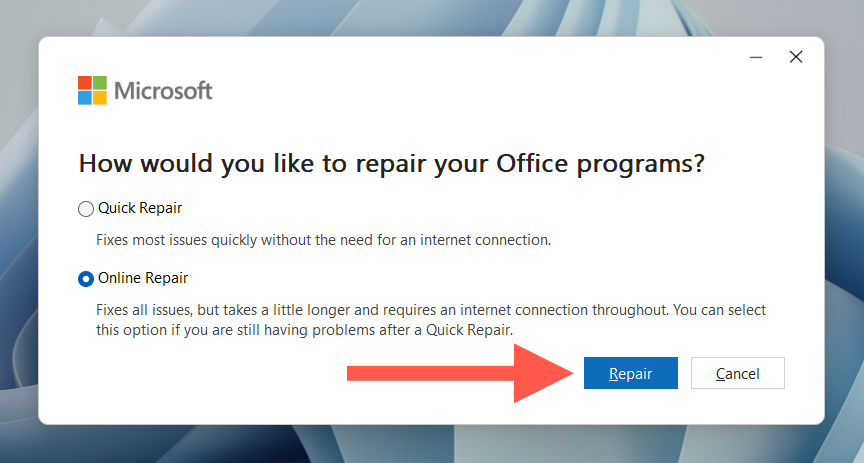
ملاحظة : قد يستغرق إكمال إصلاح Office عبر الإنترنت عدة ساعات.
قم بتحديث PowerPoint عبر متجر Microsoft
إذا كنت تستخدم إصدار Microsoft Store من Office، فيمكنك تحديث PowerPoint وتطبيقات Office الأخرى من خلال متجر Microsoft.
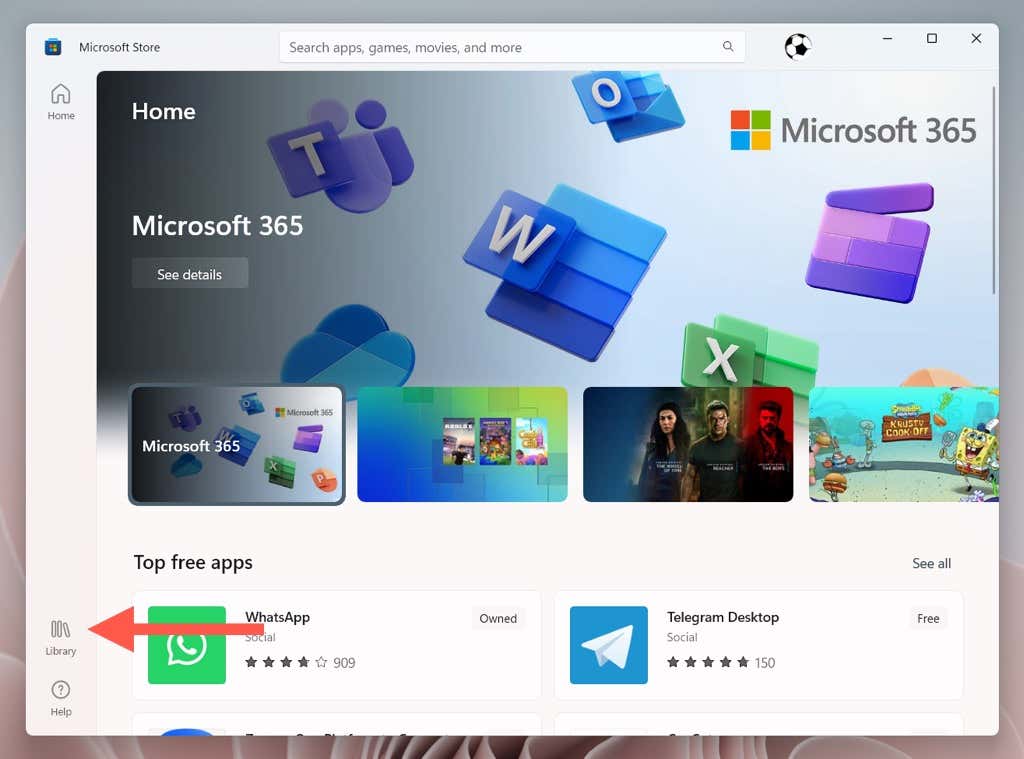

ملاحظة : إذا كنت تريد أن يقوم Microsoft Store بتحديث تطبيقاتك تلقائيًا، فحدد رمز ملفك الشخصي، واختر الإعدادات ، وحدد المربع المجاور لـ تلقائي التحديثات .
قم بتحديث Microsoft PowerPoint على جهاز Apple Mac
إذا كنت من مستخدمي Mac، فإن تطبيقات Microsoft مثل PowerPoint وEdge وOneDrive تقوم بتحديث نفسها من خلال أداة مساعدة في الخلفية تسمى Microsoft AutoUpdate. ومع ذلك، إذا فشل تم تعطيل التحديث التلقائي لبرامج Microsoft في العمل، أو كنت تريد معرفة ما إذا كنت تقوم بتشغيل أحدث إصدار من PowerPoint لنظام التشغيل macOS، فيمكنك بدء فحص يدوي بحثًا عن التحديثات باستخدام الطرق الموضحة أدناه..
بدء التحديث من خلال Microsoft PowerPoint
إذا كنت تستخدم الإصدار القياسي القابل للتنزيل من Office for Mac من موقع Microsoft Office على الويب، فإن أسرع طريقة لتحديث PowerPoint هي من خلال التطبيق نفسه.
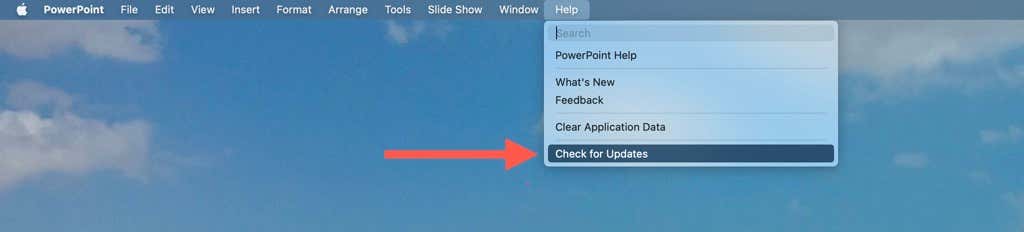
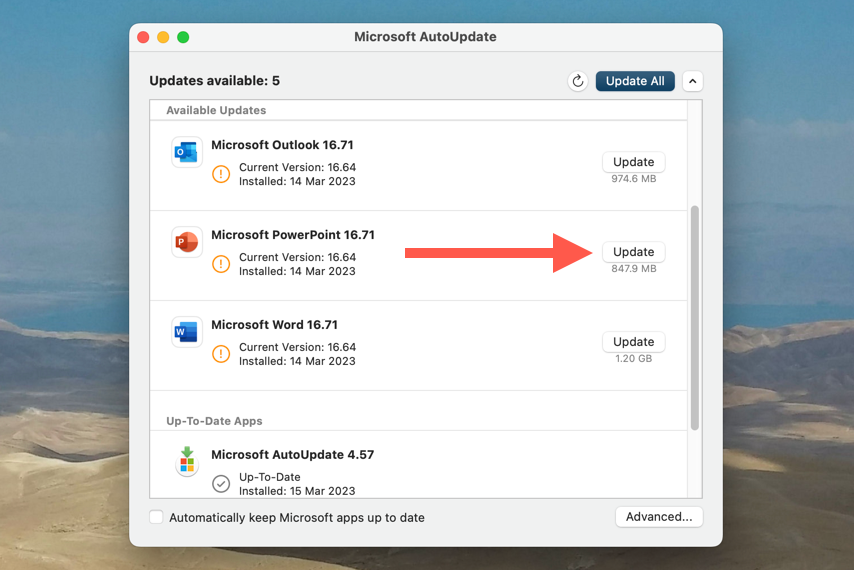
لا تتردد في تطبيق التحديثات المعلقة لأي تطبيقات Office أخرى على جهاز Mac الخاص بك أثناء استخدامك له.
قم بتحديث PowerPoint عبر أداة التحديث التلقائي لـ Microsoft
إذا لم تتمكن من فتح برنامج Microsoft PowerPoint، فادخل إلى أداة التحديث التلقائي لبرامج Microsoft مباشرة لتحديث البرنامج.

/Library/Application Support/Microsoft/MAU2.0
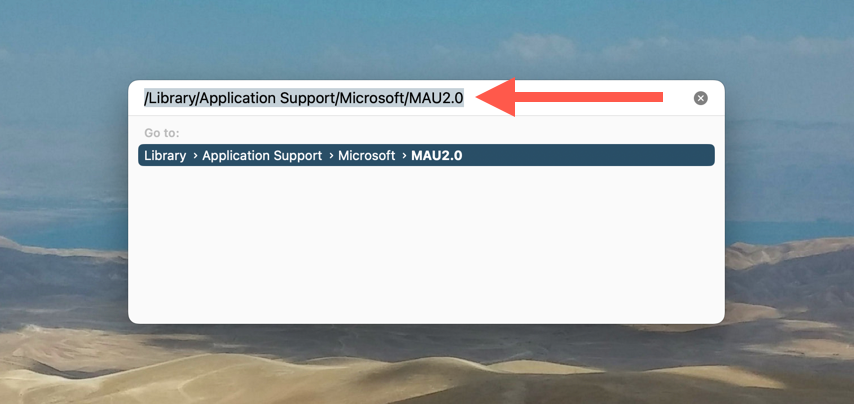

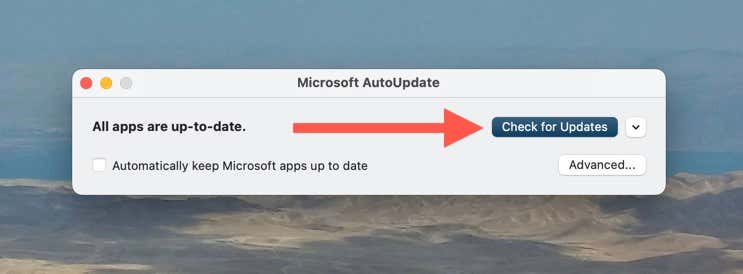
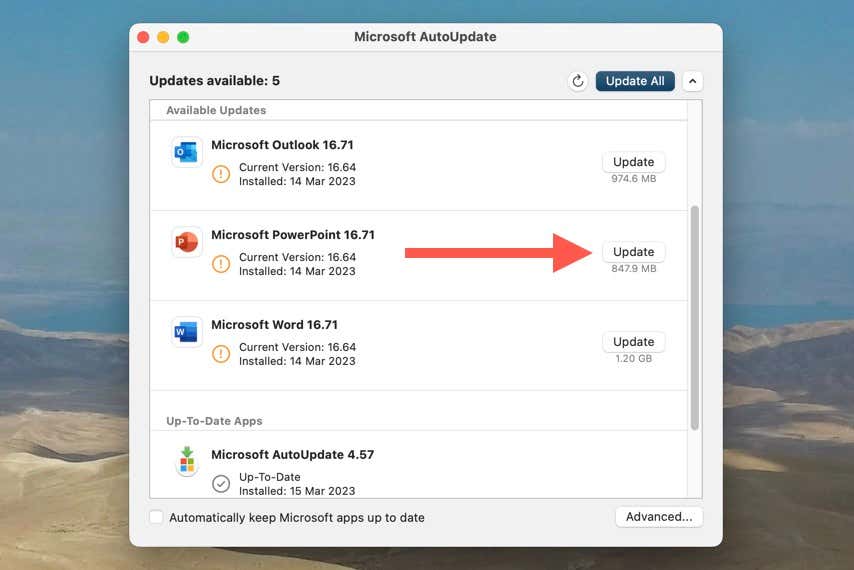
قم بتحديث PowerPoint عبر Mac App Store
إذا قمت بتنزيل PowerPoint من خلال Mac App Store، فاتبع الخطوات التالية لتحديث البرنامج إلى أحدث إصدار له.
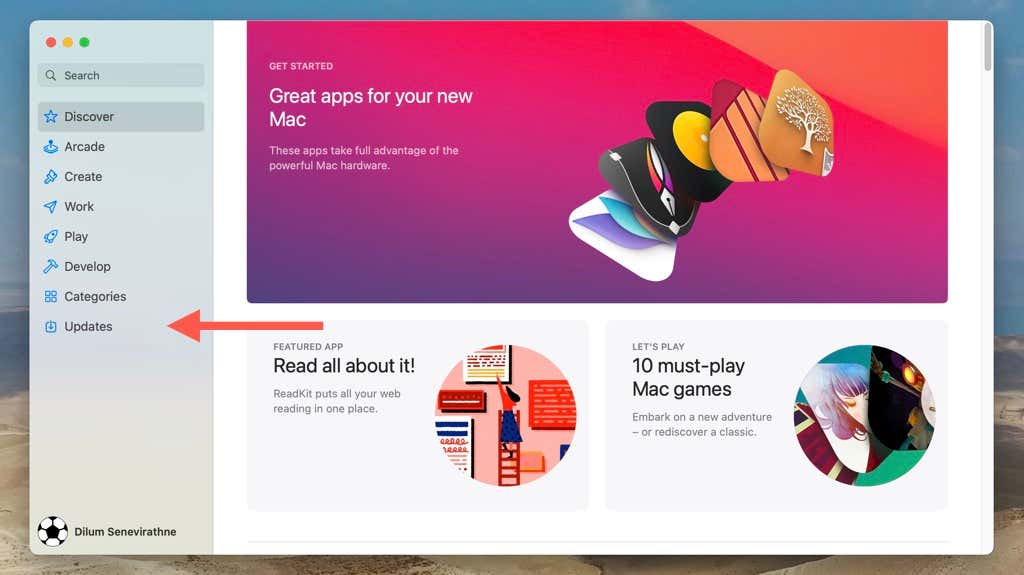

إذا كنت تريد أن يقوم Mac App Store بتحديث PowerPoint تلقائيًا، فحدد App Store >الإعدادات في شريط القائمة وحدد المربع بجوار التحديثات التلقائية ..
حافظ على تحديث برنامج Microsoft PowerPoint
كما اكتشفت للتو، يعد تحديث Microsoft PowerPoint في نظامي التشغيل Windows وmacOS أمرًا سهلاً نسبيًا، وهناك طرق متعددة يمكنك اتباعها للتأكد من أنك تستخدم أحدث إصدار من البرنامج. تذكر التحقق من التحديثات الجديدة وتثبيتها بانتظام للحصول على أفضل تجربة ممكنة من أداة العرض التقديمي القوية من Microsoft.
.