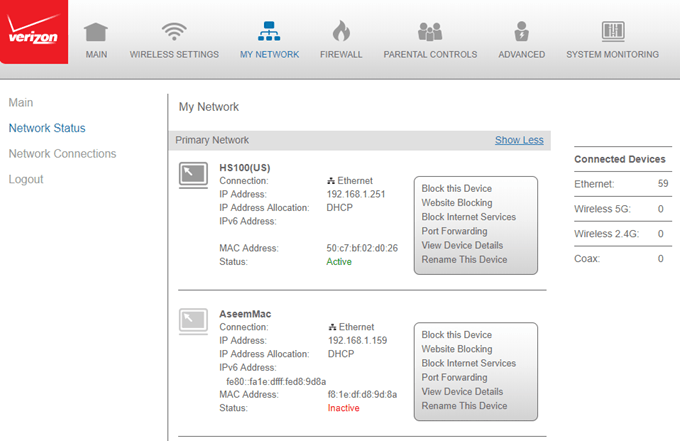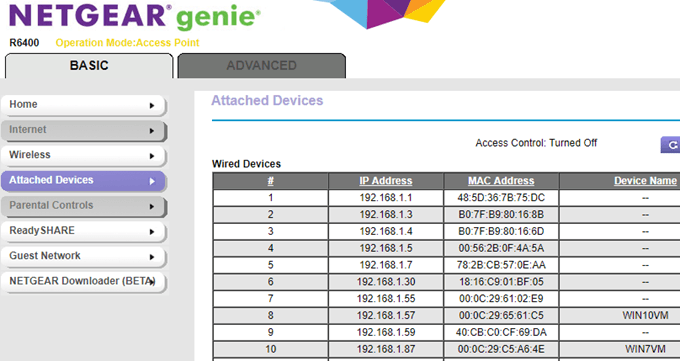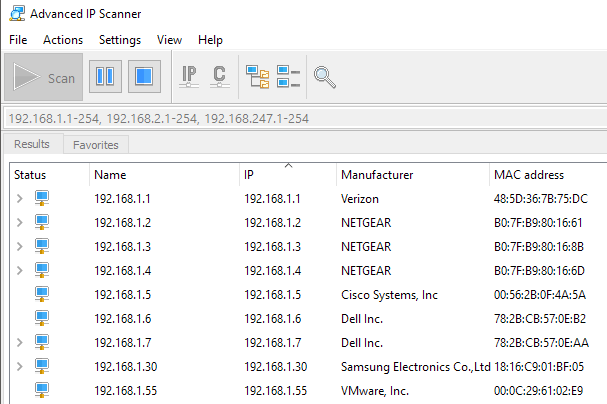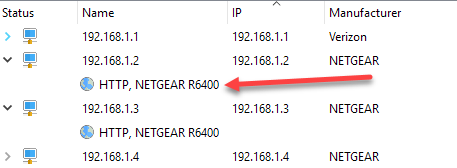هل واجهت مطلقًا حالة كان يلزمك فيها معرفة الأجهزة التي تم توصيلها بشبكتك اللاسلكية بسرعة؟ لقد قمت مؤخراً باجتماع حي ، وطلب الكثير من الأطفال توصيل هواتفهم بشبكة واي فاي الخاصة بي. لسوء الحظ ، لم أقم بتمكين شبكة الضيف في الوقت المناسب ، لذلك اضطررت إلى منحهم بيانات الاعتماد إلى شبكتي الرئيسية.
في وقت لاحق لاحقًا أدركت أن طفلاً أو اثنين من الأطفال سيقفان بالقرب من منزلي على هواتفهم. في البداية ، لم أفكر في أي شيء من ذلك ، ولكن بعد ذلك ظهر لي أنه ربما كانوا يستخدمون خدمة الواي فاي الخاصة بي للقيام ببعض تصفح الإنترنت ، فمن المحتمل أنهم لا يستطيعون القيام بذلك في المنزل.
في هذا المقال ، سأوضح لك الطرق المختلفة التي يمكنك من خلالها عرض الأجهزة المتصلة بالشبكة. أيضا ، ربما ينبغي عليك استثمار بعض الوقت في التعلم كيفية إعداد شبكة لاسلكية الضيف ، إذا لم يكن لديك بالفعل واحدة.
قم بتسجيل الدخول إلى جهاز التوجيه
أفضل طريقة ، ولكن ليس بالضرورة أسهل ، هو التحقق من جهاز التوجيه اللاسلكي. إنه الجهاز الذي قد يمنح كل عناوين IP على شبكتك ، لذا سيكون لديه قائمة نهائية من الأجهزة المتصلة ، سواء كانت سلكية أو لاسلكية.
أولاً ، سيكون عليك 1 . تحتوي معظم أجهزة التوجيه على عنوان IP الافتراضي هو 192.168.0.1 أو 192.168.1.1. بمجرد الحصول على هذه المعلومات ، قم بتسجيل الدخول إلى جهاز التوجيه وابدأ في تصفح علامات التبويب المختلفة. إذا كنت لا تتذكر اسم المستخدم وكلمة المرور الخاصين بجهاز الراوتر ، فمن المحتمل أن يكون الوقت مناسبًا لإعادة ضبط الموجه ، تسجيل الدخول إلى جهاز التوجيه باستخدام بيانات الاعتماد الافتراضية وإعداده مرة أخرى.
حسب جهاز التوجيه ، المعلومات حول الأجهزة المتصلة يمكن إدراجها تحت عناوين مختلفة. على سبيل المثال ، على جهاز توجيه Verizon ، يوجد قسم يسمى My Network يعرض جميع الأجهزة المتصلة.
على جهاز التوجيه Netgear ، قائمة البيانات تحت خيار القائمة يسمى الأجهزة المرفقة.
بالنسبة لـ Linksys ، عليك النقر فوق زر يسمى جدول عملاء DHCP. بالنسبة إلى أجهزة توجيه xfinity ، يوجد أسفل قسم الأجهزة المتصلة. بالنسبة إلى أجهزة توجيه D-Link ، يمكنك الانتقال إلى اللاسلكيثم النقر على الحالة. بالنسبة إلى أجهزة توجيه TP-Link ، انقر فوق DHCPثم قائمة عملاء DHCP. من الواضح أن هناك الكثير مما نذكره هنا ، لكن القائمة في مكان ما في هذه الواجهة. ما عليك سوى الاستمرار في النقر حتى تعثر عليه.
بناءً على جهاز التوجيه ، ستختلف كمية المعلومات التي تحصل عليها بشكل كبير. في الغالب ، تحتاج إلى عنوان IP واسم المضيف. إن وجود مجموعة من عناوين IP وعناوين MAC ليس مفيدًا تمامًا. إذا كنت لا ترى أسماء المضيفين ، فجرّب استخدام ماسح ضوئي للشبكة ، والذي أتحدث عنه بعد ذلك.
Scan Network
الخيار التالي هو فحص الشبكة والحصول على بعض المعلومات بهذه الطريقة. لقد كتبت بالفعل مشاركة على كيف تفحص شبكتك ، لذا تأكد من قراءة هذا أولاً. في هذه المقالة ، كتبت عن SoftPerfect شبكة الماسح الضوئي ، وهو أمر جيد.
آخر جيد حقا يمكنني استخدامه في كثير من الأحيان هو متقدم IP الماسح الضوئي. إنه مجاني وسهل الاستخدام ولا يلزم تثبيته إذا كنت لا تريده. كما أنه يوفر لك الكثير من المعلومات التفصيلية عن كل جهاز ، مما يجعل الأمر أسهل بكثير لمعرفة ما إذا كان الجهاز صالحًا أم لا.
بمجرد تثبيت البرنامج ، ما عليك سوى فتحه والنقر فوق الزر المسح الضوئي. افتراضيًا ، يجب أن يحدد نطاق الشبكة تلقائيًا ، ولكن إذا لم يكن كذلك ، فيمكنك كتابته يدويًا. سيستغرق الأمر بضع دقائق ليتم مسحه ضوئيًا وستشاهد الإخراج كما هو موضح أعلاه.
أي سيكون للجهاز الذي يحتوي على واجهة ويب سهم صغير يمكنك النقر عليه في أقصى اليسار أسفل عمود الحالة. هذا يعني أنه يمكنك الانتقال إلى متصفح الويب وكتابة عنوان IP.
كما أنه سيعرض تلقائيًا أي مشاركات شبكة على LAN المحلية. تُعد هذه طريقة رائعة للتأكد من أنك لست مشاركة في الحوادث التي يجب أن تكون خاصة. في المرة الأولى التي أجريت فيها هذا ، لم أكن أدرك أن اثنين من أجهزة الكمبيوتر التي تعمل بنظام التشغيل Windows 10 كانا يقومان تلقائيًا بمشاركة المستندات والموسيقى والعديد من المجلدات الأخرى.
يمكنك أيضًا إعادة تسمية الأجهزة وحفظ القائمة واستخدامها انها بمثابة خط الأساس لعمليات المسح في المستقبل. إذا رأيت أجهزة جديدة لم يتم تسميتها ، يمكنك التحقق للتأكد من صلاحيتها. هاتان طريقتان بسيطتان للتحقق من الأجهزة المتصلة بالموجّه. يمر الجزء الأصعب من كل واحد ، بالعثور على الجهاز والتأكد من أنه من المفترض أن يكون متصلاً. إذا كانت لديك أي أسئلة ، فقم بإرسال تعليق. استمتع!