يعد PowerPoint برنامجًا مفيدًا لمساعدتك في إنشاء شرائح للعرض التقديمي وحتى تحويلها إلى فيديو. تتميز هذه الفئة بأنها جيدة العمر ولا تزال واحدة من أكثر الخيارات شيوعًا بالنسبة للمعلمين وعروض الأعمال داخل المنزل وتطبيقات المسرح المنزلي.
يمكنك إضافة رسومات ونص ووسائط متعددة لتعزيز المظهر وجعل العروض التقديمية أكثر المشاركة. قائمة richmedia ، بما في ذلك الموسيقى والفيديو تستمر في النمو.
بالإضافة إلى هذه الميزات ، هناك مجموعة متزايدة من النماذج. رغم ذلك ، ليس كل قالب يحتوي على كل ما تريده. بعض التعديلات لا تزال مطلوبة من وقت لآخر. والخبر السار هو أن هذه القوالب ، المشتراة أو المجانية ، يمكن تعديلها وتعديلها عادةً.
تعديل أو تعديل قالب PowerPoint
عندما يتعلق الأمر قوالب Powerpoint يمكنك:
يعد التعرف على كيفية تحرير عرض تقديمي أداة قيمة في أدواتك. تقترح العديد من البرامج التعليمية استخدام عرض Slide Master. ومع ذلك ، يوفر الشريحة الرئيسية تخطيطات فارغة. إنها ليست طريقة لتحرير القالب الموجود.
لنفرض أنك اشتريت للتو مجموعة من النماذج لأنها تبدو رائعة وتريد استخدامها في عملك. ومع ذلك ، فإن القوالب تستند إلى مكان مناسب ، ويوفر عملك خدمات عبر الإنترنت مثل تصميم موقع الويب.
In_content_1 الكل: [300x250] / dfp: [640x360]->Forexample ، ربما تحب التخطيط والرسوم المتحركة المدمجة لقالب realPowerpoint. هل هذا يعني أنه لا يمكنك استخدامها؟ لا ، يمكنك تخصيصها لأعمالك عن طريق مبادلة الصور بأكثر صلة بمجالك.
هناك العديد من الطرق لتعديل عرض تقديمي في Powerpoint. لأغراض البرنامج التعليمي ، سنقوم بتحديد الخطوات اللازمة لتحويل قالب العقار إلى شركة تصميم مواقع الويب.
البدء بـ The Cover Slide
أسفل الشريحة الأولى في عرض Powerpoint تم شراؤه من العقارات.

أول شيء تريد القيام به هو استبدال صورة المنزل بصور موقع ويب. هناك طريقتان مختلفتان للتنقل.
النقر بزر الماوس الأيمن فوق صورة لتغييرها
ستسمح لك بعض القوالب باستبدال الصورة ببساطة عن طريق النقر بزر الماوس الأيمن فوقه واختيار تغيير الصورة. ثم حدد مصدر صورتك الجديدة (ملف ، مصادر عبر الإنترنت ، أيقونات ، حافظة).
أفضل استخدام مواقع الصور التي أعرف أنها مجانية ولا تخضع لأي قوانين لحقوق الطبع والنشر. كما ترون في الصورة أدناه ، عند اختيار من مصدر عبر الإنترنت، يتم توصيلك إلى شاشة يمكنك من خلالها اختيار الصور ضمن المشاع الإبداعي.
ومع ذلك ، يوجد أيضًا إخلاء مسؤولية في الجزء السفلي من النافذة المنبثقة ينص على: أنت مسؤول عن احترام حقوق الآخرين ، بما في ذلك حقوق الطبع والنشر.
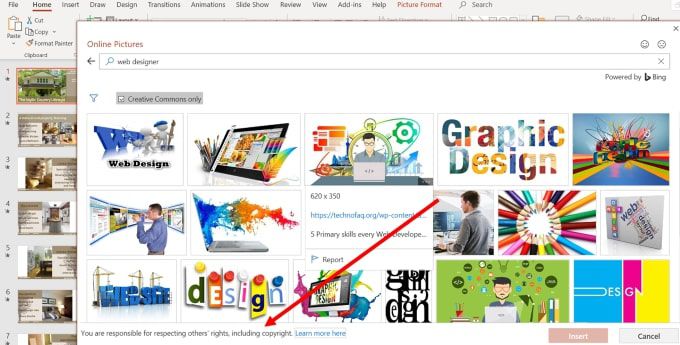
لتكون أكثر أمانًا من الناحية القانونية ، استخدم خيار من ملفواختر صورة من موقع صور الأسهم الحرة.
استخدم لوحة التحديد لتغيير الصور
Templatesthat بها رسوم متحركة وعمليات انتقالية أكثر تعقيدًا سوف تتطلب طريقة مختلفة لتغيير الصور.
ابدأ بالتأكد من وجودك في علامة التبويب الصفحة الرئيسيةفي شريط التنقل العلوي.
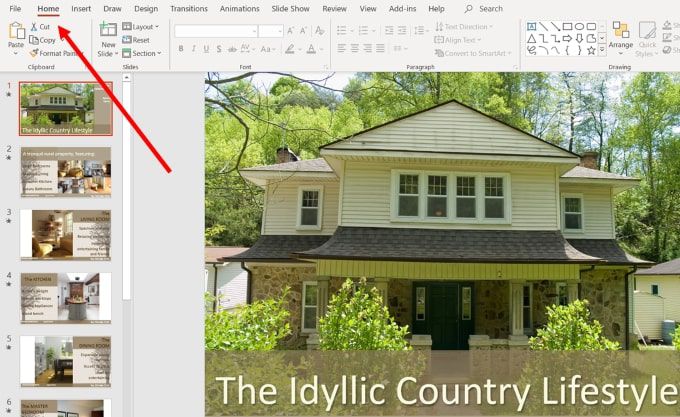
الآن تريد البحث والنقر على القائمة المنسدلة تحديدفي الشريحة اليمنى من أعلى الملاحة. اختر جزء التحديد.
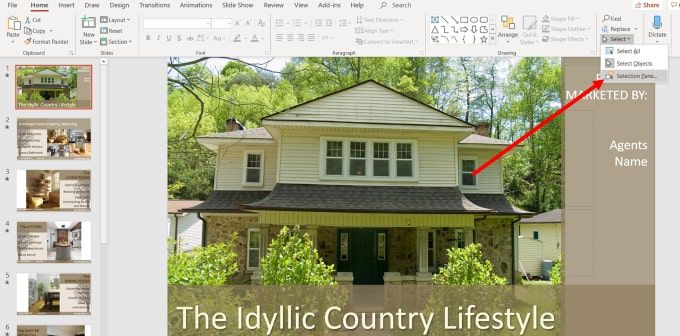
سيؤدي هذا إلى فتح علامة تبويب جديدة توضح لك جميع العناصر الموجودة في الشريحة وتمنحك القدرة على "إظهار" أو "إخفاء" هذه العناصر.
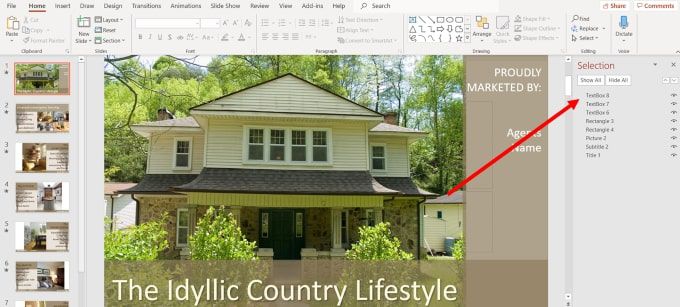
هدفك في هذه الخطوة هو عزل الصورة عن أي عناصر أخرى على الشريحة حتى تتمكن من يمكن تغييره.
انقر على إخفاء الكلحتى ترى شاشة بيضاء فارغة. يعتمد عدد العناصر التي ستراها في لوحة التحديد على درجة تعقيد الشريحة.
في هذا المثال ، من السهل تحديد أي عنصر هو الصورة حيث توجد صورة واحدة فقط. إذا كانت الشريحة تحتوي على العديد من الصور ، فستحتاج إلى النقر فوق الزر (-) بجوار اسم كل عنصر من عناصر الصورة للعثور على العنصر الذي تريد تغييره.
انقر عليها وإيقاف تشغيلها حتى تجد اليمين واحد.
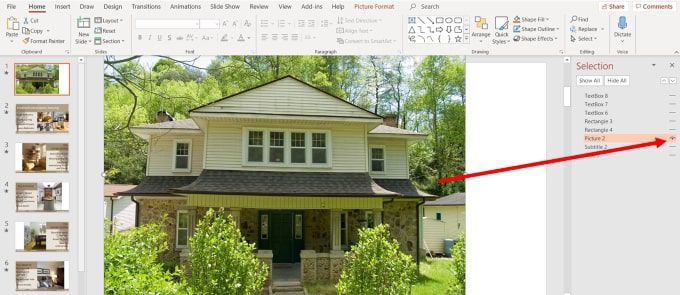
تأكد من أن بمجرد العثور على الصورة الصحيحة ، هذا هو العنصر الوحيد الذي يظهر. عن طريق إخفاء العناصر الأخرى ، يمكنك عزل الصورة لتغييرها.
في هذه المرحلة ، يمكنك اتباع نفس التعليمات أعلاه بالنقر بزر الماوس الأيمن على الصورة وتحديد تغيير الصورة.
تغيير ألوان الخطوط والأشكال
يمكنك أيضًا تغيير ألوان الخط ونوعه ، وكذلك شفافية الأشكال وتلوينها.
إذا اخترت صورة تستخدم نفس نظام الألوان مثل القالب ، فلن تحتاج إلا إلى إجراء تغييرات قليلة ، إن وجدت. ولكن إذا وجدت صورة تريد استخدامها ولا تتوافق مع نظام الألوان ، فلا تقلق. إنه من السهل التغيير.
يعرض الشكل أدناه شريحة الغطاء مع صورة موقع ويب تحل محل صورة المنزل.

يبدو خارج المكان من منظور لون . لذلك ، دعونا نغير الألوان لتتناسب مع صورتنا الجديدة للحصول على مظهر أكثر ملاءمة.
تغيير لون الأشكال
انقر بزر الماوس الأيمن على المؤشر في شكل الخلفية الذي يحتوي على العنوان وحدد تنسيق الشكل.
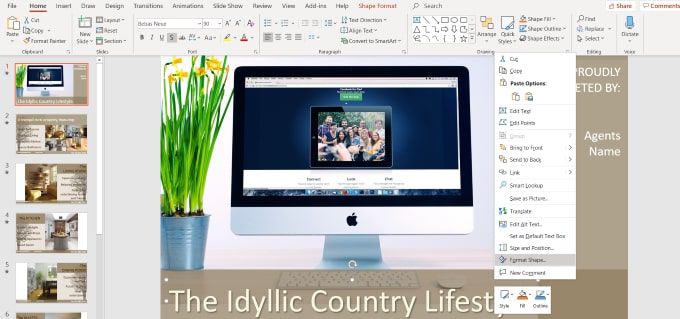
ستفتح هذه العملية لوحة جانبية حيث يمكنك أن ترى أن الشريط السفلي ممتلئ بلون صلب مع شفافية 30 ٪. يمكنك أيضًا رؤية اللون المستخدم.
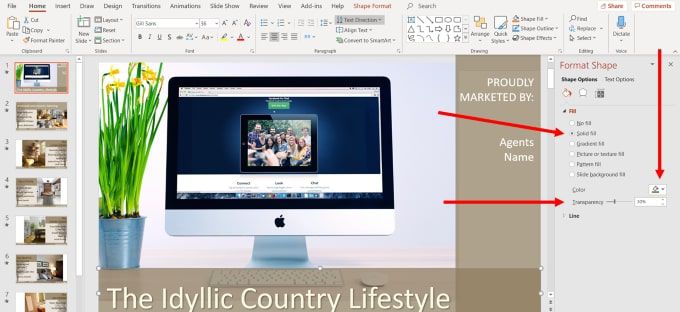
لنختار لونًا يمتزج بشكل أفضل مع صورتنا الجديدة. انقر على سهم القائمة المنسدلة بجوار اللونواختر الخيار Eyedropper. يمكنك أيضًا تحديد أي سمة أو ألوان قياسية أو مخصصة. ولكن إذا كنت ترغب في مطابقة الألوان في الصورة ، فإن استخدام Eyedropper يعمل بشكل أفضل.
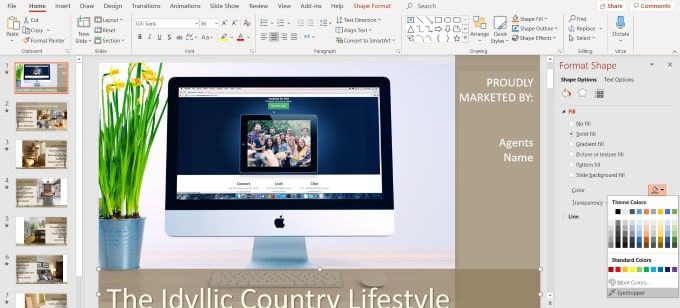
حرك المؤشر إلى أي جزء من الصورة هو اللون الذي تريد استخدامه وانقر على رجوع. سترى الآن أن الشريط السفلي هو اللون الذي اخترته باستخدام Eyedropper.
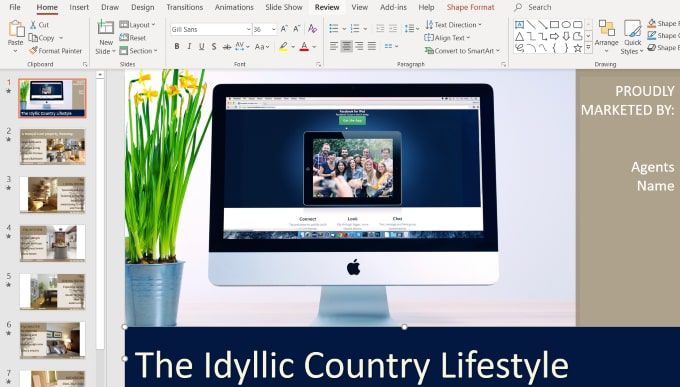
الآن ، تذكر أن الشريحة الأصلية كان لها تأثير شفافية بنسبة 30٪. تتم إزالة هذا عند تغيير اللون. إذا كنت تريد استخدام ذلك باللون الجديد ، فانقر بزر الماوس الأيمن على الشريط السفلي ، وحدد التنسيقوأعد مستوى الشفافيةإلى 30٪.
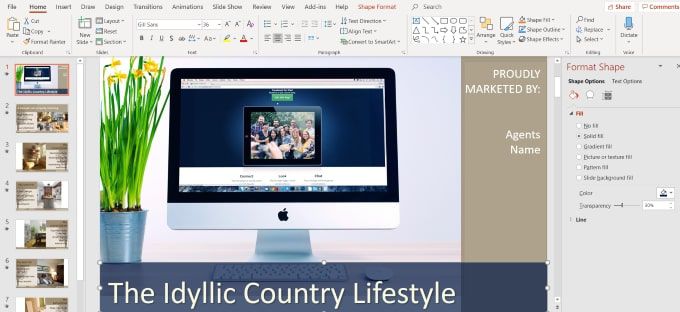
اتبع نفس الإجراءات المذكورة أعلاه لتغيير اللون المناسب العمود إلى نفس اللون. ستلاحظ أنه يوجد الآن قسم إضافي يسمى اللون الحديثلتسهيل عليك استخدام نفس اللون الذي استخدمته من قبل.
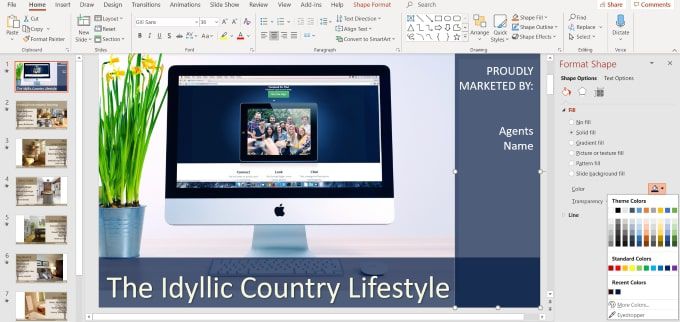
تعديل النص
يمكنك تغيير لون وخط وحجم وموقع أي نص في القالب الخاص بك. ابدأ بتمييز النص والنظر إلى قسم التنقل العلوي الذي يشير إلى ما يمكنك فعله بالنص.
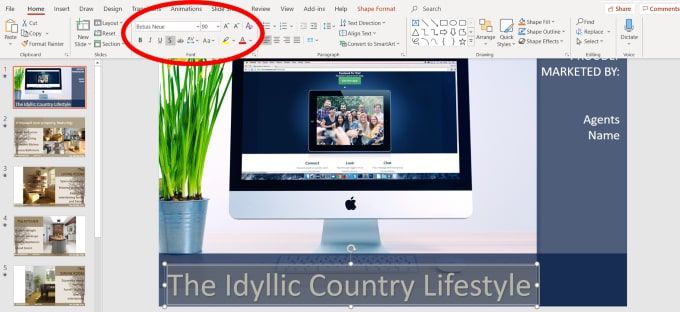
مع تمييز النص ، يمكنك إجراء العديد من التعديلات ، بما في ذلك:
إذا لم تكن متأكدًا مما يعنيه أي من الخيارات ، مرر مؤشر الماوس فوق انها وصف سيا. بالطبع ، ستحتاج إلى استبدال ما يقوله النص لتطابق عملك.
لنقل موقع النص ، ضع مؤشر الماوس فوق إحدى النقاط التي تراها في القسم المميز حتى يتحول المؤشر إلى السهم العمودي.
ثم استخدم الأسهم على لوحة المفاتيح لنقل النص لأعلى أو لأسفل أو لليمين أو لليسار.
في هذا النموذج ، يبدو النص الأبيض جيدًا مع الصورة ونظام الألوان. ومع ذلك ، يمكن استخدامه بضعة تعديلات على الموقع والأسلوب.
شاهد شريحة جديدة أدناه وكيف قمنا بتحويلها من الشريحة الأصلية عن طريق تخصيصها مع الحفاظ على نفس التصميم الأساسي والرسوم المتحركة والانتقالات في القالب.

إن ميزة تحرير وتخصيص قوالب ما قبل madetem هي التي يمكنك الاستفادة من مهارات التصميم والرسوم المتحركة وعمليات النقل الخاصة بمنشئي Powerpoint المحترفين.
ليست هناك حاجة لتفادي إنشاء قالب موجه نحو صناعة أو مكان لا يناسبك. باتباع الإرشادات المذكورة أعلاه ، يمكنك الحصول على أفضل ما في العالمين.