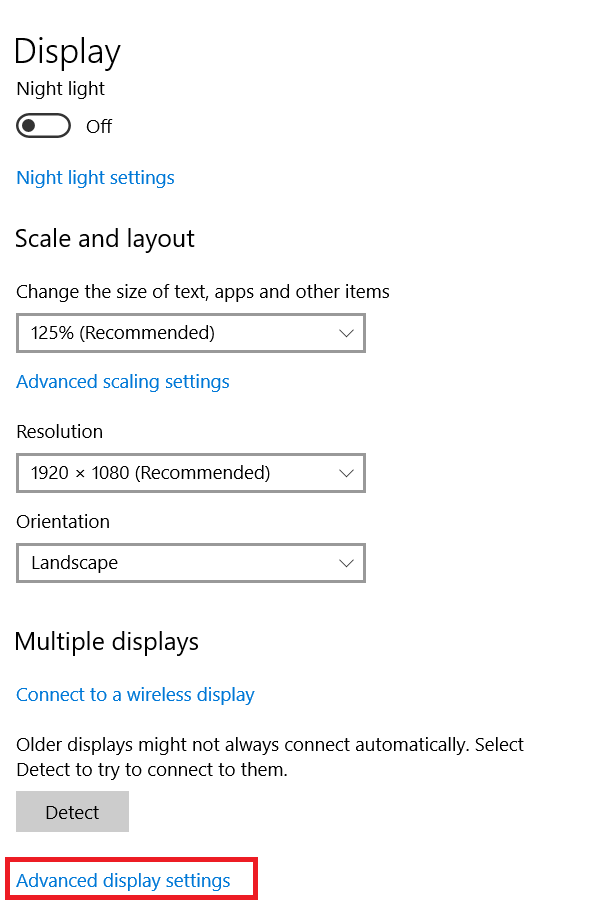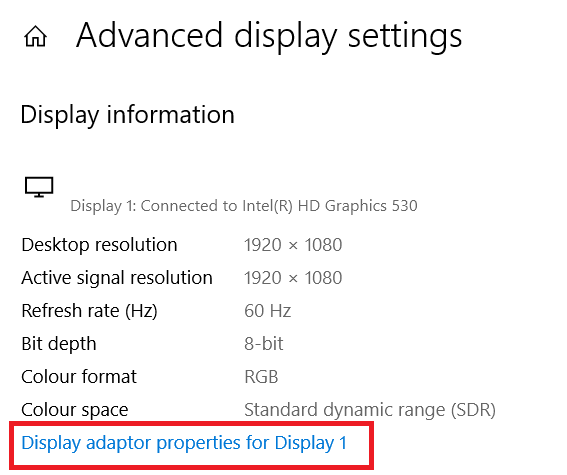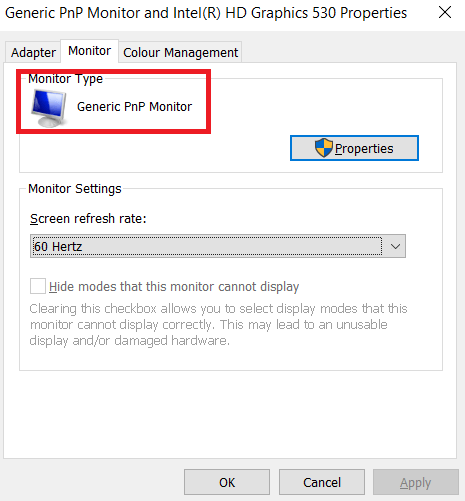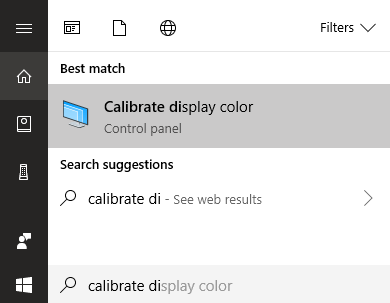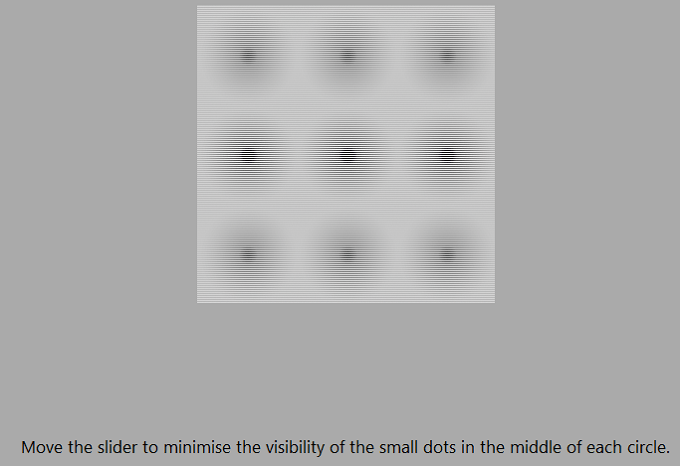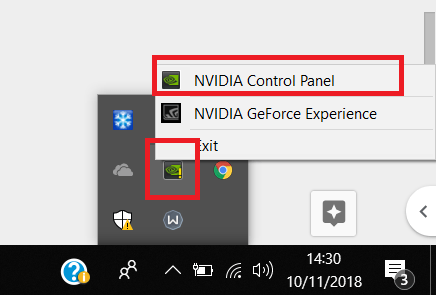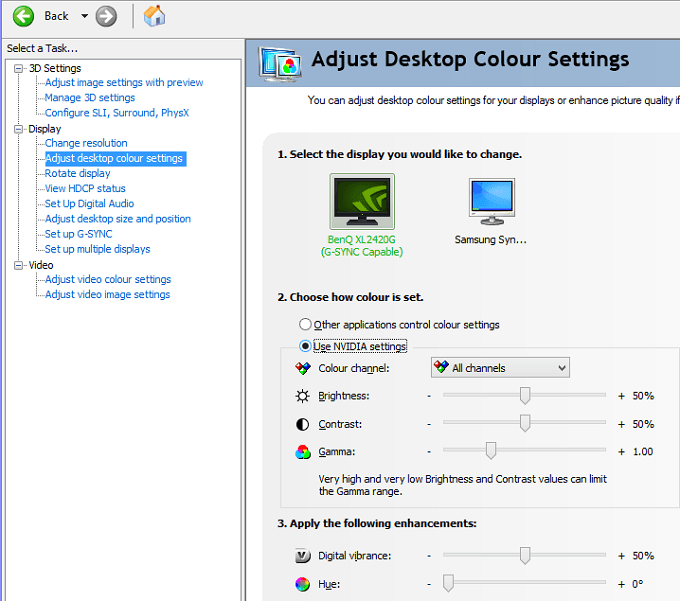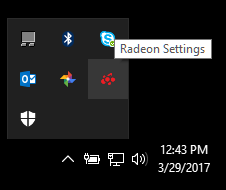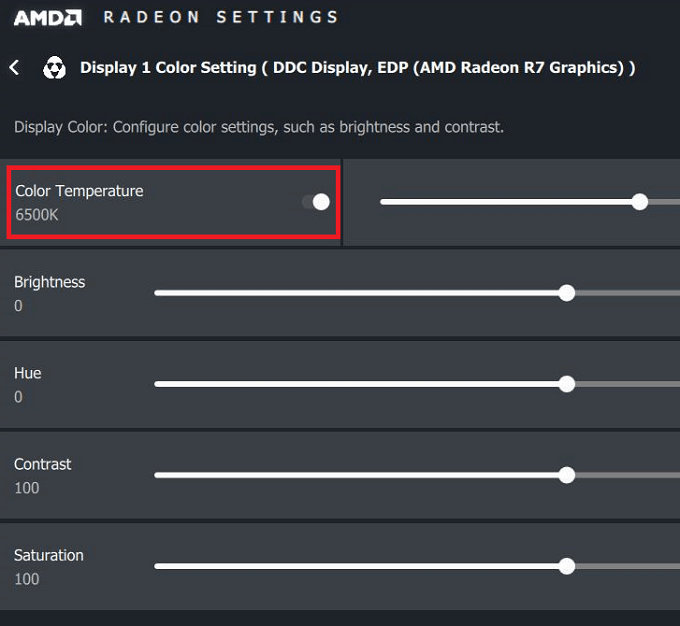سواء كنت تقوم بتحرير الرسومات أو تشغيل ألعاب الفيديو أو مشاهدة الأفلام على جهاز الكمبيوتر الذي يعمل بنظام Windows 10 ، فإن قضاء بعض الوقت لتحسين جودة العرض يمكن أن يقطع شوطًا طويلًا في تحسين تجربتك الكلية.
في هذه المقالة ، نود أن نوضح لك كيف يمكنك تحسين دقة الألوان والسطوع والتباين مباشرة من داخل Windows 10.
سنقدم أيضًا بعض النصائح حول كيفية إعداد أفضل الإعدادات لطراز جهاز العرض الخاص بك وسنعرض كيف يقدم كل من AMD و Nvidia بعض إعدادات التحكم في العرض الرائعة أيضًا.
يبدأ إعداد جودة العرض الجيد مع شاشة جيدة
إذا كانت الشاشة عالية الجودة ذات الألوان الدقيقة مهمة بالنسبة لك ، فإن المكان الذي يجب أن تبدأ فيه هو الشاشة نفسها. إذا كان لديك جهاز رخيص ، فقد تفوتك دقة ألوان أفضل ، وسطوع أعلى ، وتباين أفضل.
أدناه ، اخترنا ثلاثة خيارات معقولة التكلفة معروفة جيدًا بجودة العرض الممتازة في نقاط سعرها. ضع في اعتبارك أن عروض تحرير الصور الاحترافية يمكن أن تكلف أكثر بكثير ، لكننا ركزنا على الخيارات المعقولة هنا.
In_content_1 الكل: [300 × 250] / dfp: [640x360]->إذا كنت لا تستطيع شراء جهاز جديد ، فيمكنك تخطي هذا القسم.
BenQ GW2270 1080P 21.5 "- $ 89
هذه الشاشة ميسورة التكلفة للغاية وتتميز بدقة تباين الألوان. تستخدم الشاشة أيضًا تقنية خالية من وميض لتقليل الضغط على عينيك وتحسين تجربتك أثناء مشاهدة محتوى الفيديو أو لعب ألعاب الفيديو.
لا يحتوي هذا الطراز على مكبرات صوت ، ولكن هناك إصدارًا مقابل 109 دولارًا يحتوي على مكبرات صوت ودعم HDMI.
ASUS PB278Q 27 ″ - $ 229
إذا كنت تستطيع تحمل نفقات شاشة ASUS PB278Q 27 ″ هي خيار رائع لمن يبحثون عن ألوان نابضة بالحياة وشاشة أكبر. تتمتع هذه الشاشة بدقة 2560 × 1440 ، وهي أفضل من HD ، كما أنها تتمتع بزاوية رؤية ممتازة. حول هذا النطاق السعري ، ستجد صعوبة في العثور على شاشة ذات جودة أفضل ، لا سيما بهذا الحجم.
LG 24UD58-B 24 "- 279 دولار
تعد LG 24UD48-B هي الخطوة التالية لأي شخص يريد ألوانًا رائعة و FreeSync وسطوعًا مذهلاً ودقة 4K. عند نقطة السعر هذه ، يعد هذا هو الخيار الأفضل بسهولة إذا كنت بعد جهاز عرض بدقة 4K لا يزال يقدم عندما يتعلق الأمر بدقة الألوان.
كيفية معايرة جهاز العرض للحصول على ألوان أفضل
سواء اخترت شراء جهاز جديد أو التمسك بجهازك الحالي ، فإن الخطوة التالية هي معايرة شاشتك باستخدام إعدادات الألوان والشاشة المدمجة.
في معظم الأحيان ، تكون الإعدادات الافتراضية هي معقول ، ولكن بعد إجراء اختبارات مكثفة من المجتمع ، يمكنك غالبًا العثور على إعدادات أفضل بتعديل عبر الإنترنت.
نظرًا لوجود الآلاف من طرز الشاشات المختلفة عبر الإنترنت ، لن أتمكن من شرح كيفية تحسين إعدادات شاشتك الخاصة. بدلاً من ذلك ، يمكنني المساعدة في إرشادك من خلال البحث عن إعدادات مناسبة عبر الإنترنت لنفسك.
أولاً ، قم بوضع إشارة مرجعية على هذه الصفحة حتى تتمكن من العودة لاحقًا للخطوات التالية.
بعد ذلك ، انظر إلى الشاشة للحصول على اسم الطراز الصحيح. قد تتم طباعتها على مقدمة الشاشة. بدلاً من ذلك ، يمكنك الضغط على مفتاح Windowsوالبحث عن العرض.
انقر على تغيير إعدادات العرضفي نتائج البحث.
في صفحة إعدادات العرض ، انقر على إعدادات العرض المتقدمة.
في الصفحة التالية ، انقر على عرض خصائص المحول.
ثم ، انقر على الشاشةلرؤية اسم جهاز العرض.
إذا كنت تستخدم جهاز كمبيوتر محمول ، فقد يشير ذلك إلى Generic PnP Monitor. في هذه الحالة ، ستحتاج إلى تخطي هذه الخطوة والانتقال إلى إعدادات معايرة Windows 10 في الخطوة التالية.
بمجرد حصولك على اسم جهاز العرض ، ما عليك سوى البحث في Google عن "نموذج المراقبة" إعدادات العرض الأمثل.استبدل "نموذج العرض" بالنموذج الخاص بك. يجب أن تجد بعض الأدلة الممتازة في المجتمعات والمنتديات المختلفة.
بمجرد القيام بذلك ، تأكد من العودة إلى هنا للحصول على نصائحنا التالية حول كيفية تحسين إعدادات العرض من داخل Windows 10.
كيفية تحسين إعدادات العرض في نظام التشغيل Windows 10
من السهل جدًا معرفة كيفية تحسين إعدادات العرض في نظام التشغيل Windows 10. سننتقل بك إلى الخطوات التالية.
لتبدأ ، افتح Windows قائمة ابدأواكتب معايرة لون الشاشة.
انقر على النتيجة التي تظهر. يمكنك بعد ذلك الانتقال إلى معالج معايرة الألوان في نظام Windows 10. سيوضح لك هذا ما إذا كانت الألوان على شاشتك دقيقة أم لا ، وستتمكن من ضبط شاشتك إذا لم تكن كذلك.
كما ترون أدناه ، ستتم مواجهتك من خلال مختلف الاختبارات التي سوف تساعدك على معايرة جاما وتوازن اللون. بعض الإعدادات التي يمكنك تعديلها مباشرةً داخل المعالج ، بينما سيطلب منك الآخرون تعديل إعدادات العرض مباشرة على شاشتك.
للحصول على التفاصيل الكاملة ، اقرأ مشاركتي السابقة التي ترشدك في كل خطوة من خطوات عرض عملية المعايرة على Windows.
هذا هو في الغالب مدى ما يمكنك القيام به لتحسين دقة الألوان على Windows 10. يمكن أيضًا ضبط السطوع والدقة عن طريق كتابة العرضفي قائمة "ابدأ" وفتح تغيير إعدادات العرض.
تحسين جودة العرض لديك مع بطاقة الفيديو الخاصة بك المشغلات
حتى الآن ، قمنا بتغطية كيفية تحسين إعدادات العرض على شاشتك نفسها وعلى Windows 10. كلا الخطوتين ممتازتين لتحسين دقة الألوان وضمان حصولك على أفضل النتائج من الشاشة.
ومع ذلك ، إذا كنت ترغب في ضبط الأمور بمزيد من التباين أو السطوع أو الألوان الأكثر حيوية ، فستحتاج إلى تغيير إعدادات العرض من خلال الرسم ق السائقين. ضع في اعتبارك أن هذه التغييرات يمكن أن تؤثر على دقة الألوان الخاصة بك - إذا كنت ترغب في الحصول على أفضل دقة للألوان ، فيجب عليك الاحتفاظ بالإعدادات الافتراضية.
يوجد لاعبان رئيسيان في صناعة بطاقات الرسومات - NVIDIA و AMD. سنطلعك على كيفية تغيير إعدادات العرض على كليهما.
كيفية تحسين إعدادات العرض بشكل أكبر مع NVIDIA
للبدء ، يجب عليك فتح لوحة تحكم NVIDIA. للقيام بذلك ، انقر فوق الزر إظهار الرموز المخفيةفي أقصى يسار شريط المهام.
التالي ، إلى اليمين انقر على رمز NVIDIAفي قسم الرموز المخفية. بعد ذلك ، يمكنك النقر فوق لوحة تحكم NVIDIA.
بمجرد الدخول إلى لوحة تحكم NVIDIA ، يمكنك النقر ضبط إعدادات ألوان سطح المكتبومن هناك سيكون لديك عدد من منزلقات التحكم.
يرجع الأمر إليك كيف تريد ضبط إعدادات العرض هنا. يمكن أن تؤدي إضافة السطوع والتباين وجاما والحيوية الرقمية إلى زيادة ظهور الألوان في ألعاب الفيديو والأفلام.
إذا كنت تريد مزيدًا من التشبع وألوانًا أكثر حيوية ، يمكنك ضبط هذه الإعدادات. (بشكل أكثر تحديدًا ، التباين والحيوية الرقمية.)
كيفية تحسين إعدادات العرض بشكل أكبر باستخدام AMD
إذا كان لديك بطاقة رسومات AMD ، فيمكنك اتباع الخطوات المذكورة أدناه لتحسين حسابك عرض إعدادات أخرى.
نظرًا لامتلاك بطاقة رسومات NVIDIA ، ينتقل اعتماد الصورة إلى دعم AMD للصور التي نستخدمها لشرح العملية.
أولاً ، انقر فوق خيار الرمز المخفي في شريط مهام Windows 10.
ثم ، انقر فوق إعدادات Radeonأيقونة في علبة الرموز.
سيتم نقلك الآن إلى تطبيق إعدادات AMD Radeon. انقر على علامة التبويب عرضلنقلها إلى الموقع الصحيح.
بمجرد أن تكون في قسم العرض ، يمكنك النقر على اللونللحصول على مزيد من التحكم في مظهر العرض الخاص بك. ضع في اعتبارك أن هذا الإعداد غير متاح لسوء الحظ لجميع بطاقات الرسومات AMD.
في الصفحة التالية ، سيكون لديك خيار السيطرة على السطوع الخاص بك ، هوى والتباين والتشبع. لتحسين النشاط الرقمي في الألعاب والأفلام ، يجب عليك استخدام منزلقات التباين والتشبع.
الملخص
آمل أن يكون هذا الدليل الخاص بكيفية تحسين جودة عرض Windows 10 قد أثبت ليكون مفيدا. الآن بعد الاطلاع على هذا الدليل ، هل تلاحظ أي تحسينات على الشاشة؟ اسمحوا لنا أن نعرف تجربتك. استمتع!