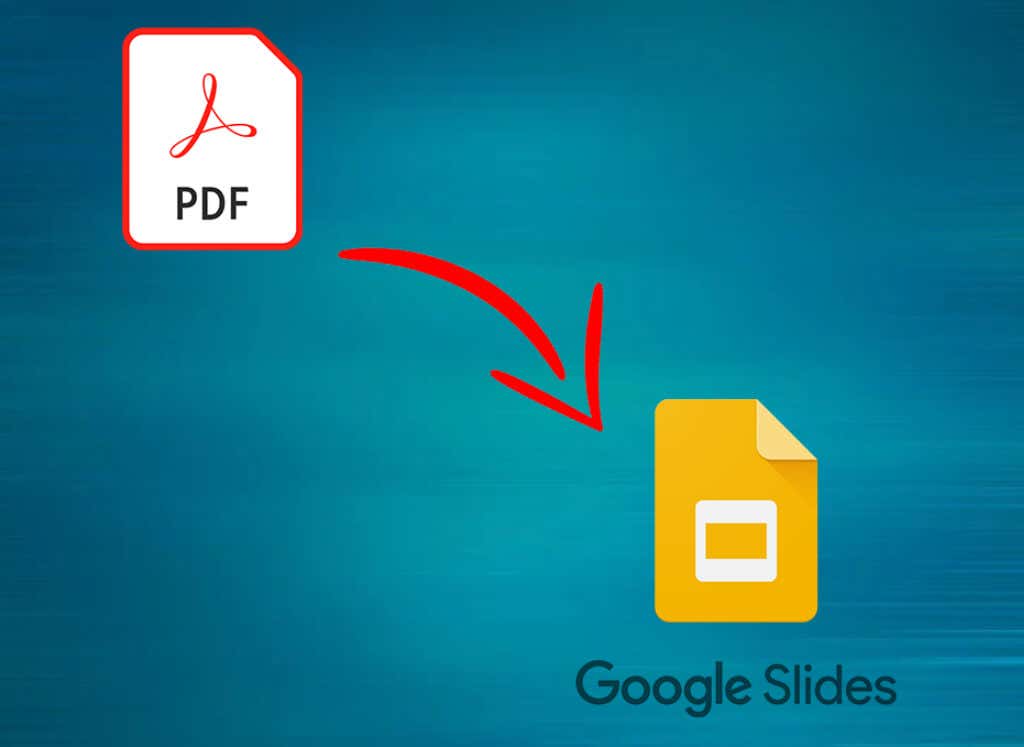
لطالما كانت ملفات PDF عنصرًا أساسيًا في مشاركة المستندات، ولكن عندما يتعلق الأمر بالعروض التقديمية الديناميكية التي تجذب الجمهور، توفر العروض التقديمية من Google مجموعة كبيرة من الميزات التفاعلية. سواء كنت تعيد استخدام المحتوى الحالي أو تسعى إلى منصة أكثر تعاونية ، فإن معرفة كيفية تحويل ملفات PDF إلى عروض Google Slide التقديمية تعد مهارة قيمة. في هذه المقالة، سنستكشف طرقًا ونصائح متنوعة لتحويل مستندات PDF الثابتة الخاصة بك بسلاسة إلى عروض تقديمية ديناميكية تأسر انتباه جمهورك.
لماذا يتم تحويل ملفات PDF إلى شرائح Google ?
تتيح لك العروض التقديمية من Google إنشاء عرض تقديمي تفاعلي يشتمل على مقاطع فيديو مضمنة وتأثيرات انتقالية ورسوم متحركة. إذا كان لديك بالفعل مادة في شكل PDF، فلن ترغب في إضاعة الوقت في إنشاء نفس المادة أو مادة مشابهة في شرائح Google. بدلاً من ذلك، يمكنك فقط تنفيذ ملف PDF الخاص بك في العرض التقديمي لـ Google Slide.
هناك سبب آخر وراء رغبتك في تحويل PDF إلى Google Slide وهو سهولة المشاركة. يمكن أن تكون ملفات PDF كبيرة الحجم وقد يستغرق إرسالها كمرفق عبر البريد الإلكتروني بعض الوقت. ولكن إذا قمت بإنشاء عرض تقديمي من Google Slide، فيمكنك ببساطة مشاركة رابط إليه.
تسمح العروض التقديمية من Google أيضًا لأشخاص آخرين بالانضمام إلى عملك، أو ترك الملاحظات والتعليقات مباشرة في العرض التقديمي الذي تقوم بإعداده. وبهذه الطريقة يمكن مشاركة الأفكار في الوقت الفعلي وبطريقة ديناميكية. على الرغم من أن ملفات PDF تسمح لك بترك التعليقات، إلا أنها بيئة أكثر ثباتًا وغير مناسبة للتعاون.
إذا كنت تتطلع إلى تحويل ملفات PDF إلى عروض شرائح Google التقديمية، فيجب أن تفهم أنك ستعمل مع تنسيقين مختلفين للملفات. وهذا ما يجعل من الصعب تحويل ملفات PDF إلى شرائح Google. في الأساس، فهي غير متوافقة. إذن ما عليك فعله هو تحويل ملف PDF الخاص بك إلى تنسيق ملف يمكن تنفيذه بسهولة في عرض شرائح Google مثل ملفات PowerPoint أو Jpeg. دعونا نرى جميع الطرق التي يمكنك من خلالها تحويل ملف PDF الخاص بك إلى عروض شرائح Google.
1. تحويل PDF إلى PowerPoint باستخدام أدوبي أكروبات
Adobe Acrobat هو محرر PDF يحتوي على بعض الأدوات القوية جدًا. يمكنك استخدامه لإنشاء ملفات PDF جديدة، وتحرير الملفات الموجودة، وتحويلها إلى تنسيقات ملفات مختلفة، وتوقيع ملفات PDF الخاصة بك ومشاركتها. أفضل ما في الأمر هو أنه يدعم ملفات PDF الأصلية والممسوحة ضوئيًا..
يمكنك استخدام Adobe Acrobat لتحويل ملفات PDF الخاصة بك إلى PowerPoint والتي يمكن بعد ذلك تنفيذها بسهولة في عرض Google Slide الخاص بك. وإليك الطريقة:
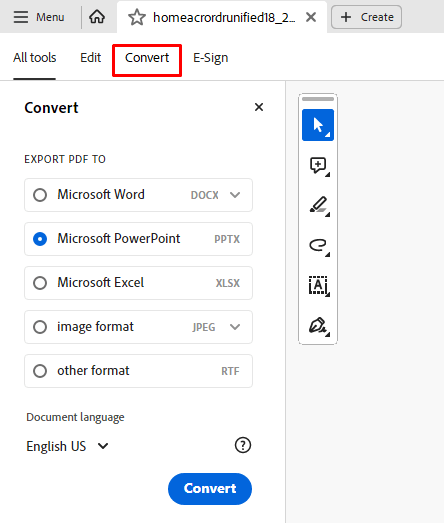
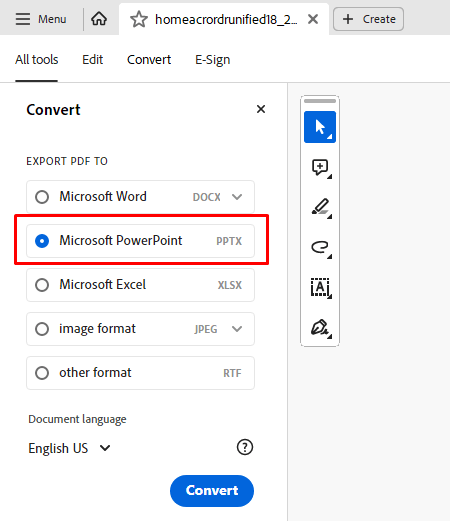
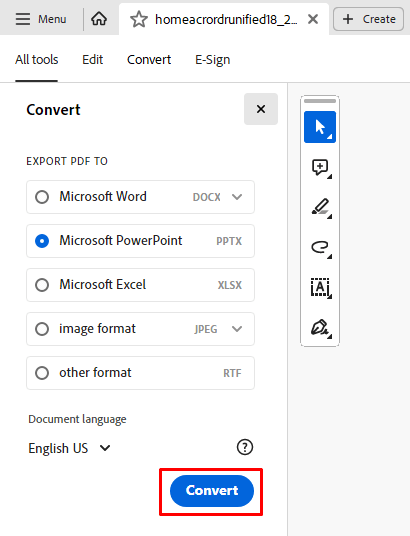
يمكنك الآن تحميل ملف PowerPoint الذي تم إنشاؤه حديثًا إلى شرائح Google الخاصة بك. وإليك الطريقة:

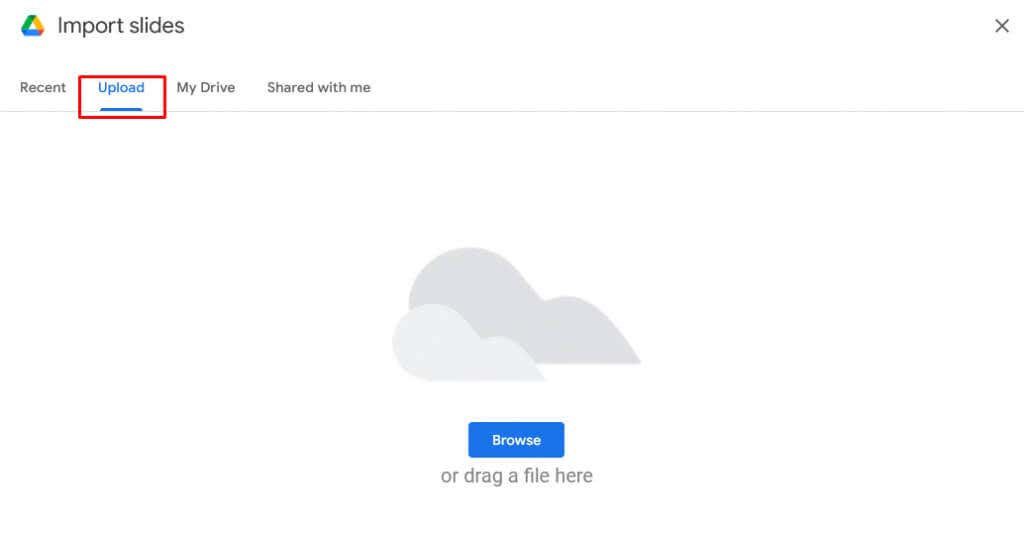
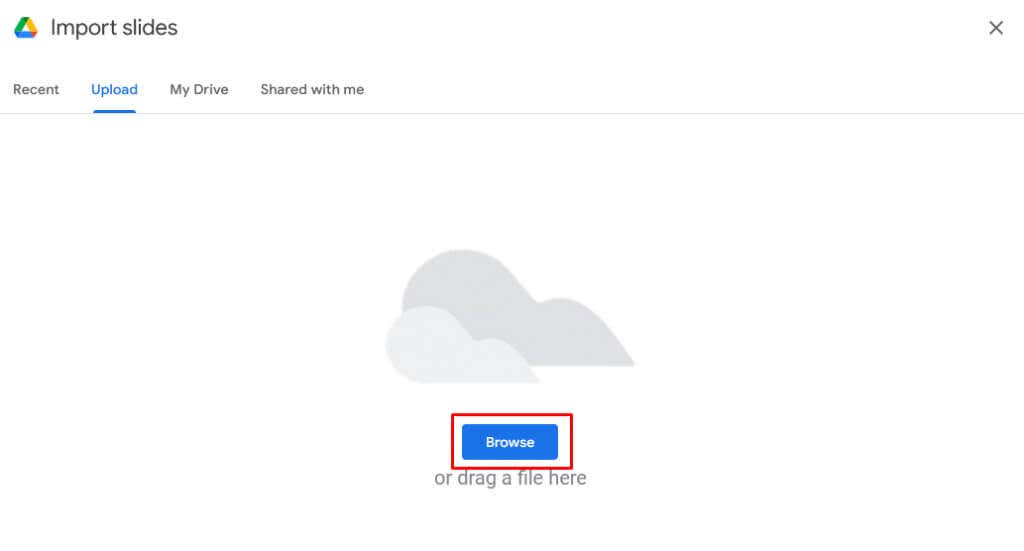
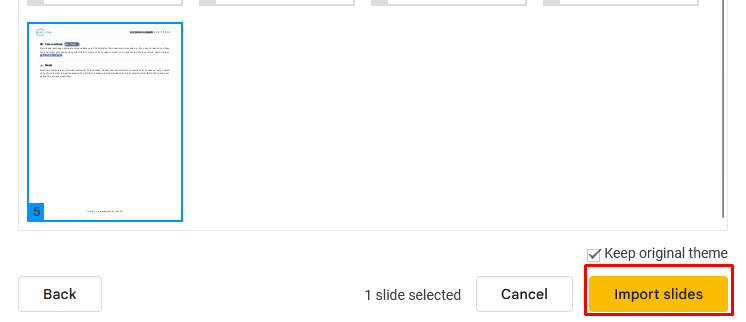
وهذا كل شيء. يمكنك الآن الاستمرار في إنشاء العرض التقديمي لشرائح Google باستخدام ملفات PDF المحولة.
2. تحويل PDF إلى PowerPoint باستخدام أداة مجانية عبر الإنترنت
إذا كنت لا تستخدم Adobe Acrobat، فيمكن لبعض الأدوات المجانية عبر الإنترنت تحويل ملف PDF الخاص بك إلى ملف PowerPoint. أشهرها زمزر وilovePDF. سيقوم كلا الموقعين بتحويل ملفات PDF الخاصة بك إلى جودة عالية.
الشيء الرائع الآخر في Zamzar وilovePDF هو أنهما ليس لديهما مجموعة من الإعلانات المشتتة للانتباه على صفحات الويب الخاصة بهما. وبدلاً من ذلك، فهم عبارة عن محولات مباشرة جدًا عبر الإنترنت. دعونا نرى كيف يعمل المحولون عبر الإنترنت مع أخذ Zamzar كمثال:
.
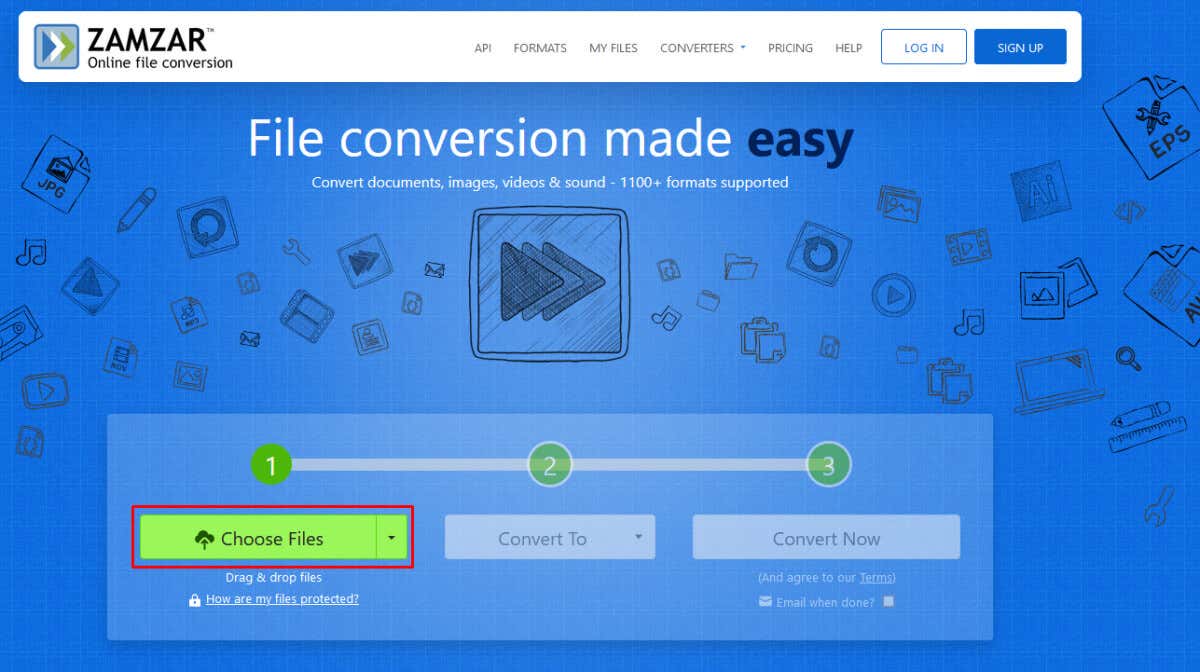
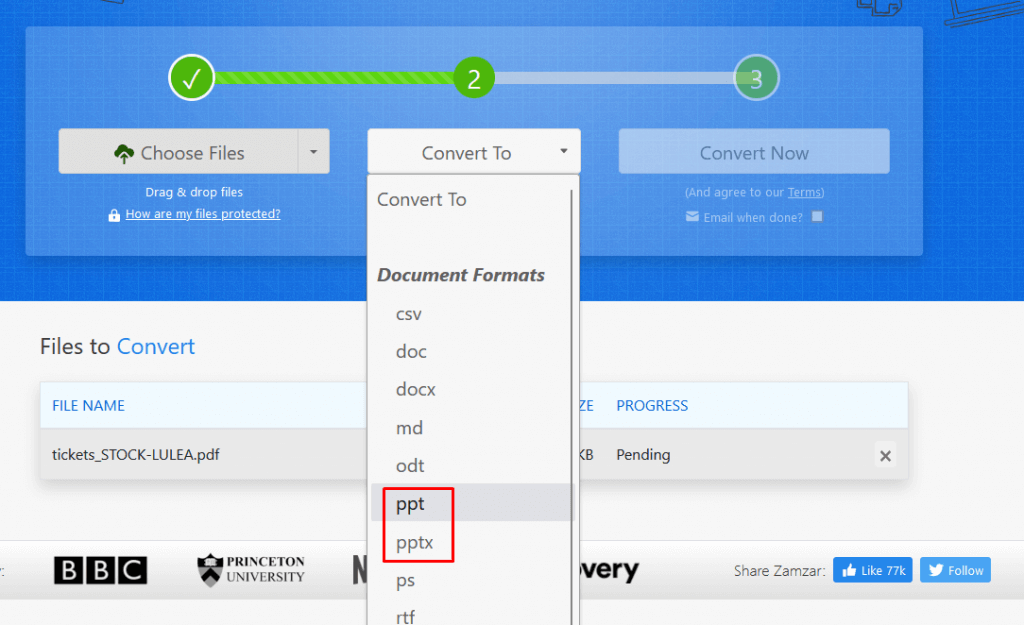
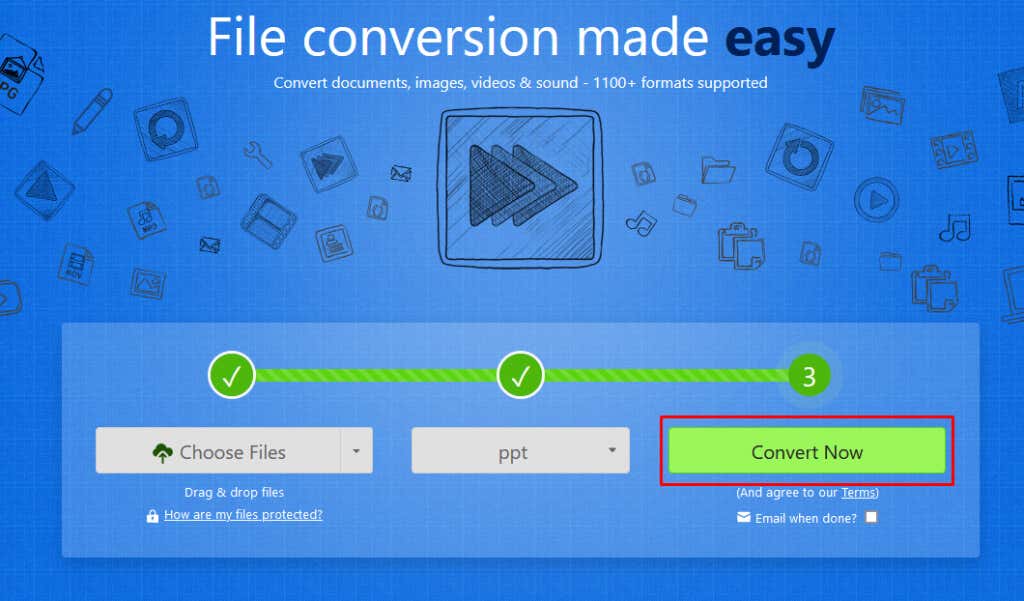
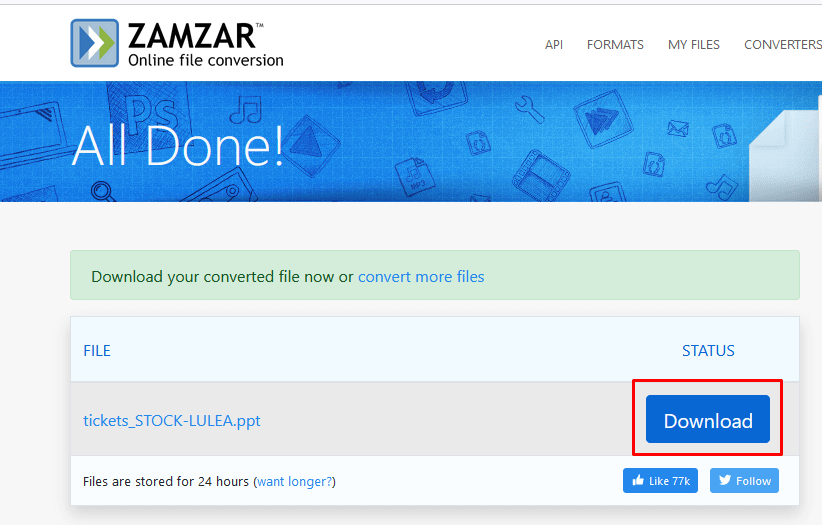
يمكنك استيراد ملفات PPT المحولة إلى شرائح Google باستخدام نفس الطريقة الموضحة في القسم السابق.
3. تحويل PDF إلى صورة
يمكنك تحويل ملفات PDF الخاصة بك إلى صور ثم تنفيذها في عروض شرائح Google التقديمية. هناك عدة طرق يمكنك من خلالها تحويل ملف PDF إلى صورة. دعونا نتحقق منها
1. استخدم Adobe Acrobat لتحويل PDF إلى JPEG
إذا قررت استخدام Adobe Acrobat لتحويل ملف PDF الخاص بك إلى صورة:
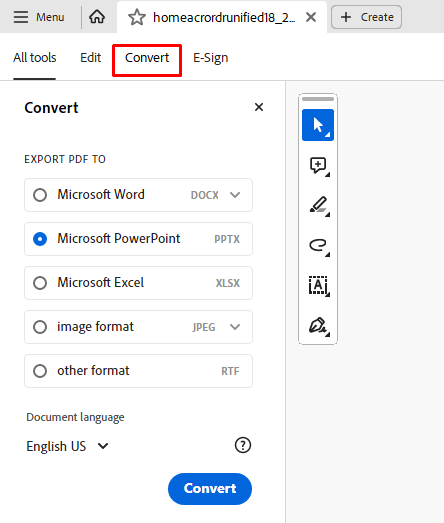
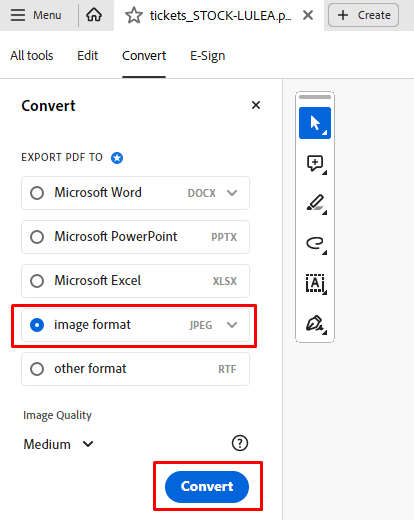
2. استخدم أداة عبر الإنترنت لتحويل PDF إلى JPEG
يتيح لك Zamzar وilovePDF تحويل ملفات PDF الخاصة بك إلى امتدادات ملفات متعددة، وليس PowerPoint فقط. بدلاً من تحديد PPT أو PPTX، ستحتاج فقط إلى تحديد تنسيق ملف JPEG للتحويل إليه. وإليك الطريقة:
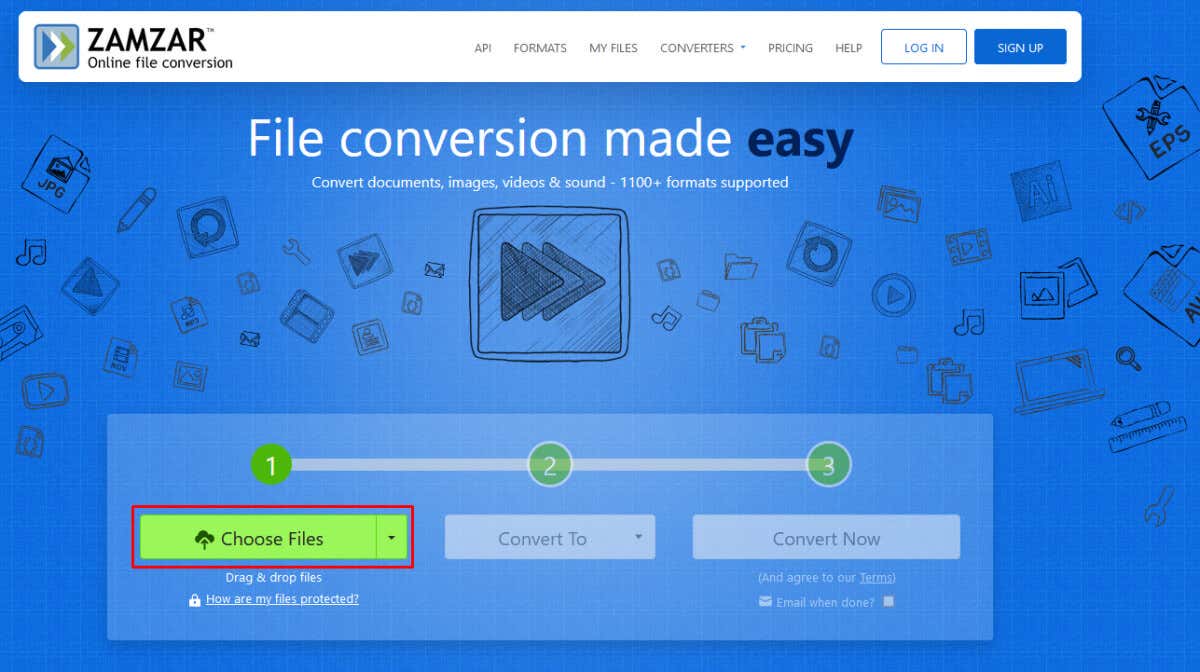
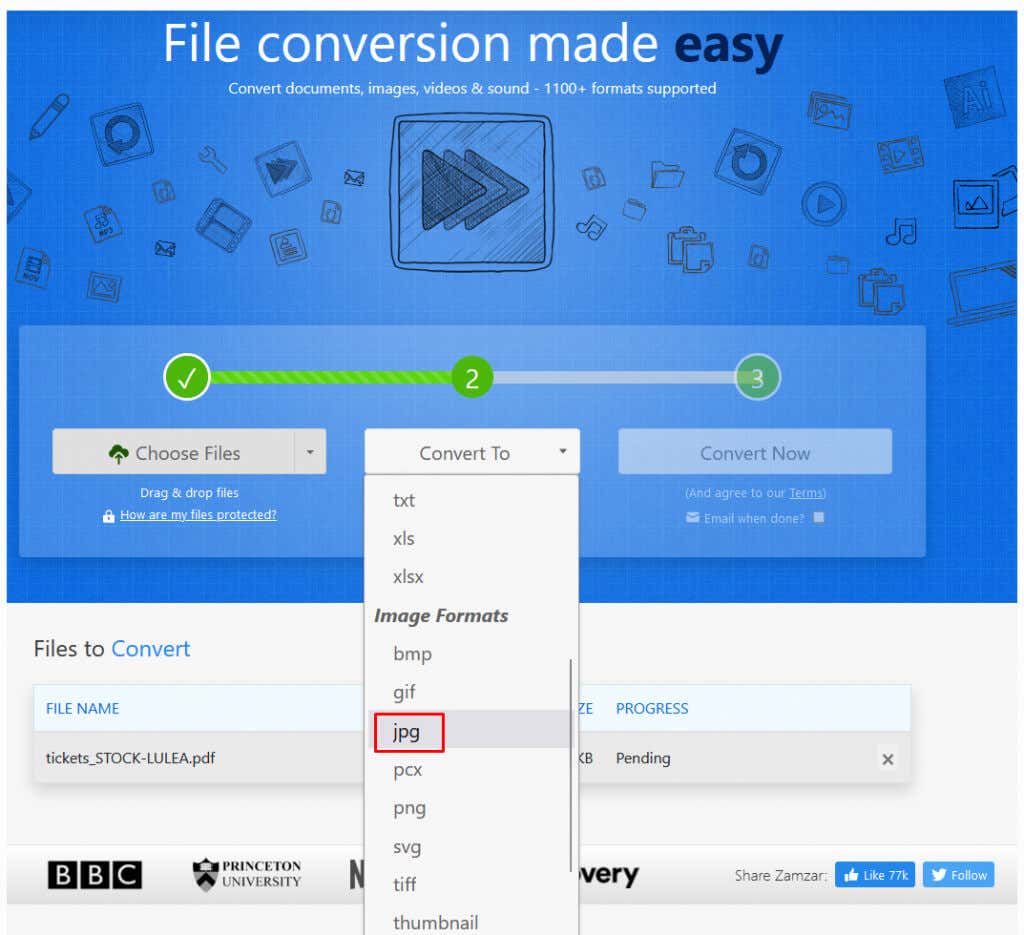
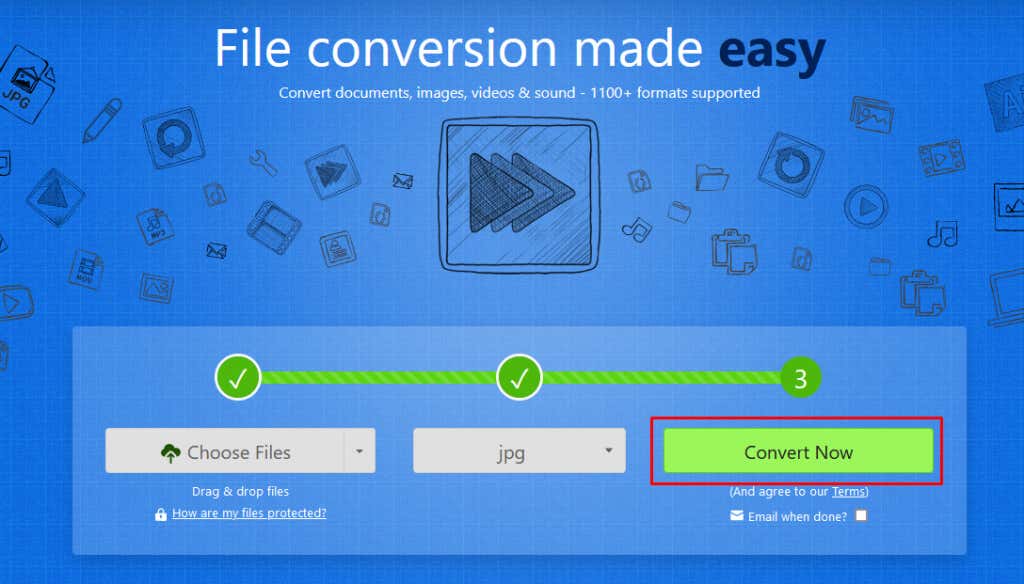
3. التقط لقطات شاشة لملف PDF الخاص بك لتحويله إلى صور
إذا كنت لا تريد استخدام Adobe Acrobat، أو كنت تفضل عدم استخدام مواقع التحويل، فيمكنك التقاط لقطات شاشة لملف PDF الخاص بك لتحويلها إلى صور. سيتطلب هذا بعض العمل اليدوي من جانبك، لكنه سينجز المهمة. يمكن بعد ذلك استخدام الصور التي تقوم بإنشائها عن طريق التقاط لقطة شاشة لملف PDF الخاص بك في شرائح Google تمامًا مثل أي صور أخرى..

5. شارك ملف PDF الخاص بك كرابط داخل العرض التقديمي لشرائح Google
تتيح لك العروض التقديمية من Google تنفيذ الروابط القابلة للنقر داخل العرض التقديمي. يمكن أن تكون هذه طريقة رائعة لمشاركة ملف PDF الخاص بك مع الجمهور دون تحويله. ومع ذلك، سيتعين عليك تحميل ملف PDF الخاص بك إلى Google Drive أولاً، ثم مشاركته كرابط في Google Slides. لكن العملية بسيطة للغاية. وإليك الطريقة:
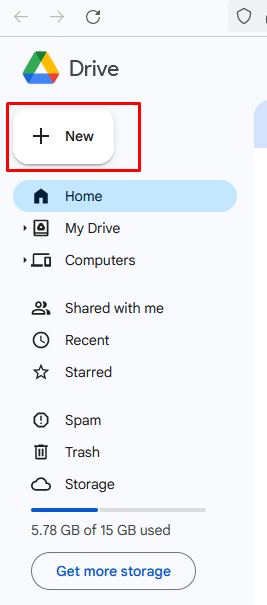
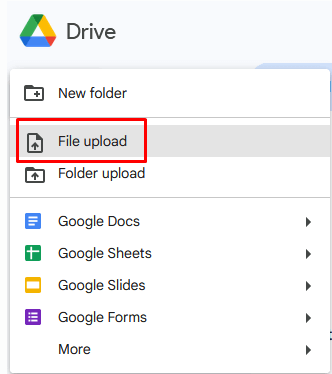
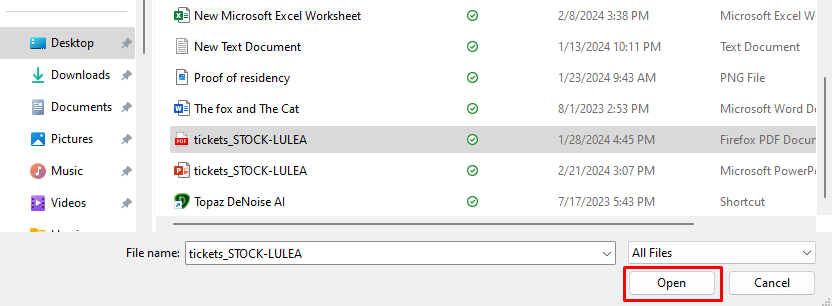
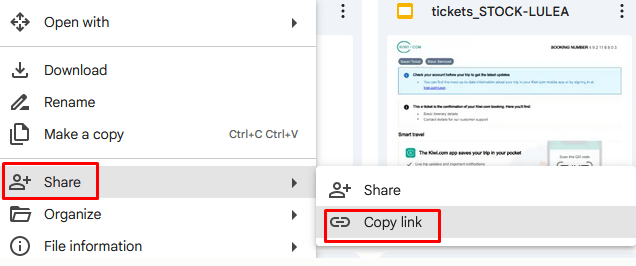
يفتح تحويل ملفات PDF إلى عروض شرائح Google التقديمية عالمًا من الإمكانيات لمشاركة المعلومات بطريقة أكثر جاذبية وتفاعلية. باتباع الخطوات الموضحة في هذه المقالة والاستفادة من قوة العروض التقديمية من Google، يمكنك بث حياة جديدة في عروضك التقديمية، مما يجعلها أكثر ديناميكية وجاذبية بصريًا وتأثيرًا على جمهورك. لذا، لا تتردد في استكشاف الإمكانيات والارتقاء بمستوى العرض التقديمي الخاص بك من خلال التحويل السلس لملفات PDF إلى عروض Google Slide التقديمية...