يتم إصدار أجهزة الكمبيوتر الشخصية وأجهزة الكمبيوتر المحمولة الجديدة بانتظام ، ولكن هذا لا يعني بالضرورة أنك بحاجة إلى الإسراع للترقية إلى أحدث طراز. لا تزال أجهزة الكمبيوتر القديمة تتمتع بالقوة اللازمة لأداء معظم المهام المكتبية المعتادة اليومية التي يبحث عنها معظم المستخدمين ، حتى إذا لم تكن مناسبة لـ أحدث ألعاب الكمبيوتر.
إذا كان Windows يبدو بطيئًا بعض الشيء على الكمبيوتر المحمول ، فيمكنك التفكير في التحول إلى توزيعة لينكس باستخدام أقل للموارد. ولكن إذا كنت من مستخدمي Google ، فهناك خيار أفضل: أجهزة Chromebook. يمكنك شراء جهاز Chromebook جديد ، ولكن هناك طريقة يمكنك من خلالها تحويل كمبيوتر محمول قديم إلى Chromebook مجانًا. إليك ما عليك القيام به.
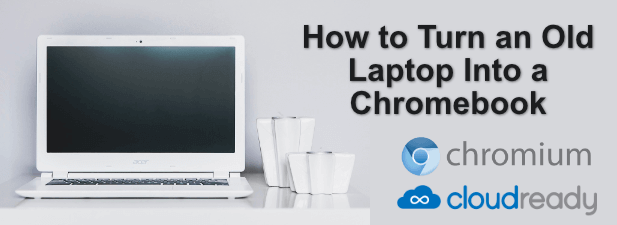
ما ستحتاج إليه (والقيود المحتملة)
إذا كنت تريد تحويل كمبيوتر محمول إلى جهاز Chromebook ، فهناك بعض الأشياء التي ستحتاج إلى معرفتها قبل أن تبدأ.
لا يمكنك تكرار تجربة Chromebook الكاملة على كمبيوتر محمول قديم ، ولكن يمكنك الاقتراب كثيرًا. ChromeOS ، وهو نظام التشغيل الذي يعمل على أجهزة Chromebook ، مقيد بالأجهزة المعتمدة من Google. للتغلب على ذلك ، يمكنك تثبيت ChromiumOS ، الإصدار مفتوح المصدر الذي يستخدم الكثير من نفس الشفرة.
ستفقد بعض الميزات الرئيسية ، على الرغم من ذلك. أكبرها هو نقص الدعم لتطبيقات وألعاب Android ، المتوفرة لأجهزة Chromebook الأحدث. هناك ميزة أخرى تفتقر إليها وهي جهاز Chromebook powerwashing ، ولكن يمكنك إعادة ضبط جهازك بنفس الطريقة عن طريق إعادة تثبيت ChromiumOS يدويًا.
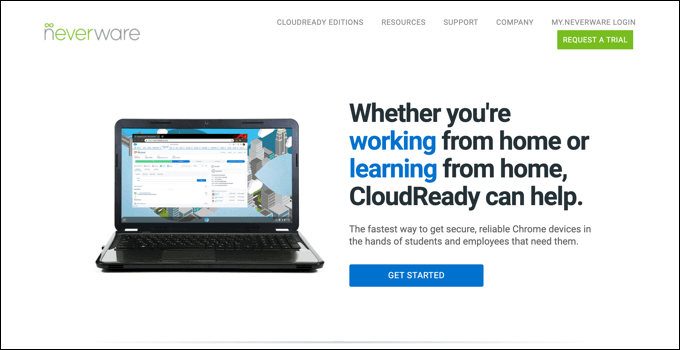
لتثبيت ChromiumOS ، يمكنك استخدام مشروع يسمى 5. يوفر هذا تجربة ChromiumOS ، ولكن مع ميزات وتحسينات إضافية لمساعدتك في تشغيل البرنامج على الأجهزة القديمة. بينما يتوفر إصدار مجاني ، يمكنك دفع مبلغ إضافي مقابل الدعم الفني إذا كنت تعمل في مؤسسة أو مؤسسة تعليمية أو مؤسسة غير ربحية.
In_content_1 all: [300x250] / dfp: [640 × 360]->يحتوي CloudReady على قائمة الموديلات المعتمدة للأجهزة التي يعرف أنها تعمل جيدًا معها ، ولكن يجب أن تكون قادرًا على تثبيت CloudReady على الأجهزة الأخرى ، طالما أن لديك ما لا يقل عن 2 غيغابايت من تتوفر ذاكرة وصول عشوائي (RAM) و 16 جيجابايت للتخزين. الأجهزة التي تم تصنيعها قبل عام 2007 هي أيضا لا ينصح.
ستحتاج أيضًا إلى محرك أقراص USB محمول سعة 8 جيجابايت (أو أكبر) لاستخدامه في التثبيت. ومع ذلك ، لا يتم دعم محركات الأقراص المصنعة من SanDisk بسبب بعض مشكلات عدم التوافق التي يمكن أن تتسبب في فشل التثبيت.
تأكد من أنك احتفظ بنسخة احتياطية من جهاز الكمبيوتر المحمول القديم أولاً قبل البدء في تثبيت CloudReady ، مثل سيتم مسح القرص الصلب أثناء عملية التثبيت.
إنشاء محرك USB للتثبيت CloudReady
لتحويل الكمبيوتر المحمول إلى Chromebook باستخدام CloudReady ، سوف تحتاج أولاً إلى قم بتنزيل ملفات التثبيت. يمكنك القيام بذلك تلقائيًا باستخدام CloudReady USB Maker ، والذي سيقوم بتنزيل الملفات التي تحتاجها وتحويل محرك أقراص فلاش USB تلقائيًا إلى مثبت CloudReady لجهاز الكمبيوتر المحمول.
بدلاً من ذلك ، يمكنك تنزيل ملف صورة CloudReady وتحميله على محرك أقراص فلاش USB باستخدام ملحق Chromebook Recovery Utility لـ Google Chrome. سيجد معظم المستخدمين أنه من الأسهل استخدام صانع CloudReady USB ، ولكن إذا كنت من مستخدمي Mac أو Linux ، فيمكنك استخدام طريقة تمديد Chrome بدلاً من ذلك.
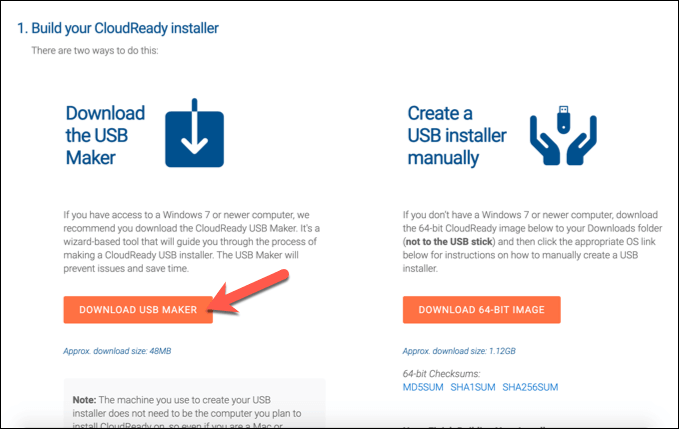
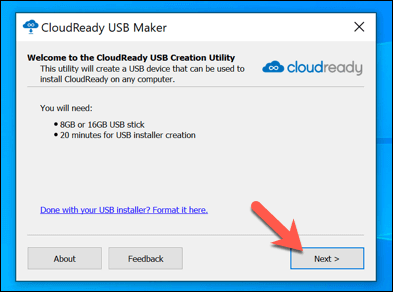
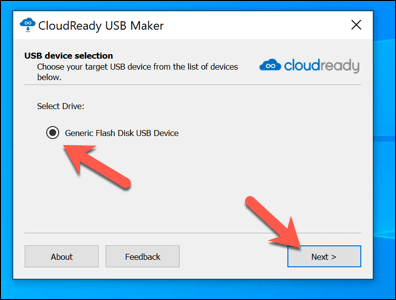
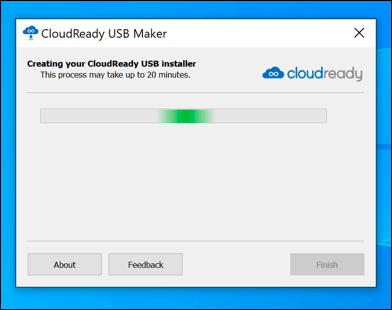
تثبيت CloudReady على كمبيوتر محمول قديم
عند توصيل محرك أقراص USB المحمول بجهاز الكمبيوتر المحمول القديم ، ستحتاج إلى التأكد من قم بتغيير ترتيب التمهيد في BIOS الخاص بك بحيث يتم تحديد محرك أقراص USB المحمول أولاً. بمجرد أن تصبح جاهزًا لبدء التثبيت.
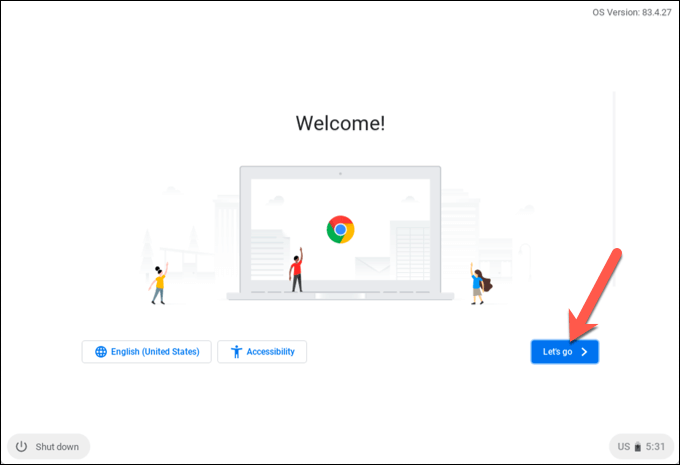
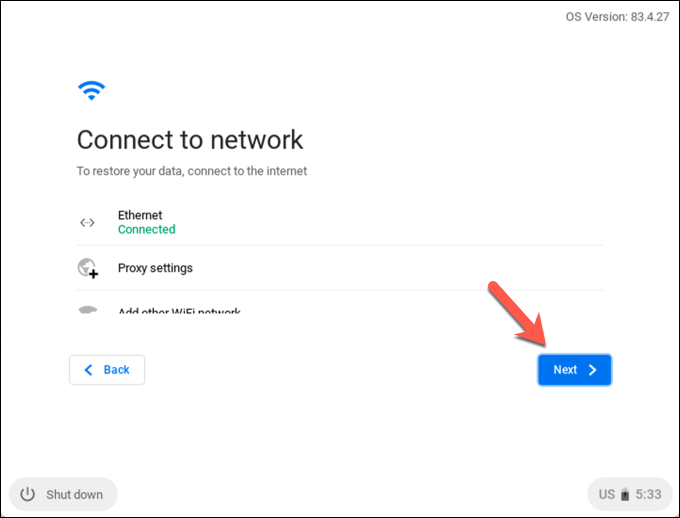
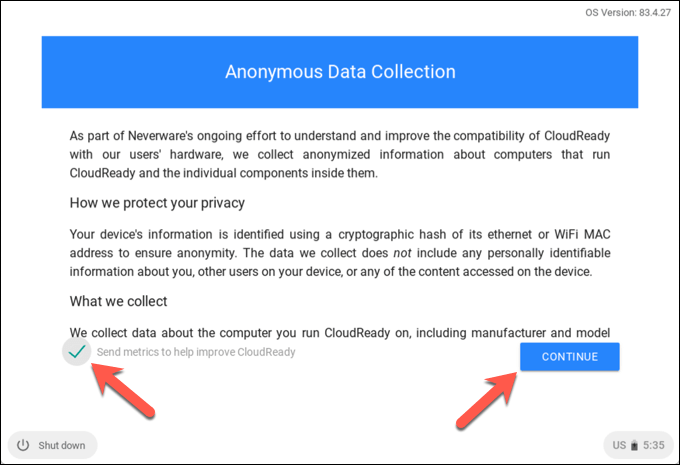
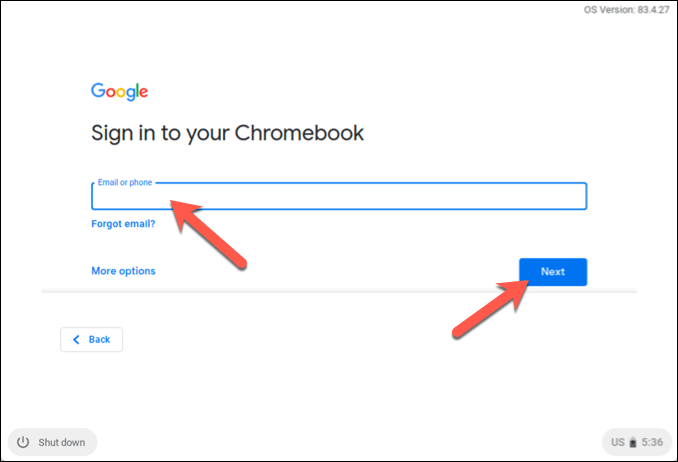
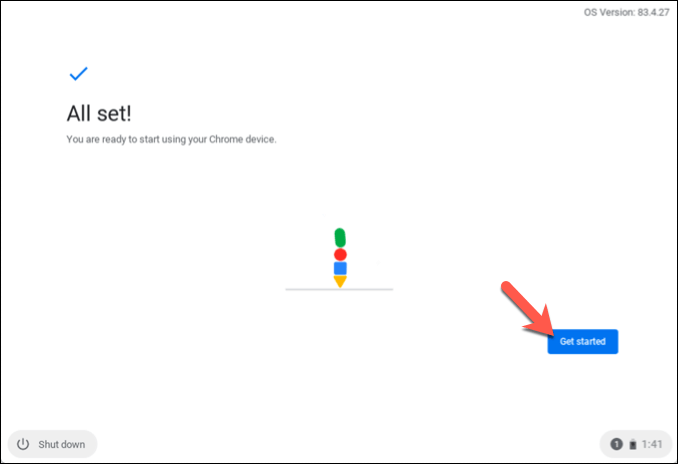
استخدام CloudReady Chromebook
ستتمتع بحرية استخدام CloudReady بمجرد اكتمال التثبيت. إذا كنت تستخدم بالفعل جوجل كروم ، فستتم مزامنة الإضافات والإشارات المرجعية والإعدادات الأخرى الموجودة لديك مع CloudReady لتستخدمها بدون أي إعداد إضافي.
بخلاف نقص من دعم تطبيقات Android وبعض ميزات الوسائط المفقودة ، سيعمل جهاز CloudReady Chromebook تمامًا مثل أي جهاز Chromebook آخر ، يتمحور حول تطبيقات الويب ومتصفح الويب الخاص بك.
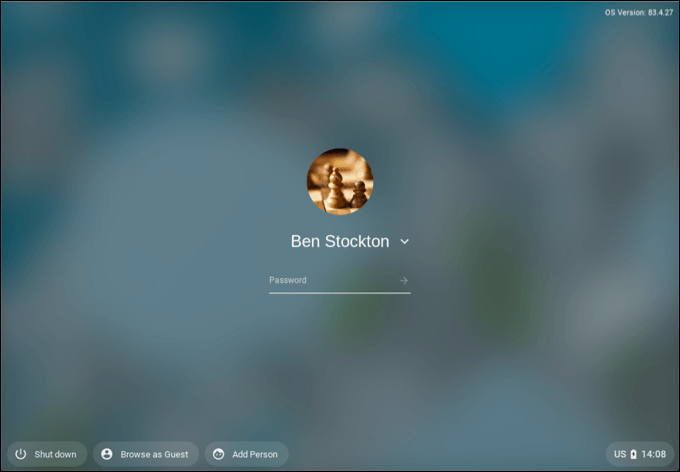
إن العديد من التطبيقات التي يمكنك استخدامها في CloudReady تستند إلى Google. على سبيل المثال ، يمكنك الوصول فورًا إلى Google Drive ، بالإضافة إلى مجموعة مستندات Google لتطبيقات الإنتاجية.
على الرغم من أن CloudReady لا يتضمن Google Chrome ، فإنه يتضمن متصفح Chromium مفتوح المصدر الذي يعتمد عليه Chrome. إذا كنت ترغب في استخدام خدمات أخرى ، فيمكنك الوصول إليها مباشرة عبر متصفح Chromium أو عن طريق تثبيت ملحق Google Chrome مناسب (الذي يدعمه Chromium).
ستتطلب معظم التطبيقات الوصول إلى الإنترنت لتعمل ، لكن البعض الآخر (بما في ذلك محرر مستندات Google) سيسمح لك بالعمل دون اتصال بالإنترنت ، ومزامنة البيانات عند الاتصال التالي بالإنترنت.
إضفاء حياة جديدة على كمبيوتر محمول قديم مع CloudReady
باستخدام جهاز كمبيوتر محمول قديم يستخدم CloudReady ، يمكنك التحقق من رسائل البريد الإلكتروني ، استخدام محرر مستندات Google لإنجاز بعض الأعمال ، والاستفادة من العديد من ملحقات كروم للعمل والمرح وغير ذلك. إذا كنت تريد المحاولة قبل التثبيت ، فيمكنك تثبيت ChromeOS في جهاز افتراضي لمعرفة كيفية مقارنة CloudReady بجهاز Chromebook حقيقي.
هناك طرق أخرى يمكنك من خلالها إعادة توظيف جهاز كمبيوتر قديم أيضًا. إذا كنت لاعبًا ، فيمكنك التفكير في ممارسة الألعاب على الأجهزة القديمة. على الرغم من ذلك ، لا تتوقع أسلوب لعب متطور بدون استخدام نظام أساسي لبث الألعاب مثل GeForce الآن. إذا كانت السرعة تمثل مشكلة ، فهناك أيضًا أشياء يمكنك تجربتها تسريع جهاز الكمبيوتر القديم قبل استبدالها.