هل يجب عليك تعديل العرض التقديمي الخاص بـ Powerpoint في Google Slides ولكنك لا تعرف كيف؟ ليست هناك حاجة للقلق. لقد غطيت لك. نظرًا لأن Google Slides و Microsoft PowerPoint هما من أكثر برامج العرض التقديمي شيوعًا ، فقد تأكدت كلتا الشركتين من أن ملفاتها متوافقة.
على الرغم من أن Google Slides تفتقر إلى بعض آثار وميزات Powerpoint ، لا تزال عملية التحويل يعمل بشكل جيد جدا. أدناه سنبين لك كيفية تحويل عرض تقديمي من Powerpoint إلى عروض Google التقديمية.
فتح Google Drive
كل ما تحتاجه للوصول إلى Google Drive هو حساب جوجل. إذا كان لديك عنوان Gmail ، فأنت تمتلك بالفعل حساب Google. إذا لم تقم بذلك ، فقم بإنشاء واحدة الآن من خلال قراءة إنشاء حساب جوجل.
ابدأ بالانتقال إلى Google Drive. يمكنك الوصول إلى هناك بطريقتين مختلفتين. إحدى الطرق هي وضع http://drive.google.com في متصفح الويب الخاص بك حيث سيتم نقلك مباشرةً إلى Google Drive.
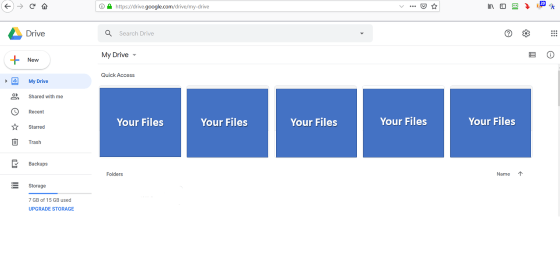
الطريقة الأخرى هي الوصول إلى Drive من أي صفحة من صفحات Google. على سبيل المثال ، إذا قمت بتسجيل الدخول إلى Google (إذا لم تكن مسجل الدخول ، فستتم مطالبتك بذلك) ، انقر فوق رمز الشبكة بالقرب من صورة ملفك الشخصي أعلى الزاوية اليمنى من الشاشة وحدد Drive.
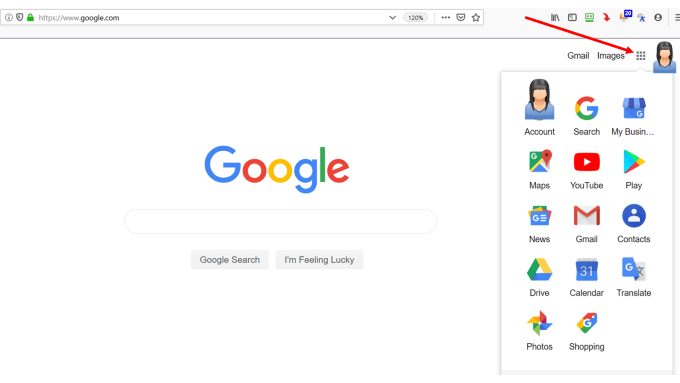
إذا كان شخص ما قام بمشاركة عرض تقديمي معك ، وسيظهر ضمن العروض التقديمية.
حرك مؤشر الماوس فوق شريط البحث وشاهد خيارات الملف مفتوحة. انقر على العروض التقديمية.
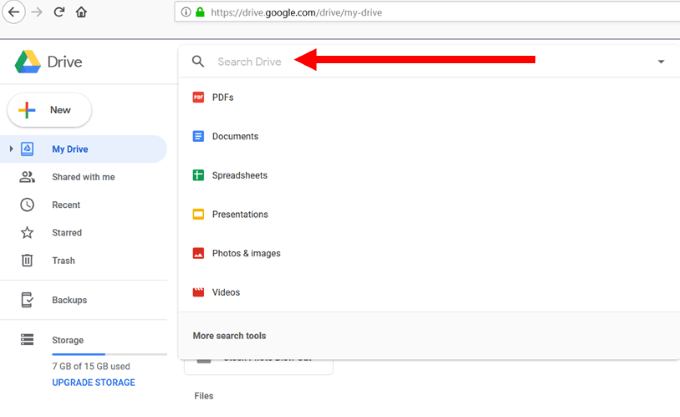
إذا لم تتم مشاركته ، فستحتاج إلى تحميله من جهاز الكمبيوتر الخاص بك.
تحميل أو سحب عرض Powerpoint الخاص بك إلى Google Drive
من Google Drive ، انقر على جديدالموجود مباشرة أسفل رمز Drive.
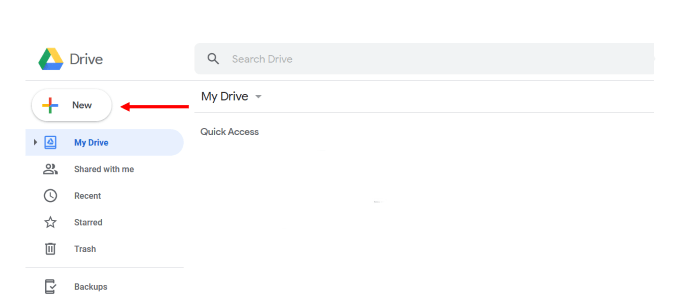
حدد العرض التقديمي Powerpoint من موقعه على جهاز الكمبيوتر الخاص بك وقم بتحميله على Drive.
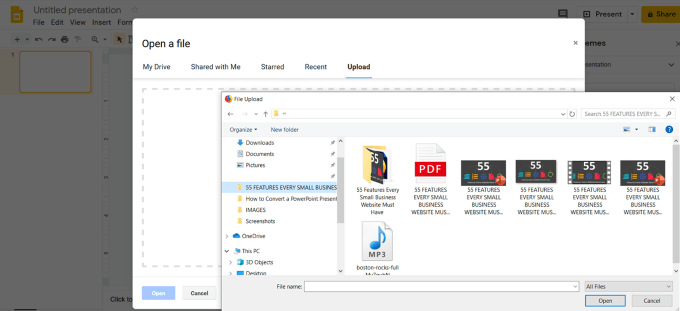
ستظهر رسالة تأكيد على الجانب الأيسر السفلي من شاشة الكمبيوتر لإعلامك عند اكتمال التحميل.
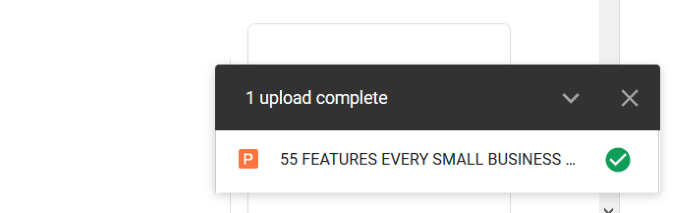
يمكنك أيضًا سحب ملف عرض تقديمي وإفلاته من جهاز الكمبيوتر الخاص بك مباشرةً ص جوجل محرك. إذا لم تر ملفك مدرجًا في Drive ، فقم بتحديث الصفحة ، وإذا قمت بتحميله بشكل صحيح ، فسيكون هذا هو أول ملف مدرج.
انقر بزر الماوس الأيمن على ملف العرض التقديمي ، راجع افتح باستخداموانقر على شرائح Google. ستقوم Google تلقائيًا بتحويل الشرائح من Powerpoint إلى تنسيق Google Slide.
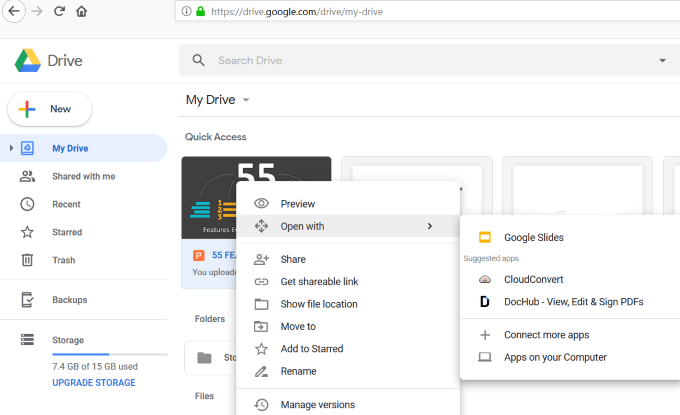
كما ذكر أعلاه ، لن تعمل جميع ميزات Powerpoint في Google Slides. ستتلقى إشعارًا من Google ، حيث يمكنك معرفة المزيد حول الميزات التي لن تعمل.
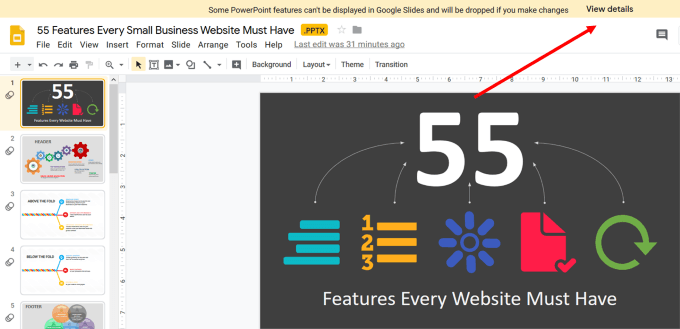
في هذه الحالة ، لن تعمل بعض التأثيرات النصية والرسوم المتحركة وتأثيرات الصور بشكل صحيح في عروض Google وسيتم إزالتها.
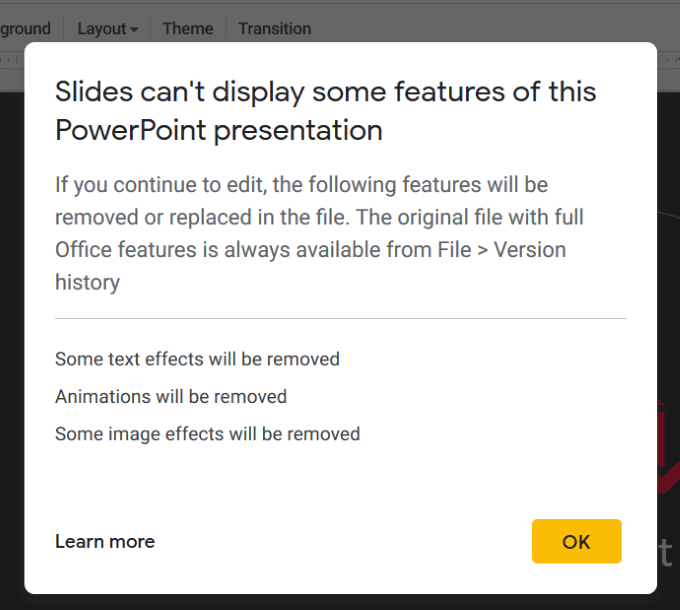
ملف العرض التقديمي جاهز الآن للتعديل أو المشاركة أو التنزيل.
استيراد العرض التقديمي Powerpoint الخاص بك مباشرة إلى شرائح Google
سجِّل الدخول إلى حسابك في Google Drive. انقر على الزر الذي يشير إلى جديدأسفل شعار Drive الذي نقرت فوقه.
اختر شرائح Googleمن القائمة المنسدلة وحدد عرض تقديمي فارغ.
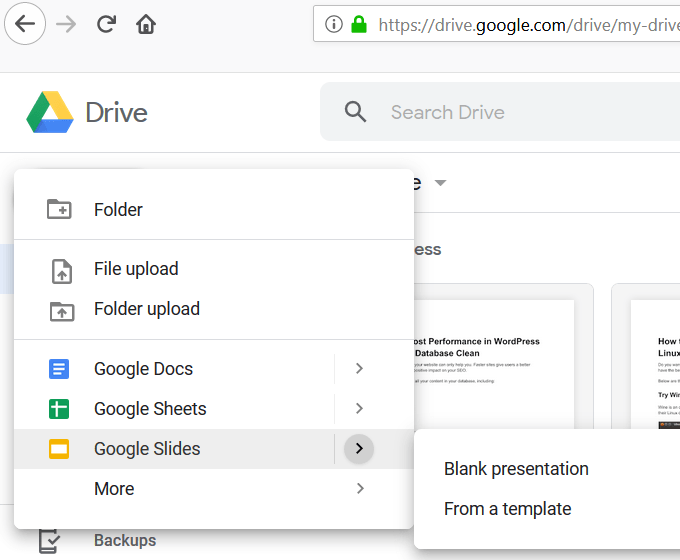
من العرض التقديمي الفارغ الجديد ، انقر على ملف، ثم <قوي >افتح، وانقر على تحميل. سترى بعد ذلك لقطة الشاشة أدناه.
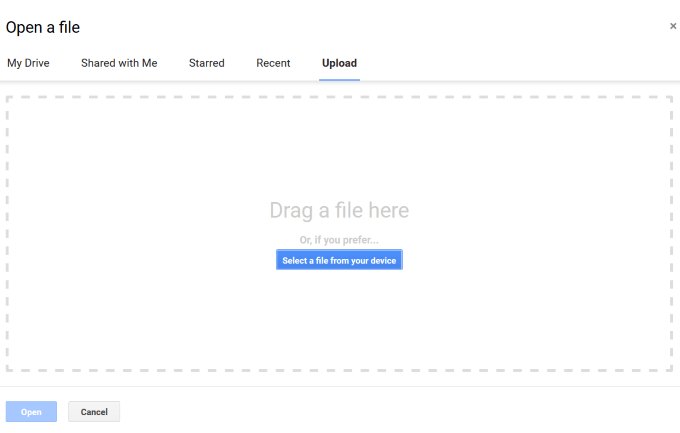
يمكنك سحب Powerpoint الخاص بك عرض تقديمي من جهاز الكمبيوتر الخاص بك إلى المنطقة التي توضح اسحب ملفًا هنا.
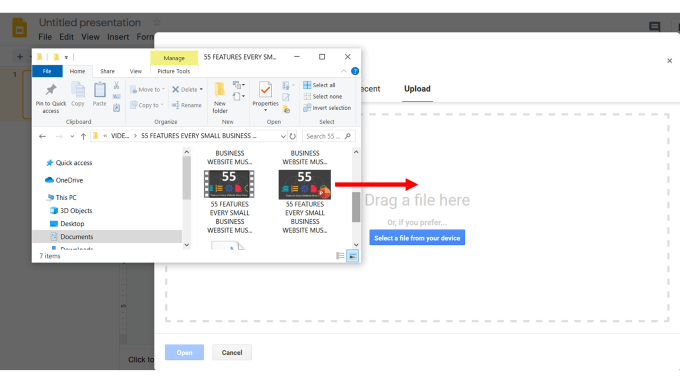
أو يمكنك النقر فوق الزر الأزرق وتحديد موقع الملف على جهاز الكمبيوتر الخاص بك لتحميله.
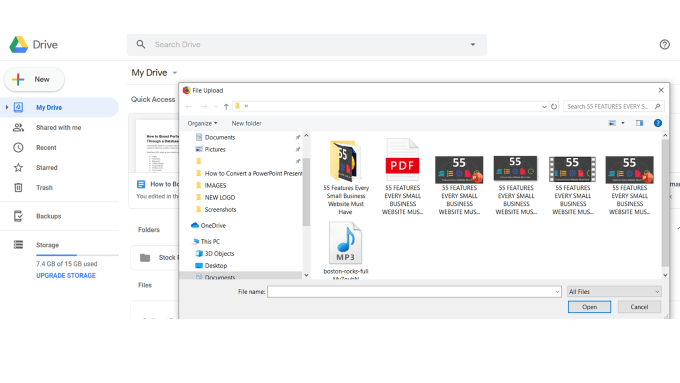
تم تحويل العرض التقديمي Powerpoint الخاص بك تلقائيًا إلى شرائح Google. لا تحمل هذه الطريقة امتداد .PPTX في اسم الملف كما تفعل العملية الأخرى.
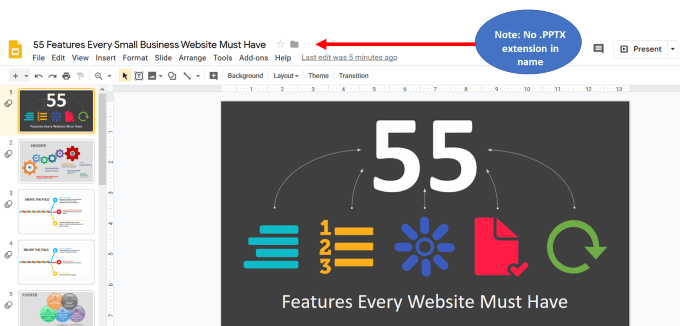
كيفية تحويل بعض الشرائح ، وليس عرض تقديمي كامل
ابدأ من لوحة معلومات Google Slides. انقر على ملفثم استيراد شرائح.
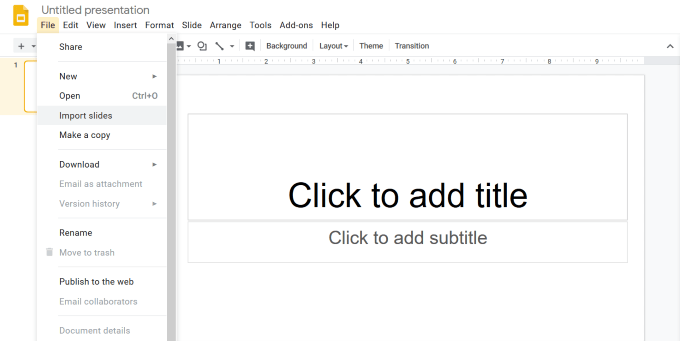
الآن سترى خيارين. يمكنك إما اختيار عرض تقديمي بالفعل في Google Drive أو تحميل عرض من جهاز الكمبيوتر الخاص بك.
اختر العرض التقديمي الذي تريد استخدامه. مع كلا الخيارين ، ستكون جميع الشرائح المضمنة متاحة للاختيار.
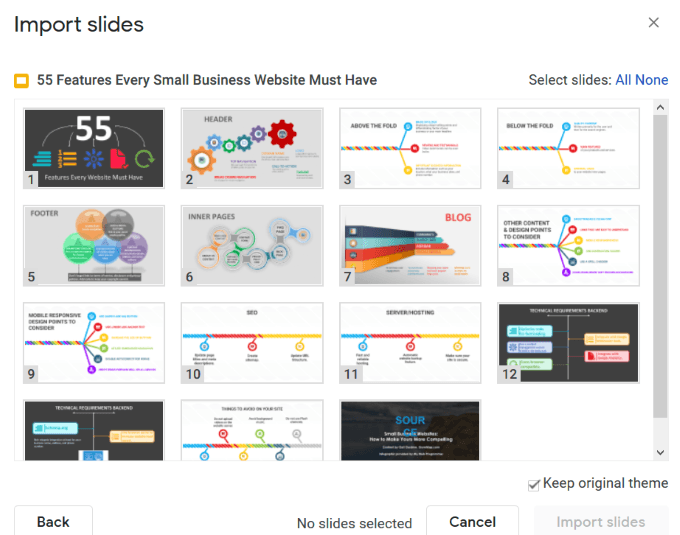
حدد الشرائح التي تريدها للاستيراد ، ثم انقر فوق استيراد الشرائح.
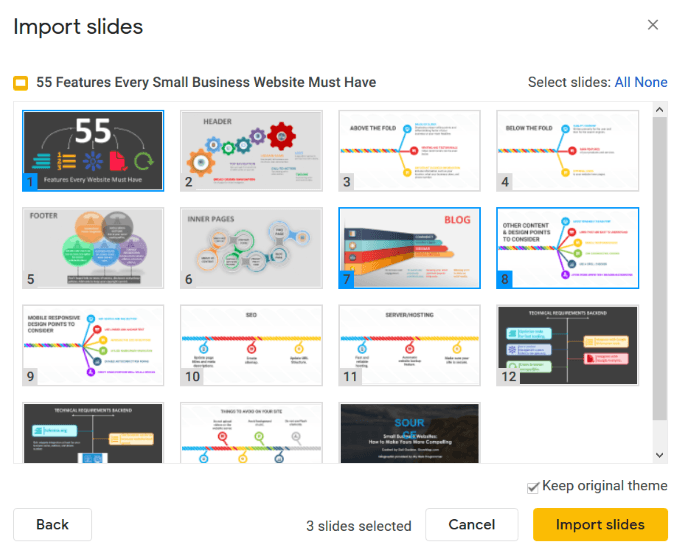
الشرائح التي اخترتها الآن في Google Slides ، وهي جاهزة للتعديل.
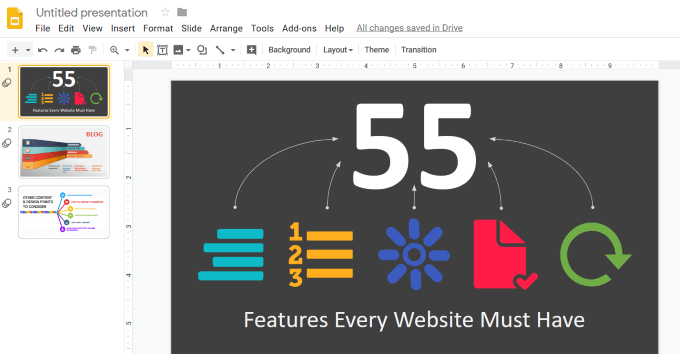
مشاركة عرض شرائح Google التقديمي مع الآخرين
بشكل افتراضي ، يكون العرض التقديمي خاصًا ولا يمكن لك مشاهدته إلا.
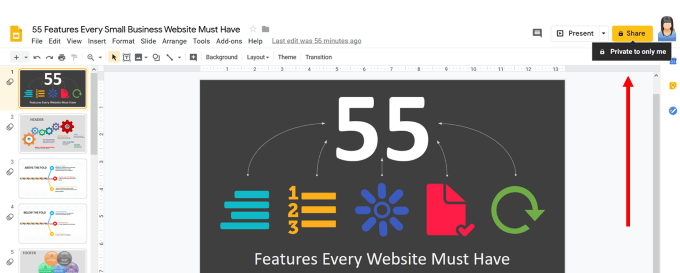
للمشاركة مع الآخرين ، انقر فوق الزر الأصفر مشاركة. سترى أنه يمكنك مشاركة العرض التقديمي مع أشخاص محددين عن طريق إدخال اسمهم أو عنوان بريدهم الإلكتروني.
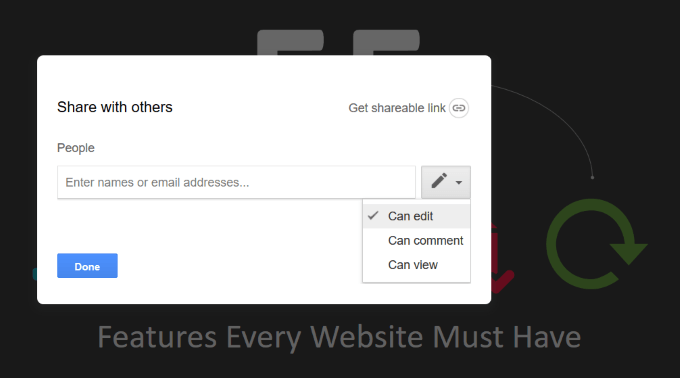
كما تشير لقطة الشاشة أعلاه ، لديك ثلاث طرق يمكنك من خلالها مشاركة الملف مع أشخاص محددين اخترتهم. وهي:
إذا كنت العمل بشكل تعاوني في مشروع مع زميل أو عميل ، قد ترغب في السماح له بتحرير العرض التقديمي.
عند النقر على خيار متقدمفي أسفل اليمين جنبًا إلى جنب في المربع المنبثق ، سترى العديد من الخيارات الإضافية للمشاركة.
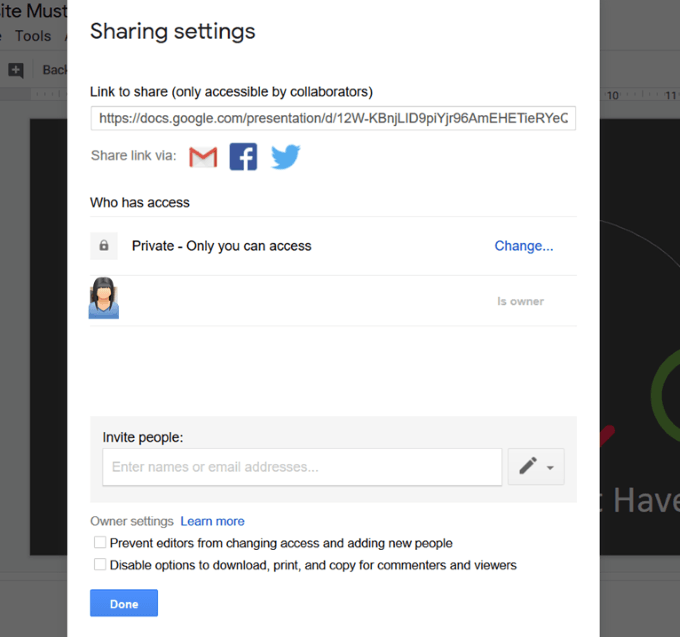
تشمل الخيارات الأخرى ، كما هو موضح أعلاه ، ما يلي:
ما الذي يمكنك فعله باستخدام عرض شرائح Google الخاص بك؟
لمعرفة ما يمكنك فعله بالملف الجديد ، عد إلى Google Drive ، وانقر بزر الماوس الأيمن على العرض التقديمي.
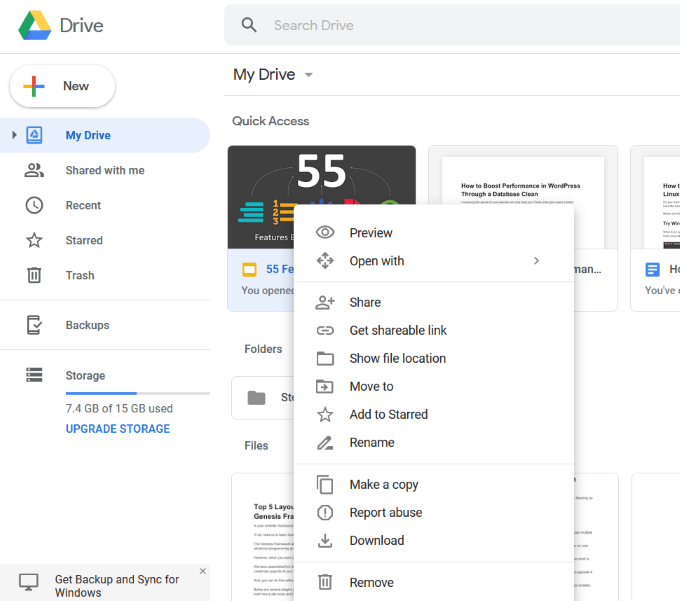
تنزيل العرض التقديمي
يمكنك أيضًا تنزيل عرض شرائح Google التقديمي عن طريق الانتقال إلى ملفمع الاستمرار بالماوس على تنزيلمن لوحة تحكم Google Slides.
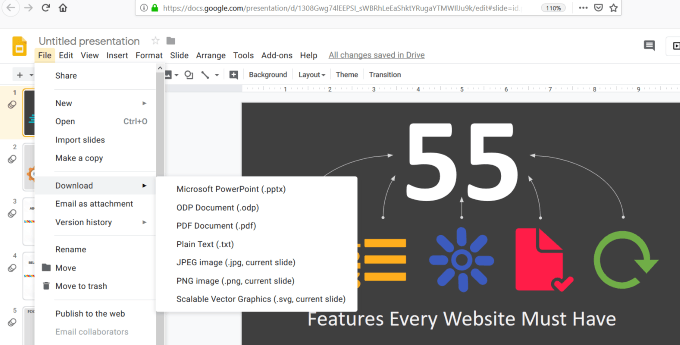
إذا كنت تريد تنزيل التعديل الخاص بك العودة إلى Powerpoint فقط (وليس الخيارات الأخرى في لقطة الشاشة أعلاه) ، يمكنك القيام بذلك من لوحة تحكم Google Drive الخاصة بك.
انقر بزر الماوس الأيمن على الملف وحدد تنزيل. عند اكتمال التنزيل ، سترى مربعًا منبثقًا يطالبك بفتح الملف في Powerpoint.
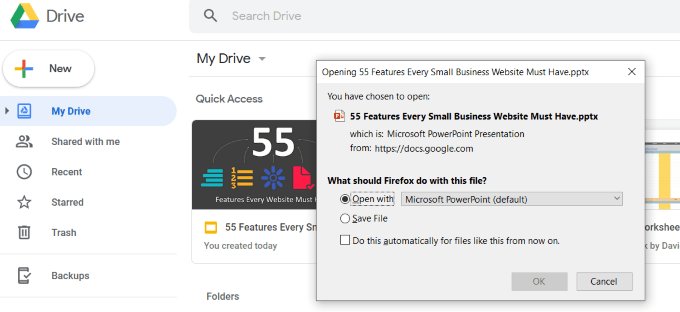
كما ترون ، من السهل تحويل عرضك التقديمي Powerpoint إلى شرائح Google. كل ما يتطلبه الأمر هو بضع خطوات ويتم تحويل ملفك تلقائيًا بواسطة Google.