لقد قطع Windows شوطًا طويلاً منذ أيام Windows 3.1. ليس فقط نظام التشغيل نظام التشغيل Windows 10 الحديث أمرًا رائعًا للنظر إليه ، بل يحتوي أيضًا على العديد من الطرق التي يمكنك من خلالها تعديله وتخصيصه حسب ذوقك. بعض هذه التخصيصات جمالية بحتة ، بينما سيؤثر البعض الآخر في الواقع على كيفية استخدامك لنظام Windows.
اربط أحزمة الأمان! سنبحث في الطرق المتعددة التي يمكنك من خلالها تخصيص Windows 10.
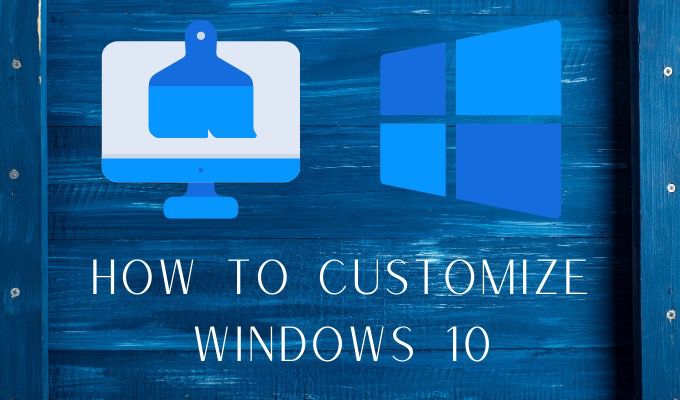
الأساسيات المطلقة: الخلفيات والسمات
يأتي Windows 10 مزودًا بسطح مكتب جذاب للغاية خلفيات. ربما يكون معظم الناس سعداء بدرجة كافية بالخيارات القياسية. ومع ذلك ، فإن تغيير الخلفية هو أيضًا أسهل طريقة لجعل النظام يبدو وكأنه خاص بك.
يمكنك استخدام أي صورة تريدها كخلفية ، ولكن للحصول على أفضل النتائج ، يجب استخدام صورة تطابق الدقة الأصلية لشاشتك. أي النسبة بين قياساتها الأفقية والعمودية. لذلك ، إذا كانت لديك شاشة 1920 × 1080 ، فيجب عليك اختيار صورة بهذه الدقة. من المقبول أيضًا استخدام صورة ذات دقة أعلى ، طالما أن نسبة العرض إلى الارتفاع هي نفسها.
إذا كنت تستخدم صورة ذات نسبة عرض إلى ارتفاع خاطئة أو دقة منخفضة جدًا ، فستظهر ضبابية أو مشوهة.
بعد تنزيل ورق الحائط وحفظه في موقع على جهاز الكمبيوتر الخاص بك ، يمكنك تغييره عن طريق النقر بزر الماوس الأيمن فوق سطح المكتب ثم اختيار تخصيص.
In_content_1 all: [300x250] / dfp: [640x360]->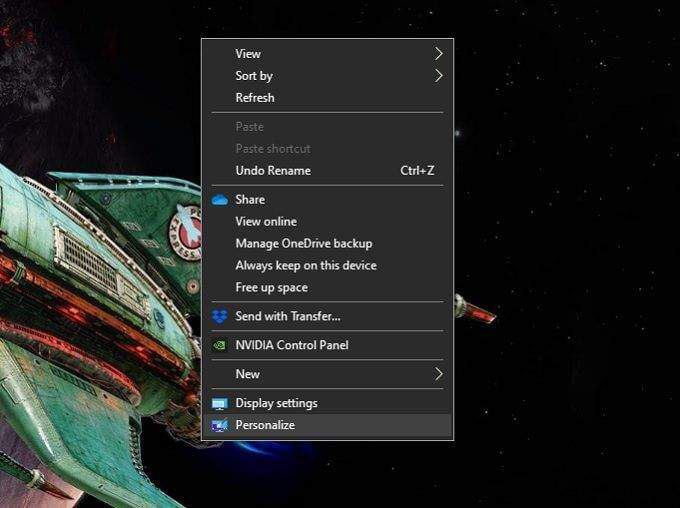
هنا يمكنك اختيار ما إذا كنت تريد الحصول على صورة واحدة أو عرض شرائح. إذا كنت ترغب في الحصول على عرض شرائح للخلفيات ، فأنت بحاجة إلى حفظها جميعًا في مجلد واحد. يمكنك التصفح بحثًا عن صورة معينة أو مجلد ، اعتمادًا على نوع الخلفية التي تختارها.
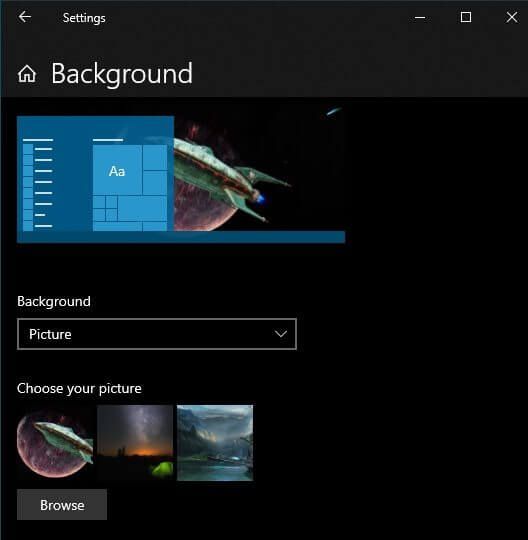
تُعد الخلفيات مكونًا واحدًا فقط من مظهرك العام. يمنحك تعديل المظهر الخاص بك التحكم في ألوان النظام والأصوات ونمط مؤشر الماوس. ما عليك سوى البحث عن "السمات" في قائمة البداية والنقر فوق السمات والإعدادات ذات الصلة.
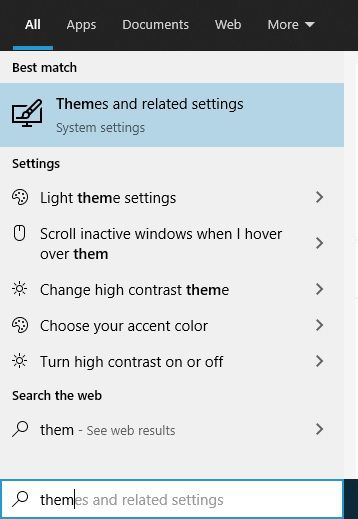
ثم انقر فوق كل خيار بدوره لتعديل مظهر نظامك وفقًا لتفضيلاتك.
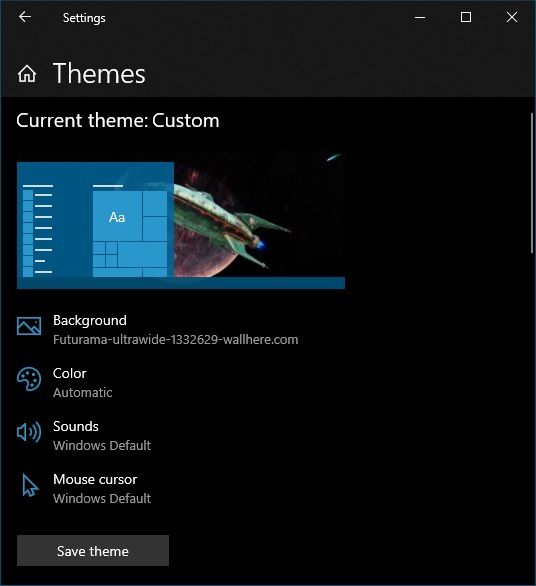
إذا كنت تستخدم عرض شرائح للخلفية ، فننصحك بترك اللون في وضع التشغيل التلقائي ، حيث يوفر هذا عادةً أفضل لون تكميلي لورق الحائط الحالي.
تخصيص شاشة القفل الخاصة بك
شاشة القفل هي ميزة أمان في Windows 10 تمنع أعين المتطفلين من رؤية ما تعمل عليه وتمنع الأشخاص الذين لا يعرفون رمز المرور الخاص بك من استخدام الكمبيوتر. شاشة القفل هي أكثر من مجرد ظل وظيفي بحت. يمكنه عرض جميع أنواع المعلومات المفيدة ، والأهم من ذلك ، أنه يعرض لك الصورة الأولى التي تراها عند الجلوس للعمل على جهاز الكمبيوتر الخاص بك.
لذلك يجب أن تنظر حقًا إلى تغيير صورة شاشة القفل وتعديل ما يتم عرض المعلومات على شاشة القفل. إنها طريقة واحدة سهلة لتخصيص Windows 10. للوصول إلى إعدادات قفل الشاشة:
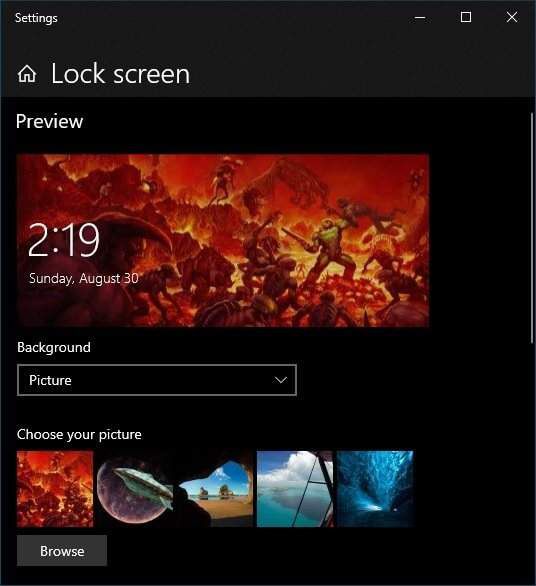
هنا يمكنك تحديد ما يجب استخدامه كخلفية. تعمل عناصر التحكم تمامًا مثل اختيار خلفية سطح المكتب. لذلك يمكنك اختيار صورة فردية أو مجلد صور لعرض الشرائح أو "Windows Spotlight" وهي ميزة قفل الشاشة الفريدة التي تعرض أشكالًا مختلفة من المعلومات الحية.
يمكنك أيضًا اختيار التطبيقات التي تريدها لترى على شاشة القفل وأي منهم تريد معلومات مفصلة عنه. يرغب الكثير من الأشخاص في رؤية مواعيد التقويم الخاصة بهم في لمحة ، على سبيل المثال. ومع ذلك ، ضع في اعتبارك أنه يمكن لأي شخص الوصول إلى شاشة القفل الخاصة بك ، لذا كن حريصًا على خصوصيتك.
إضافة وتغيير شاشات التوقف
لا تخدم شاشات التوقف غرضها الأصلي المتمثل في "الحفظ "بعد الآن. حتى مع شاشات OLED المعرضة للاحتراق ، فإن الأجهزة نفسها بها إجراءات مضادة مدمجة. ومع ذلك ، لا يزال بإمكان شاشات التوقف خدمة غرض الخصوصية والأمان. ناهيك عن أنها يمكن أن تكون شكلاً جميلاً من الديكور!
يأتي Windows 10 مزودًا بمجموعة صغيرة من شاشات التوقف ، ولكن يمكنك إضافة أي عدد تريده. على سبيل المثال ، ألقينا مؤخرًا نظرة على أفضل شاشات عرض الشرائح لاستبدال العنصر الأساسي الذي يأتي مع Windows 10. وهناك أيضًا العديد من شاشات توقف مجانية الممتازة التي يمكنك تنزيلها لتخصيص النوافذ الخاصة بك 10 شاشة توقف.
تثبيت شاشات توقف جديدة أمر سهل للغاية. عند تنزيل شاشة التوقف ، ستكون إما ملفًا تنفيذيًا يتم تثبيته ذاتيًا أو كملف ".scr". إذا كان تطبيقًا يتم تثبيته ذاتيًا ، فكل ما عليك فعله هو تشغيله بنفس الطريقة التي ستفعلها مع أي تثبيت للتطبيق. إذا كان ملف SCR ، فما عليك سوى النقر بزر الماوس الأيمن فوقه واختيار تثبيت.
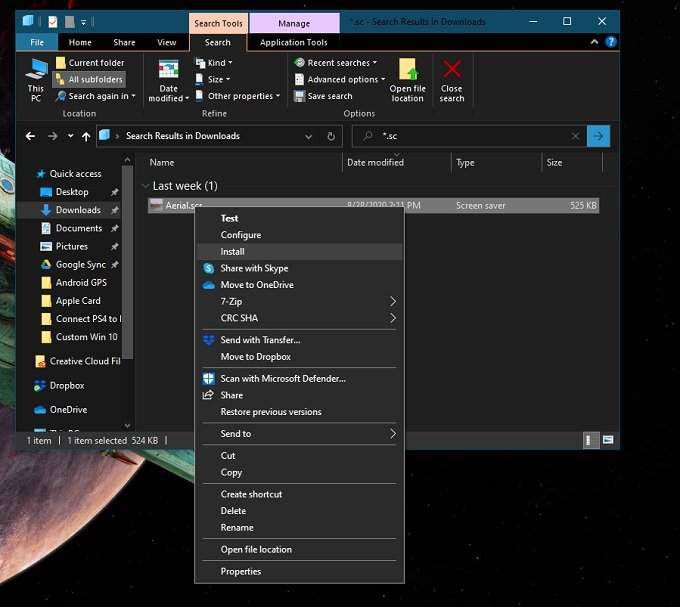
بمجرد تثبيت حافظات الشاشة التي تريدها ، يمكنك التبديل بينها بالبحث لـ "تغيير شاشة التوقف" في قائمة ابدأ. بعد ذلك ، ما عليك سوى اختيار شاشة التوقف التي تختارها من القائمة المنسدلة.
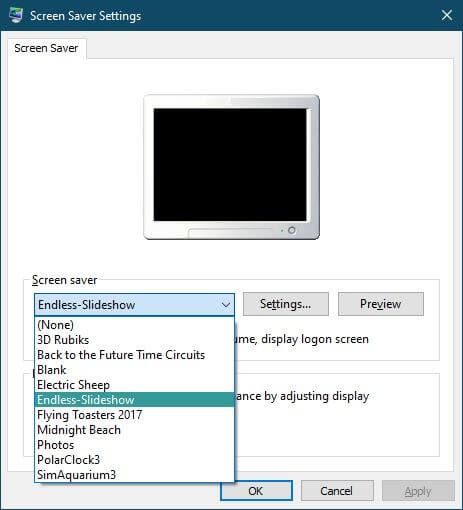
تحتوي العديد من شاشات التوقف على إعدادات لضبطها بدقة. تحتاج شاشات توقف عرض الشرائح أيضًا إلى تحديد المجلد الذي توجد به الصور المطلوبة. انقر فوق الزر إعدادات ...للوصول إلى هذه الوظائف.
انقر فوق معاينةلتنشيط شاشة التوقف بإعداداتك الحالية. إذا كنت راضيًا عن الشكل الذي يبدو عليه ، فانقر على تطبيق. لا تنس فقط تعيين المدة التي يجب أن يبقى فيها الكمبيوتر خاملاً قبل أن يبدأ تشغيل شاشة التوقف!
تخصيص قائمة ابدأ
خلال الأيام المظلمة لنظام التشغيل Windows 8 ، بدا الأمر كذلك كانت مايكروسوفت تتخلص من قائمة ابدأ المحبوبة. مع نظام التشغيل Windows 8.1 ، قاموا بإعادته مرة أخرى ، لكن العديد من الأشخاص ما زالوا يختارون تطبيقات الجهات الخارجية التي استعادت قائمة ابدأ ذات النمط الكلاسيكي.
إن قائمة ابدأ في Windows 10 ليست هي النموذج الكلاسيكي تمامًا ، لكنه أقرب بكثير من التجربة التي حصلنا عليها مع Windows 8.1. خارج الصندوق ، يعمل بشكل جيد ، ولكن يمكنك في الواقع ضبطه كثيرًا.
أول خدعة في قائمة ابدأ يجب أن يعرفها الجميع هي أنه يمكنك تغيير حجمها! كل ما عليك فعله هو سحب الحافة الرأسية أو الأفقيةلجعلها بالشكل والحجم اللذين تريدهما!
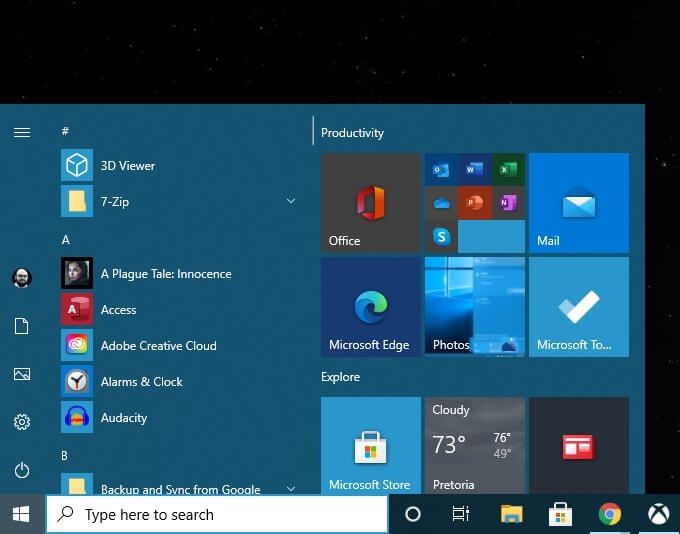
الحيلة الرئيسية الأخرى التي تريدها تعرف على تخصيص Windows 10 في قائمة الإعدادات الخاصة بـ Start. الوصول إلى هناك عبر قائمة ابدأ>ترس الإعدادات>التخصيص>البدء.
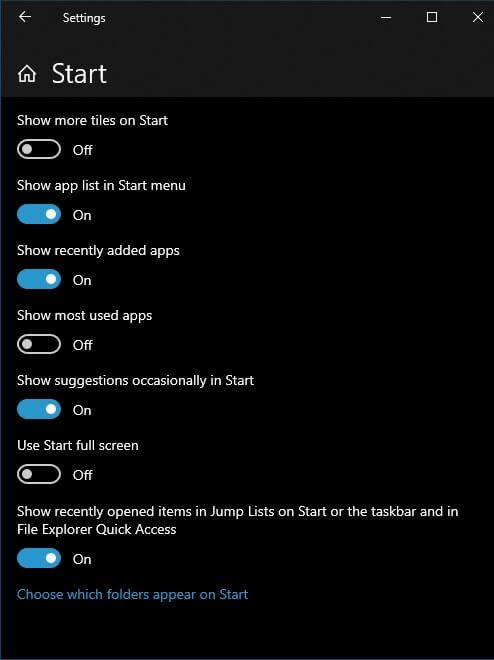
هنا يمكنك إيقاف تشغيل أشياء مثل الاقتراحات وزيادة عدد المربعات التي تريد عرضها و هكذا. ما عليك سوى تبديل الخيارات التي تريدها وترك الباقي مغلقًا.
في قائمة ابدأ نفسها ، يمكنك بسهولة إزالة تثبيت المربعات التي لا تريدها بالنقر بزر الماوس الأيمن عليها واختيار إلغاء التثبيتقوي>. في نفس القائمة ، يمكنك أيضًا اختيار تغيير حجم كل بلاطة من تحديد محدد مسبقًا.
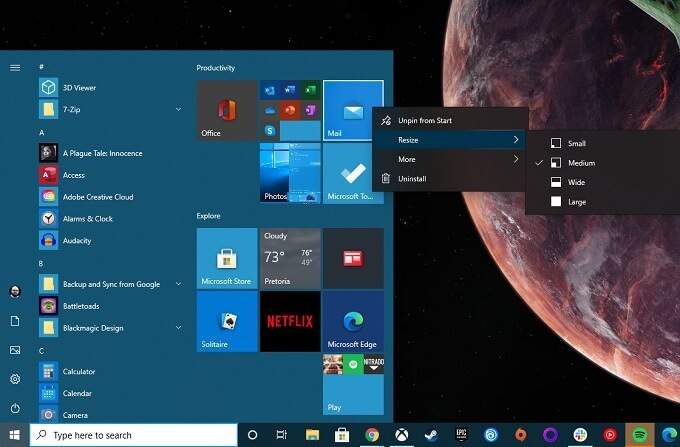
يمكنك سحب المربعات مباشرةً إلى الموضع الذي تريده. تعد إضافة المربعات أمرًا بسيطًا مثل النقر بزر الماوس الأيمن على أي تطبيق في قائمة ابدأواختيار تثبيت للبدء.
لمزيد من الطرق لتخصيص زر البدء القائمة ، تحقق من 10 طرق لتخصيص قائمة ابدأ لنظام التشغيل Windows 10.
تغيير خط النظام
قبل Windows 10 ، استخدمت Microsoft الخيار لتغيير النظام الافتراضي 4ق>. لذلك يمكنك اختيار خط قياسي لنظام التشغيل Windows يمكنه بالفعل تصنيف الأشياء أو تغييره إلى Comic Sans ، إذا كان ذلك مائلاً ، وجعل نظامك يبدو مثيرًا للسخرية.
بينما استبعدت Microsoft خيار تغيير نظامك الخط ، لا يزال بإمكانك القيام بذلك يدويًا! المشكلة الوحيدة هي أن هذا يتضمن إنشاء ملف تسجيل مخصص يمكنك بعد ذلك دمجه مع سجل النظام الخاص بك ليصبح ساري المفعول. إذا قمت بذلك بشكل صحيح تمامًا ، فلا توجد مشكلة. إذا أفسدت الأمر بطريقة ما ، فربما تبحث في متاعب محاولة التراجع عن نظامك بخط غير قابل للقراءة أو التراجع يدويًا عن تغييراتك في السجل.
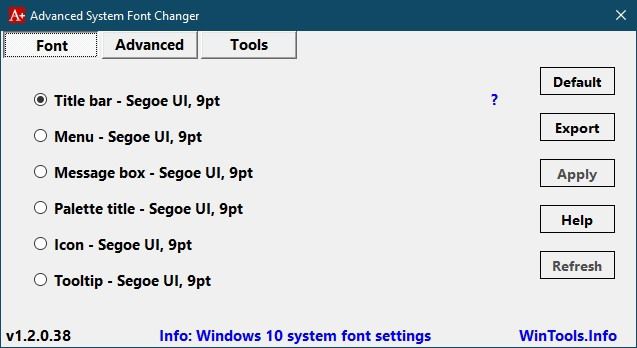
لحسن الحظ ، رأى مطور سخي أنه من المناسب إعطائنا مغير خط النظام المتقدم الذي يتعامل مع كل تلك الأشياء التقنية خلف الكواليس. يبدأ أيضًا بالسماح لك بعمل نسخة احتياطية من إعداداتك الحالية إذا اخترت ذلك.
لقد قمنا بتشغيله عبر Virustotal للتأكد من عدم وجود أي شيء بغيض في الداخل ومنحه دوامة. إنه تطبيق بسيط يتيح لك تعديل أي شيء يتعلق بخطوط النظام بسرعة. إلى أن تعيد Microsoft التحكم في الخطوط ، فإن Advanced System Font Changer هو توصيتنا.
بدائل مستكشف ملفات Windows
يعد مستكشف ملفات Windows هو التطبيق الافتراضي الذي نستخدمه في Windows 10 للتنقل في نظام الملفات. يجب ألا تخلط بينه وبين Internet Explorer ، وهو متصفح ويب Microsoft الذي سيصبح عتيقًا قريبًا. ولا يجب أن تخلط بينه وبين explorer.exe ، وهي الواجهة الرسومية لنظام Windows. إذا أغلقت explorer.exe ، فسيختفي شريط المهام ورموز سطح المكتب!
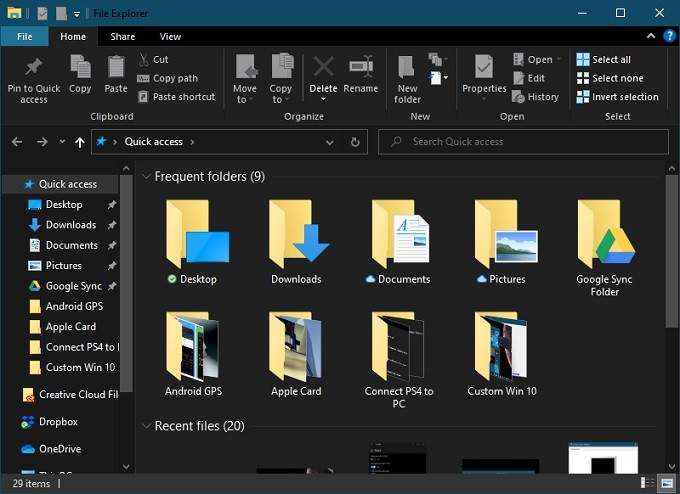
لقد قطع مستكشف الملفات شوطًا طويلاً منذ تكراراته الأولى. على سبيل المثال ، عند نسخ الملفات في Windows 10 ، يمكنك الاطلاع على معلومات مفصلة مثل معدل النقل الحالي والملفات التي يتم نقلها.
في الإصدارات الأقدم من Windows ، ربما تحتاج إلى برنامج جهة خارجية لهذه الوظيفة. لذلك ، بالنسبة لمعظم الناس ، يعد File Explorer مناسبًا تمامًا. ومع ذلك ، إذا كنت أحد الأشخاص الذين يحتاجون إلى شيء مختلف ، فهناك الكثير من بدائل مستكشف الملفات التي يمكنك تجربتها.
في الواقع ، هناك العديد من الخيارات التي تستحق مقالة كاملة لنفسها. توجه إلى Best Windows Explorer Replacements for نظام التشغيل Windows 10 لمعرفة ما هو معروض.
إضافة MacOS-Style Dock
لا تخشى أنظمة التشغيل مثل Windows 10 و macOS يسرقون أفضل أفكار بعضهم البعض. للأسف ، إحدى الميزات الشائعة من macOS ، وهي قفص الاتهام ، ليست ميزة رأت Microsoft أنها مناسبة للنسخ. بالتأكيد ، يمكنك ضبط شريط المهام على إخفاء التطبيقات المستخدمة بشكل متكرر وتثبيتها عليه. ومع ذلك ، هذا ليس هو نفسه تمامًا مثل قفص الاتهام!

والخبر السار هو أن هناك أرصفة مجانية ومدفوعة لجهات خارجية لنظام التشغيل Windows 10. معظمها لا يحصل على تم تحديثه بعد الآن ، مثل صاروخ قفص الاتهام الشهير. ومع ذلك ، لا تزال التطبيقات القديمة تعمل بشكل جيد. إذا كنت على استعداد لدفع بضعة دولارات ، يمكنك الحصول على أقساط يتم الاحتفاظ بها. إذا كنت تريد حقًا رصيفًا لنظام التشغيل Windows 10 ، فراجع قائمة 5 قواعد تطبيقات رائعة.
تعديل Windows باستخدام أسطح خارجية
يتيح لك Windows تغيير انظر إلى حد ما ، ولكن كما رأيت حتى الآن ، يقتصر الأمر بشكل أساسي على الخلفيات والألوان وبعض الأساسيات السطحية الأخرى. ثم هناك تطبيقات تابعة لجهات خارجية تتيح لك إعادة تحديد Windows وإضافة أدوات مخصصة وتغيير طريقة عمل الأشياء بشكل عام.
لمستخدمي Windows ، أفضل تطبيق يمكننا أن نوصي به هو Rainmeter ، وهو نظام أساسي مفتوح المصدر حيث يمكن لأي شخص إنشاء أسطح لنظام Windows. تتراوح هذه الأدوات من أدوات بسيطة مثل:

لإجراء إصلاحات معقدة بشكل لا يصدق تتطلب قدرًا كبيرًا من الإعداد والوقت لبدء العمل. يعتمد مقدار أو مقدار الجهد الذي تريد بذله على قوتك ، ولكن Rainmeter يمنحك الأدوات التي تحتاجها.
قذائف مخصصة من جهات خارجية
هناك الكثير من الخيارات للتخصيص Windows 10 ، ولكن لا يسمح لك أي منها بتغيير طريقة عمل الواجهة. عند استخدام Windows 10 ، فأنت تتفاعل مع جزء من نظام التشغيل يُعرف باسم "shell".
الجزء الرئيسي الآخر من نظام التشغيل هو "النواة". النواة هي الجوهر الحقيقي لنظام التشغيل وهذا هو ما يتحكم في كل شيء ، وينفذ البرامج ويعمل النظام بشكل عام. الغلاف هو الواجهة التي تترجم أوامرك إلى النواة.
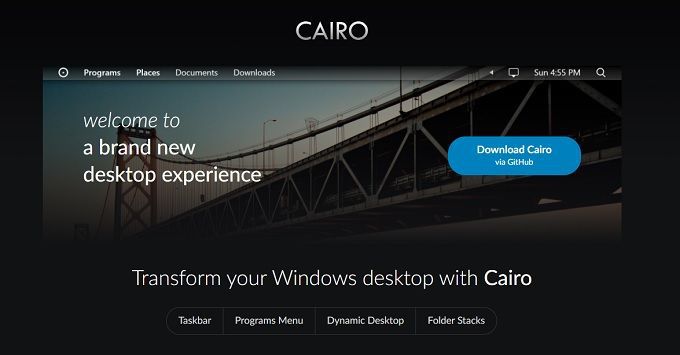
من الممكن تبديل هيكل Windows 10 تمامًا لشيء آخر يناسب أذواقك واحتياجاتك بشكل أفضل. في أنظمة التشغيل مثل Linux ، يقوم المستخدمون بتبديل القذائف بالطريقة التي يغير بها بقيتنا الغلاف ، ولكن ربما يعتبره معظم مستخدمي Windows تعديلًا جذريًا إلى حد ما.
من المرجح أن يكون المثال الأكثر شيوعًا للصدفة البديلة القاهرة. إنه مشروع كبير مدعوم جيدًا ومستقر. إذا كنت تبحث عن تجربة Windows مختلفة تمامًا ، فنقترح أن تبدأ من هناك.
Like a Glove
يعد الكمبيوتر أداة أساسية. لا يطلقون عليه اسم كمبيوتر "شخصي" من أجل لا شيء. فلماذا لا تعدله ليناسب سير عملك وشعورك بالأناقة. سواء كان ذلك مجرد عدد قليل من التعديلات على خيارات Windows القياسية أو الاستبدالات الجذرية لمكونات نظام التشغيل الرئيسية ، فهذا متروك لك تمامًا.