لذا فقد سجلت جهازًا جديدًا يعمل بنظام Windows. تهانينا! لكن الآن تأتي المشكلة المزعجة: ترحيل ملف تعريف Firefox.
أنت الآن مكلف بترحيل ملف تعريف متصفح الويب الخاص بك إلى جهاز الكمبيوتر الجديد. من أين تبدأ ، أليس كذلك؟ حسنًا ، لا داعي للقلق. ليس الأمر معقدًا كما تعتقد.
في هذا المنشور ، ستتعلم كيفية نسخ إعدادات Firefox من كمبيوتر إلى آخر. يمكنك إنشاء حساب Firefox واستخدامه لمزامنة بياناتك عبر الأجهزة ، ولكن هذه المقالة مخصصة لأولئك الذين يفضلون الاحتفاظ ببياناتهم الخاصة مخزنة محليًا.

ملف تعريف WhyCopy Firefox إلى كمبيوتر جديد؟
من الناحية الفنية ، لست مضطرًا لذلك. يمكنك ممارسة نشاطك التجاري واستخدام Mozilla Firefox بدون أي مشكلة.
لكن بالنسبة لبعض المستخدمين ، فإن ذلك لن يحدث. يستثمر بعض المستخدمين الوقت والجهد لتهيئة برامج الويب الخاصة بهم لتتناسب مع سير العمل الخاص بهم.
يقومون بتنزيل الإضافات وحفظ الإعدادات التي تناسبهم. ما يحتاجونه هو openFirefox مع بقاء جميع إعداداته سليمة حتى يتمكنوا من الوصول إلى الأرض.
In_content_1 الكل: [300x250] / dfp: [640x360]->يعني ترحيل الإعدادات من جهاز الكمبيوتر القديم لديك إمكانية الوصول الفوري إلى الإشارات المرجعية والسجل وكلمات المرور (في حالة حفظها) ووظائفها الإضافية.
يساعد هذا أيضًا في استرداد البيانات المهمة. لا حاجة لإعادة تنزيل أي شيء أو إعادة تكوينه.
كيفية التنقل بين ملف تعريف Firefox
ما ستحتاج إليه:الوصول إلى جهاز الكمبيوتر الخاص بك والكمبيوتر الجديد وكذلك عصا USB.
ملاحظة:في هذا البرنامج التعليمي ، سنستخدم نظام التشغيل Windows 10. ومع ذلك ، يجب أن تكون عملية الترحيل متشابهة مع الإصدارات الأقدم من Windows.
CopyingOld Firefox Settings
أولاً ، سجّل الدخول إلى جهاز الكمبيوتر الخاص بك وتأكد من إغلاق Firefox.
انقر بزر الماوس الأيمن على الزر ابدأ. انقر على بحثواكتب ٪ appdata٪قبل الضغط على Enter.

سيؤدي هذا إلى فتح مجلد AppData حيث يتم حفظ بيانات Firefox مع البيانات لتطبيقات أخرى.
انقر بزر الماوس الأيمن على مجلد Mozillaوحدد نسخ.
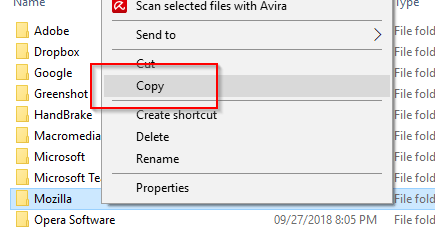
قم بتوصيل USBstick إذا لم تقم بذلك بالفعل. يمكنك أيضًا استخدام أشكال التخزين الأخرى التي تم تمكين إمكانات القراءة / الكتابة بها.
الصق إعدادات موزيلا على شريحة الذاكرة لديك. قم بإخراج USB بأمان وفصل الجهاز.
نقل الملفات
افتح جهاز الكمبيوتر الجديد وقم بتوصيل جهاز التخزين الخارجي. مرة أخرى ، تأكد من إغلاق Firefoxis.
انسخ الملفات الموجودة على محرك الأقراص الثابت الخارجي.
مثل ما فعلت سابقًا ، افتح مجلد AppData. هذه المرة ، بدلاً من النسخ ، الصقمجلد Mozilla في هذا الموقع.
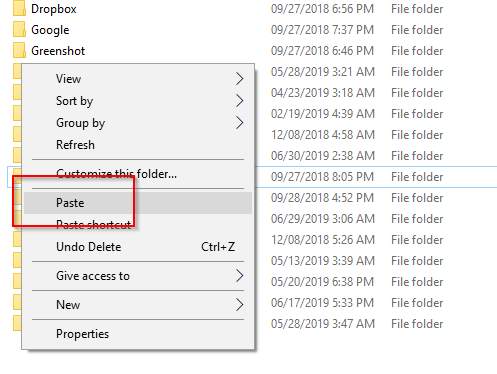
ملاحظة:إذا ظهر مجلد Mozilla بشكل مسبق قبل لصق القديم ، فاحذف المجلد الحالي أولاً.
إذا نجح ، يجب أن يكون الكمبيوتر الجديد جاهزًا لاستخدام إعدادات Firefox القديمة.
ConfiguringFirefox
الخطوة الأخيرة هي أن تطلب من Mozilla التعرف على الإعدادات الجديدة التي تقوم بها لقد تمت إضافته إلى مجلد AppData.
افتح البحثمرة أخرى واكتب firefox.exe -pثم اضغط على Enter.
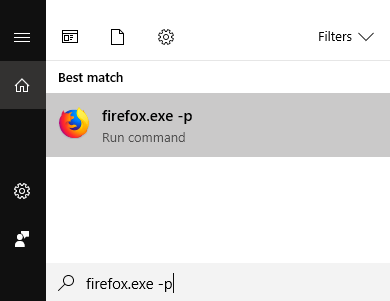
سيؤدي هذا إلى فتح Firefox اختر ملف تعريف المستخدم.
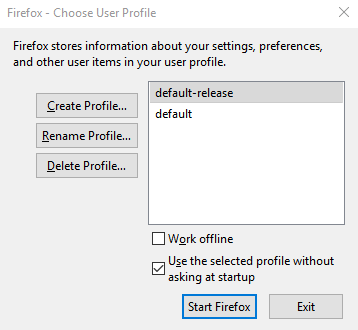
لديك ثلاثة اقتراحات أساسية للاختيار من بينها: إنشاء ملف تعريف وإعادة تسمية الملف وحذف ملف التعريف. منذ إنشاء ملف تعريف افتراضي جديد ، حدد إنشاء ملف تعريف.
نافذة جديدة سوف تظهر ، معالج إنشاء ملف تعريف. انقر على التاليللبدء.
في الشاشة التالية ، سيُطلب منك إنشاء اسم ملف تعريف جديد (تجاهل ملف التعريف الحالي). أدخل اسمًا أو اترك الخيار الافتراضي كما هي.
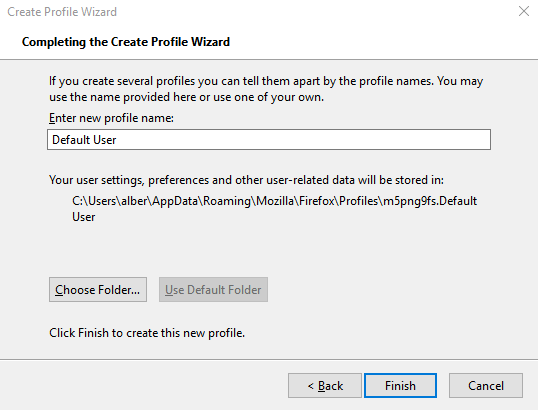
انقر على <قوي>اختر مجلد. تحقق مرتين لمعرفة ما إذا كان موقع المجلد صحيحًا. يجب توجيه Firefox نحو الموقع الافتراضي وهو:
C:\Users\YOUR PCUSERNAME\AppData\Roaming\Mozilla\Firefox\Profiles
إذا كان كل شيء على ما يرام ، فانقر على إنهاءللخروج من المعالج. كل ما تبقى هو تحديد ملف التعريف الذي تم إنشاؤه حديثًا ، والخروج من اختيار ملف تعريف المستخدم ، وبدء تشغيل Firefox.
يمكنك الآن الاستمتاع باستخدام Firefox مع تطبيق إعداداتك المستوردة.