Google دمج أداة تسجيل الشاشة في نظام التشغيل Chrome OS 89 بشكل أساسي لتعزيز التعلم الافتراضي. إذا كنت تأخذ الكثير من دروس على الأنترنت على جهاز Chromebook ، أو إذا كنت تعلم الطلاب عبر الإنترنت ، تتيح لك الأداة تسجيل الدروس والتقارير والعروض التقديمية لأغراض مرجعية.
ومع ذلك ، تسجيل الشاشة لا يقتصر على الأكاديميين فقط ؛ هناك حالات استخدام أخرى مثيرة للاهتمام. يمكنك أيضًا تسجيل مقاطع فيديو YouTube والبث الرياضي والألعاب والمحتويات أو الأنشطة الترفيهية الأخرى. تابع إلى القسم التالي لمعرفة كيفية تسجيل الشاشة على جهاز Chromebook.

كيفية تسجيل شاشة Chromebook
اضغط مع الاستمرار على Control+ Shift+ وضع النظرة العامة(أو إظهار مفتاح windows) لتشغيل أداة القص في نظام التشغيل Chrome.

إذا كان جهاز Chromebook في وضع الجهاز اللوحي ، فافتح منطقة الحالة وحدد التقاط الشاشة.
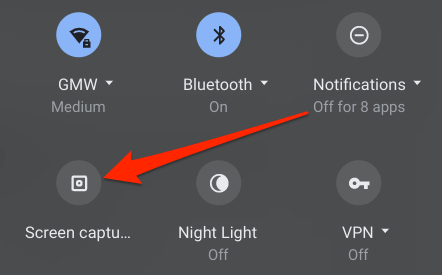
ستظهر أداة القصاصة في الجزء السفلي من الشاشة ، فوقها مباشرةً القشرة. انقر فوق رمز كاميرا الفيديو للانتقال إلى قائمة "تسجيل الشاشة".
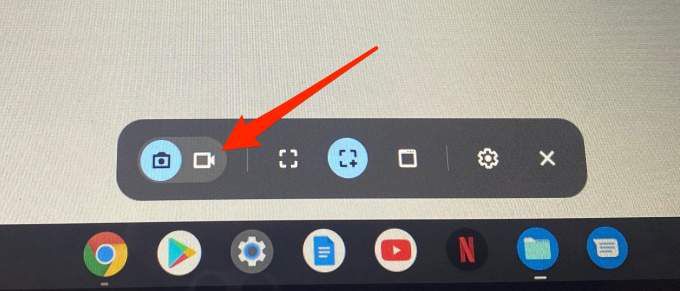
ستحدد أداة القصاصة مسبقًا وضع "تسجيل شاشة جزئية" افتراضيًا. في هذا الوضع ، استخدم رمز علامة التصويب ذات الشكل الزائد لتحديد منطقة الشاشة التي تريد تسجيلها.
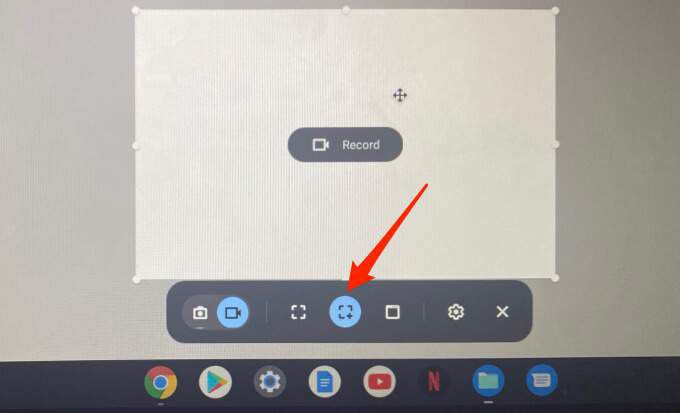
هذا مثالي لتسجيل فيديو يتم تشغيله على موقع ويب (مثل YouTube) دون الحاجة إلى تسجيل صفحة الويب بأكملها.
ملاحظة:لا يمكنك تحريك المنطقة المحددة أثناء التسجيل. لتسجيل جزء آخر من الشاشة ، قم بإلغاء التسجيل الجاري ورسم منطقة تسجيل جديدة.
يتيح لك خيار "نافذة التسجيل" تسجيل محتوى تطبيق أو نافذة معينة. إذا كنت تستخدم تطبيقين في وضع تقسيم الشاشة على جهاز Chromebook ، فإن هذا الخيار يتيح لك تسجيل محتوى أحد التطبيقات دون إغلاق الآخر.
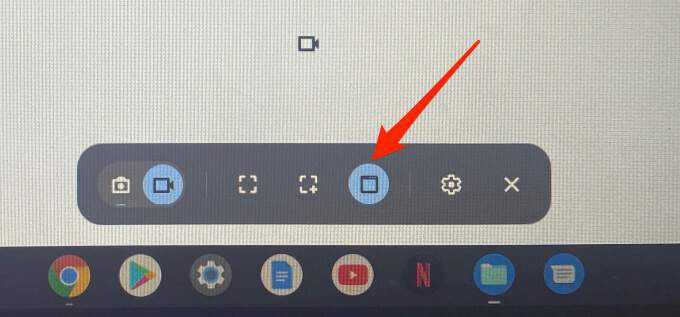
عندما تحدد خيار "نافذة التسجيل" ، يتغير المؤشر إلى رمز كاميرا الفيديو. استخدم لوحة اللمس لتحريك الرمز والنقر في أي مكان بالنافذة التي تريد تسجيلها.
أخيرًا ، هناك خيار "التسجيل بملء الشاشة". انقر فوق رمز المربع المتقطع وانقر في أي مكان على الشاشة لتسجيل الشاشة بالكامل.

عندما تختار خيار التسجيل المفضل لديك ، ستعرض أداة القصاصة عد تنازلي لمدة 3 ثوانٍ على الشاشة أو المنطقة المحددة أو النافذة قبل أن تسجل. يلتقط مسجل الشاشة جميع العناصر المرئية على الشاشة ، بما في ذلك المؤشر. ومع ذلك ، يجب ملاحظة أن مسجل الشاشة لا يلتقط الصوت افتراضيًا.
ستحتاج إلى تمكين ميكروفون Chromebook يدويًا لتسجيل شاشتك بالصوت. اتبع الخطوات الواردة في القسم التالي لمعرفة كيفية القيام بذلك.
كيفية تسجيل شاشة Chromebook بدون صوت
قبل أن تضغط على زر التسجيل ، انقر فوق رمز الترس في أداة القصاصة و التبديل إلى تسجيل الميكروفون.

ستعمل أداة القص على حفظ الإعدادات ، لذا لن تضطر إلى تمكين الميكروفون يدويًا في التسجيلات اللاحقة. للتسجيل بدون صوت ، كرر الخطوات أعلاه وقم بإيقاف تشغيل خيار تسجيل الميكروفون.
سيؤدي تسجيل شاشتك مع تمكين الميكروفون إلى التقاط الصوت من الوسائط التي يتم تشغيلها على Chromebook. سوف يلتقط الميكروفون أيضًا صوت الخلفية من البيئة. لذلك ، إذا كنت تسجل الشاشة بصوت على جهاز Chromebook ، فتأكد من القيام بذلك في غرفة هادئة بأقل ضوضاء محيطة.
والأفضل من ذلك ، استخدم ميكروفون إلغاء الضوضاء خارجيًا ، إذا لديك واحدة. قد يساعد ذلك في تصفية ضوضاء الخلفية وتحسين جودة صوت التسجيل في النهاية.
كيفية إيقاف تسجيل الشاشة على Chromebook
عند بدء تسجيل الشاشة ، يجب أن ترى علامة- رمز التوقف الملون بالقرب من منطقة الحالة - الزاوية اليمنى السفلية من الشاشة. سيؤدي النقر فوق الرمز إلى إيقاف التسجيل وحفظ الملف فورًا.
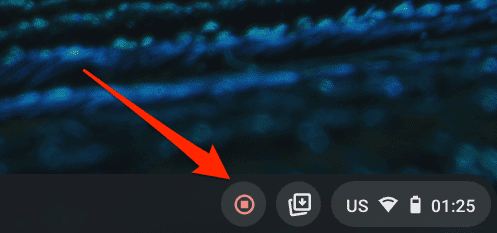
ستتلقى أيضًا إشعارًا في منطقة الحالة. انقر على إظهار في المجلدلعرض التسجيل في تطبيق الملفات. يحفظ Chrome OS لقطات الشاشة وتسجيلات الشاشة في مجلد التنزيلات.
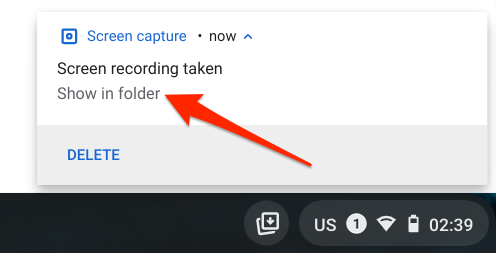
تحري الخلل وإصلاحه في مشكلات تسجيل الشاشة على Chromebook
من الممكن مواجهة بعض المشكلات أو الصعوبات أثناء التسجيل على الشاشة على Chromebook. في هذا القسم ، نغطي الحلول المحتملة لبعض هذه المشكلات.
ألا يحفظ Chromebook لقطات الشاشة أو تسجيلات الشاشة؟
كما ذكرنا سابقًا ، يحفظ Chrome OS لقطات الشاشة وتسجيلات الشاشة في مجلد التنزيلات افتراضيًا. إذا لم تجد تسجيلاتك في مجلد التنزيلات ، فقد تكون مساحة التخزين على جهاز Chromebook منخفضة.
انتقل إلى الإعدادات>الجهاز>إدارة التخزينللتحقق من حالة تخزين جهازك.
قم بتفريغ بعض المساحة ، وحاول تسجيل الشاشة مرة أخرى ، وتحقق من حفظ الفيديو على جهازك.
لا يسجل جهاز Chromebook الصوت؟
لقد قمت بتمكين خيار "تسجيل الميكروفون" ولكن تسجيلاتك لا تحتوي على صوت. ماذا ممكن ان تكون المشكلة؟
حسنًا ، قد تفشل أداة القص في التقاط الصوت إذا تم كتم صوت ميكروفون Chromebook. قبل التسجيل ، تأكد من التحقق من إعدادات الصوت لنظام التشغيل Chrome وتأكد من السماح بإدخال الصوت.
افتح منطقة الحالة وانقر على رمز السهمبجوار شريط تمرير مستوى الصوت.
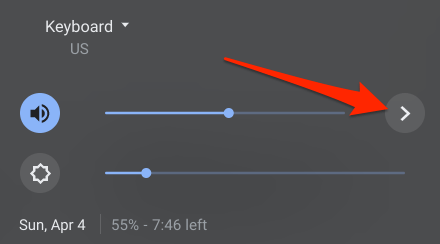
في قسم الإدخال ، حرك شريط التمرير ميكروفون (داخلي)إلى اليمين لزيادة مستوى صوت أجهزة Chromebook ميكروفون مدمج.

إذا كان هناك جهاز صوت خارجي متصل بجهاز Chromebook ، فستجد شريط تمرير ميكروفون الجهاز في هذا القسم أيضًا. إذا استمرت المشكلة بعد زيادة حجم إدخال الصوت ، فأعد تشغيل Chromebook وحاول مرة أخرى.
ألا يمكنك العثور على أداة تسجيل الشاشة؟
لقد ذكرنا في مقدمة هذه المقالة أن Google دمجت أداة تسجيل الشاشة في Chrome OS 89. إذا قمت بالوصول إلى أداة تسجيل الشاشة من منطقة الحالة أو عبر اختصار لوحة المفاتيح ، فتأكد من أن Chromebook يعمل بأحدث إصدار من نظام التشغيل Chrome.
انتقل إلى الإعدادات>حول نظام التشغيل Chromeوانقر على التحقق من وجود تحديثات. أعد تشغيل جهازك إذا كان هناك تحديث معلق على الصفحة.
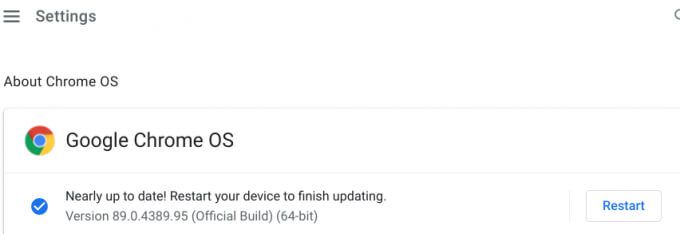
قد يؤدي تحديث Chromebook إلى أصلح أيضًا المشكلات الأخرى التي تتسبب في تعطل أداة تسجيل الشاشة.
ليست كل تطبيقات Chromebook تدعم تسجيل الشاشة
لا يمكنك تسجيل شاشتك عند استخدام تطبيقات ذات محتوى محمي. على سبيل المثال ، حاول تسجيل فيلم على تطبيق Netflix أو Amazon Prime Video. ستتلقى رسالة الخطأ "لا يمكن التقاط المحتوى" في لوحة الإشعارات.
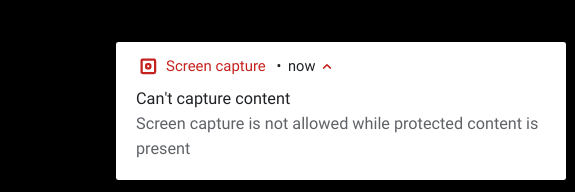
من المثير للاهتمام أننا تمكنا من تسجيل Netflix من خلال متصفح الويب. لاحظ أننا لا نوصي بالقيام بذلك لأنه من غير القانوني تمامًا تسجيل أو إعادة إنتاج محتوى محمي بحقوق الطبع والنشر - سواء على Netflix أو في أي مكان آخر - دون إذن. قبل تسجيل المحتوى على جهازك ، تأكد من أنه مسموح لك بذلك.