كيف أصبحت رسالة فورية و خدمة VoIP المستخدمة بشكل أساسي من قبل هواة الألعاب أداة اتصال مفضلة للتعليم والأعمال؟ الجواب بسيط جدا.
ابتكر Discord منتجًا ممتعًا لمجموعة من الأشخاص الذين تبنوا التكنولوجيا في وقت مبكر وتسللوا إلى حياتهم اليومية. نظرًا لأن Discord هي الآن طريقة مفضلة للتواصل الاجتماعي والتعلم وممارسة الأعمال التجارية ، فإن الأشخاص يريدون معرفة كيفية تسجيل صوت Discord.
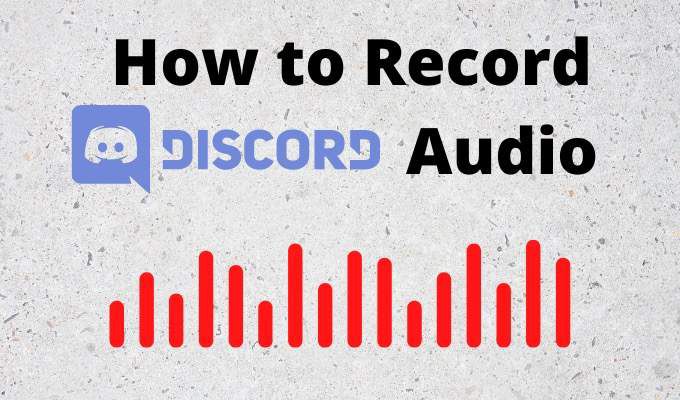
تطبيقات لتسجيل صوت الفتنة
نحن معجبون بالتطبيقات التي يسهل تعلمها واستخدامها لمجموعة من الأشياء. هناك تطبيقان يعملان بشكل رائع لتسجيل الصوت على Discord والذي يمكن استخدامه أيضًا لأي شيء من بث مباشر إلى إنتاج موسيقى بجودة الاستوديو.
نحن نتحدث عن تطبيق OBS (برنامج البث المفتوح) المجاني وتطبيق الملكية كامتاسيا.
كيفية تسجيل صوت Discord مع Camtasia
يستخدم Camtasia من قبل أكثر من 24 مليون شخص لـ تسجيل الشاشة و إنشاء دروس الفيديو ، وخاصة بواسطة المعلمين والمدربين والمعلمين. احصل على free 30-day trial of كامتاسيا قبل أن تستثمر في ترخيص. في وقت كتابة هذا التقرير ، كان الترخيص الشخصي يبلغ حوالي 250 دولارًا أمريكيًا وتراخيص التعليم حوالي 170 دولارًا لكل منها.
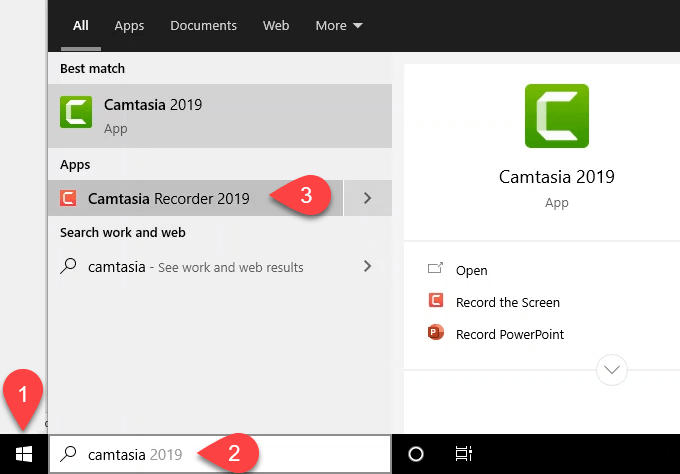
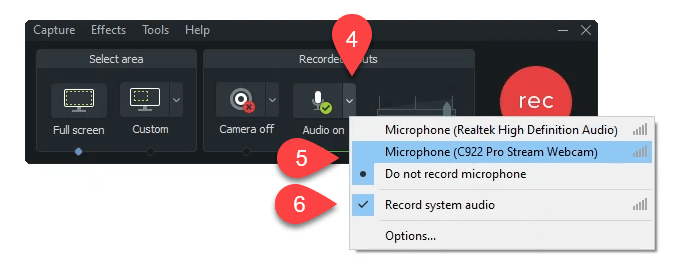
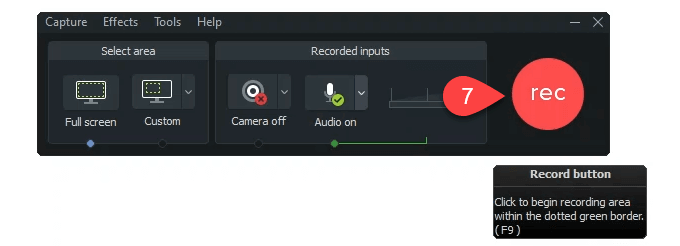
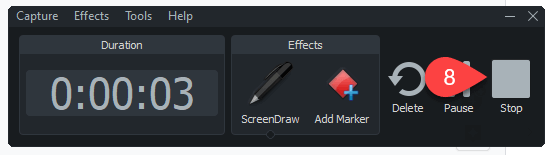
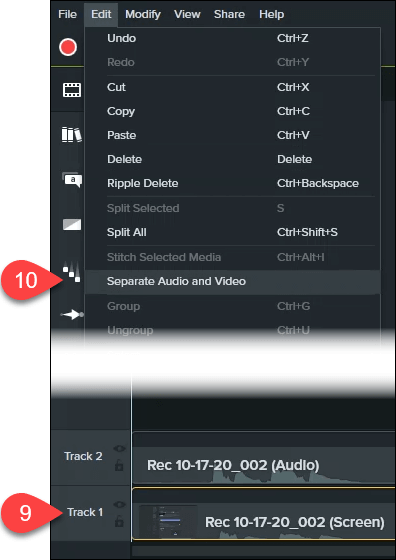
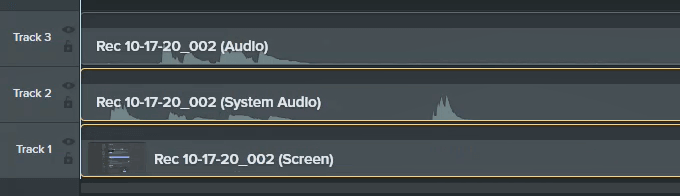
كيفية تسجيل صوت Discord باستخدام OBS
اكتسب OBS Studio سمعته في عالم بث الألعاب في تويتش و موقع YouTube. إنه تطبيق تسجيل وتدفق مجاني ومفتوح المصدر على مستوى احترافي.
يمكنك تنزيل OBS لـ شبابيك و ماك و لينكس. إذا كنت تحب OBS ، فتبرع لهم حتى يتمكنوا من الاستمرار في كونهم عظماء. تحقق من خادم OBS Discord العام حيث يمكنك معرفة المزيد وطرح الأسئلة.
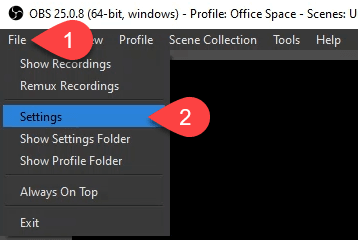
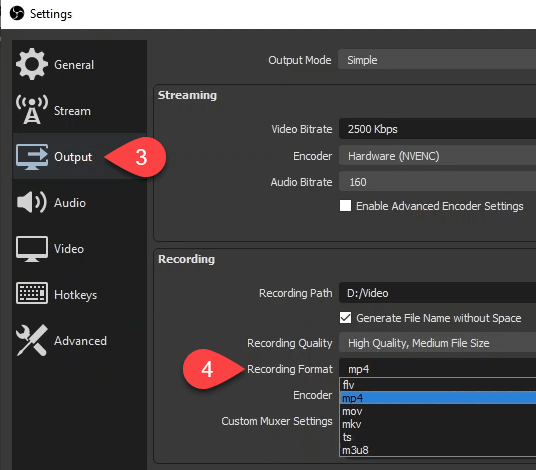
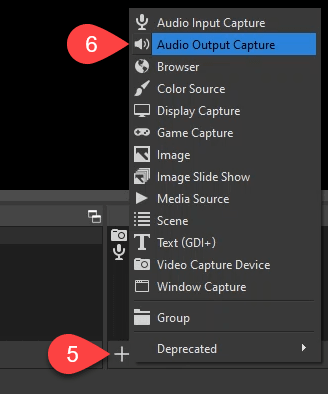
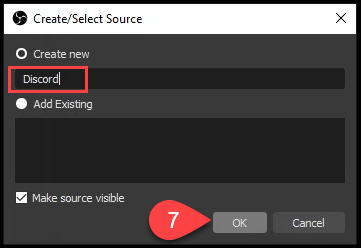
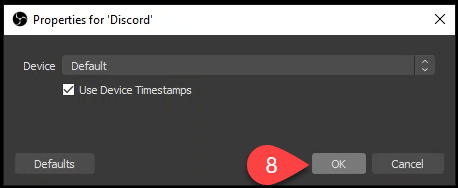
في برنامج دمج الصوتسترى مصدر Discord الجديد. استخدم شريط التمرير على الشريط الأزرق لضبط مستوى صوت التسجيل وأيقونة مكبر الصوت لكتم الصوت وإلغاء كتمه.
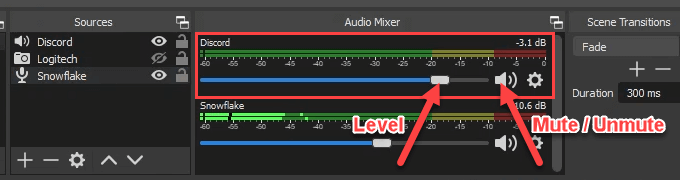
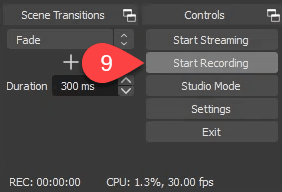
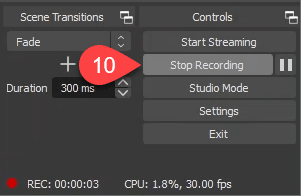
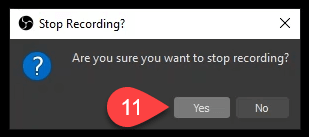
كيفية تسجيل الفتنة الصوت على Android أو iPhone
تسجيل صوت Discord على هاتف ذكي ليس سهلاً كما يبدو. في هذا الوقت ، مسجلات شاشة الهاتف الذكي تسجل الصوت الداخلي فقط. لا يمكنهم أيضًا تسجيل الميكروفون.
إذا كان لديك خادم Discord الخاص بك ، فيمكنك استخدام Craig بوت ديسكورد. سيسجل صوت Discord على iPhone أو Android أو Windows أو Mac أو Linux. في أي مكان يمكنك تثبيت Discord ، يمكن أن يكون Craig هناك. سيسجل Craig صوت Discord على الخوادم التي تمتلكها فقط.
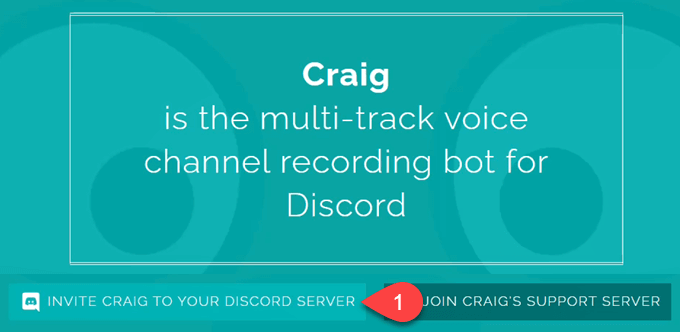
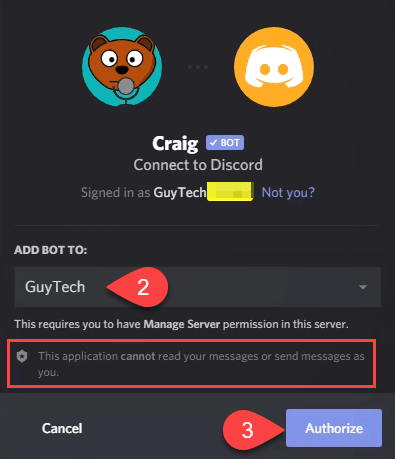
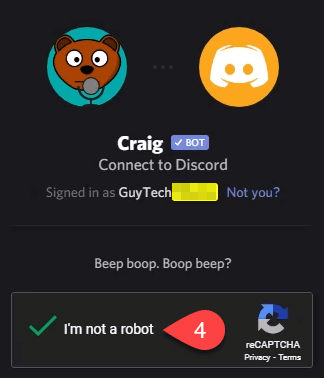
بمجرد التفويض ، سترى إشعار مفوض.
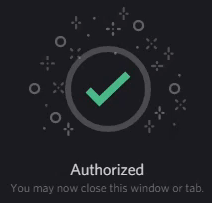

سينبثق كريج رسالة على Discord لإعلامك بأنه يسجل وبعض المعلومات الأخرى.

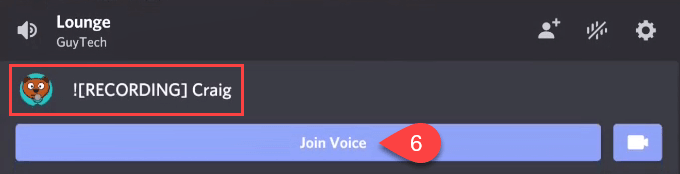
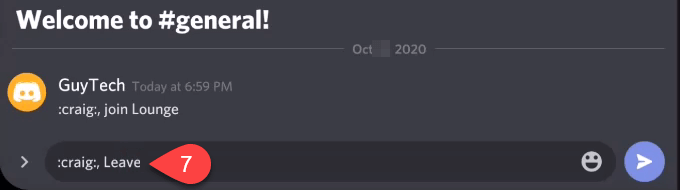
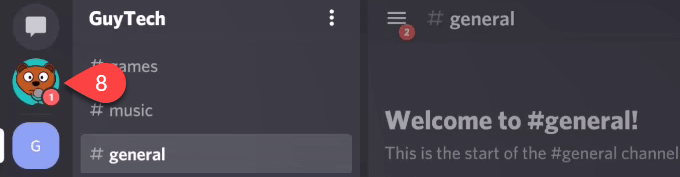
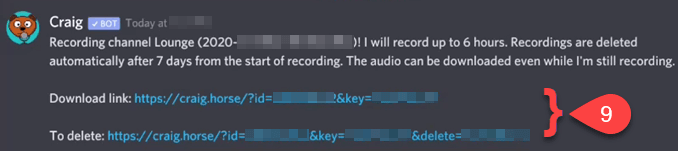
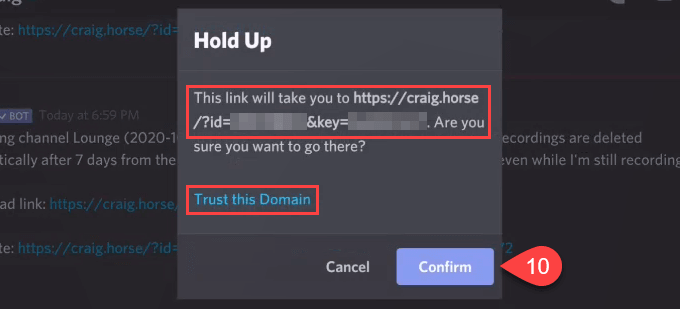
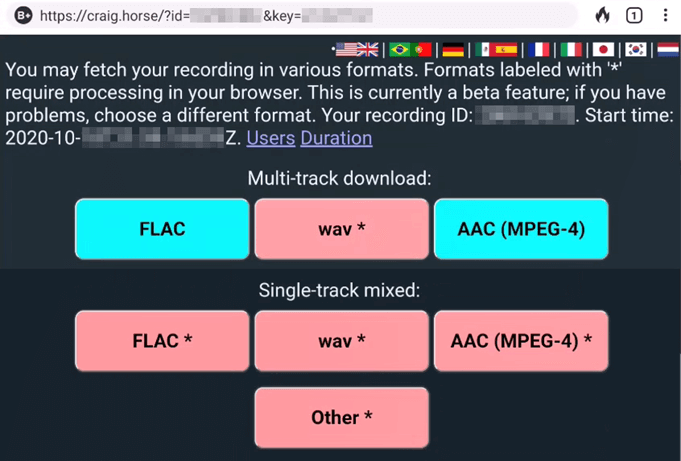
هذا كل ما في الأمر لتسجيل الصوت على Discord لأنظمة Windows و Mac و Linux أو Android أو iPhone. هل تفعل ذلك بطريقة مختلفة؟ يسعدنا أن نسمع عنها.