إذا كنت من محبي ألعاب الكمبيوتر ، فأنت على الأرجح مستخدم بخار أيضًا. لا تزال Steam واحدة من أفضل منصات التوزيع الرقمية لـ العاب كمبيوتير ، حيث تضم الآلاف من الألعاب وملايين المستخدمين. تقدم ألعاب AAA بملايين الدولارات وألعاب مستقلة صغيرة لشخص واحد ليتمكن المستخدمون من اللعب والاستمتاع بها.
مثل جميع تطبيقات الكمبيوتر ، يمكن أن يواجه عميل Steam أحيانًا مشاكل. إذا لم يتم تحديث اللعبة ، على سبيل المثال ، قد يحتاج Steam إلى وصول إداري لإصلاح ذلك. إذا كنت تثق في Steam بما يكفي للقيام بذلك ، فإن معرفة كيفية تشغيل Steam كمسؤول يمكن إصلاح بعض هذه المشكلات البسيطة ، والتي يمكنك القيام بها باتباع هذه الخطوات.
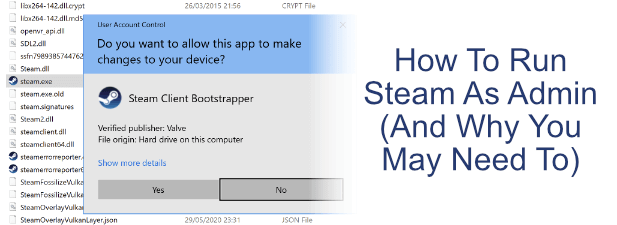
تشغيل Steam كمسؤول: الإيجابيات والسلبيات
قبل أن نبدأ ، من المهم معرفة أن هناك بعض الإيجابيات والسلبيات التي يجب مراعاتها قبل فتح Steam أو تشغيل لعبة Steam كمسؤول على Windows.
بادئ ذي بدء ، يمنح تشغيل أي تطبيق كمسؤول سلطة أكبر على جهاز الكمبيوتر الخاص بك لتحرير أو تشغيل أو تعديل ملفات وإعدادات النظام الهامة. تم تطوير Windows على مر السنين لمحاولة منع العناصر الأكثر حساسية في نظام التشغيل الخاص بك من التعرض للتطبيقات التي لا تتطلب بالضرورة الوصول إليها.
من خلال منح امتيازات مسؤول Steam ، فإنك تتخطى هذه الحواجز . في حين أن Steam نفسه ليس بالضرورة خطرًا حسب التصميم ، إلا أنه يمكن استغلال الأخطاء غير المكتشفة أو أي ثغرات أمنية أخرى لإساءة استخدام برنامج Steam يعمل مع تمكين وصول المشرف. يمكن أن يحدث الشيء نفسه أيضًا للألعاب التي تشغلها من Steam نفسه.

ومع ذلك ، في بعض الحالات ، لا يزال من المفيد معرفة كيفية تشغيل Steam كمسؤول لإصلاح المشكلات مع تثبيتات الألعاب أو مع تحديثات Steam. قد تستفيد الألعاب القديمة أيضًا إذا تم إطلاقها من عميل Steam مع تمكين المشرف ، خاصة إذا كانت مصممة لأنظمة تشغيل Windows الأقدم.
يعد تشغيل Steam كمسؤول ، في نهاية المطاف ، بمثابة حكم على الحكم. Steam هو برنامج يمكنك الوثوق به على الأرجح ، ولكن هذا لا يعني عدم وجود أخطاء أو ثغرات أمنية يمكن استغلالها. نصيحتنا واحدة من التحذيرات: إذا كنت بحاجة إلى تشغيل Steam كمسؤول ، فقم بذلك ، ولكن فقط إذا كنت بحاجة فعلاً.
كيفية تشغيل Steam كمسؤول على Windows
إذا كنت قد نظرت في المخاطر ، فهناك بعض الطرق التي يمكنك من خلالها تشغيل عميل Steam أو تشغيل لعبة Steam كمسؤول على Windows 10. تنطبق نفس الطرق على أي لعبة أو تطبيق يرغب في العمل بامتيازات المشرف أيضًا.
بالنسبة للعديد من المستخدمين ، سيتم تشغيل Steam تلقائيًا عند بدء تشغيل جهاز الكمبيوتر الخاص بك. قبل البدء ، تأكد من أن Steam لا يعمل بالفعل على جهاز الكمبيوتر الخاص بك للتأكد من أنه يمكنك تشغيله بامتيازات المشرف.
على الرغم من وجود العديد من الطرق لتشغيل Steam مع وصول المسؤول ، فإن أسهل طريقة قم بذلك من قائمة ابدأ في Windows.


طريقة أخرى لتمكين Steam مع وصول المشرف هي إنشاء اختصار لـ Steam ، ثم قم بتكوين الاختصار بحيث يعمل Steam مع وصول المسؤول عند تشغيله.





يمكنك أيضًا تشغيل steam.exeقابل للتنفيذ مباشرة من دليل تثبيت Steam مع تمكين امتيازات المسؤول. هذا مشابه للطريقة نفسها المذكورة أعلاه ، ولكن بدلاً من إنشاء اختصار ، فأنت تقوم بذلك إلى الملف التنفيذي مباشرة.



تشغيل Steam كجذر على macOS
بينما من الممكن تقنيًا تشغيل Steam كجذر مستخدم خارق حساب على Mac (مشابه لمنح امتيازات المسؤول على Windows) ، هذا ليس ضروريًا ولا يوصى به حقًا. تختلف طريقة تعامل macOS مع التطبيقات تمامًا مع Windows ، ولا يشترط تشغيل Steam بهذه الطريقة.
أي أذونات يتطلبها Steam مطلوبة عند تشغيل Steam لأول مرة. يمكنك عرض أو إضافة أو إلغاء هذه الأذونات بنفسك من قائمة تفضيلات النظام، ضمن قسم الأمان والخصوصية.

حسنًا نعم ، من الممكن تقنيًا تشغيل Steam كمستخدم خارق على macOS ، ولكن لا ينبغي أن يكون شيئًا تفكر في القيام به. لا يمكن استخدامه لإصلاح المشكلات في عميل macOS Steam بنفس طريقة إصدار Windows ، لذلك إذا كنت تواجه مشاكل ، فستحتاج إلى البحث عن طريقة مختلفة لحلها.
اللعب على Steam
إذا كنت تعرف كيفية تشغيل Steam كمسؤول على Windows ، فيمكنك بسرعة حل بعض المشكلات الطفيفة في Steam والعودة إلى ما قمت بتثبيت Steam عليه: ألعاب الكمبيوتر. إذا كنت بحاجة إلى ألعاب جديدة للعبها ، فيمكنك جرب ألعاب Steam الجديدة مجانًا ، وذلك بفضل عطلات نهاية الأسبوع المجانية والتجارب للألعاب الشهيرة.
بالنسبة إلى مالكي Steam Link ، يمكنك stream your PC games from بخار نفسها إلى التلفزيون الخاص بك. إذا كنت حريصًا على إظهار مهاراتك في الألعاب ، فيمكنك حتى التفكير في باستخدام البث البخاري كبديل لـ منصات أخرى مثل Twitch ، ومشاركة طريقة اللعب الخاصة بك مع المتحمسين الآخرين.