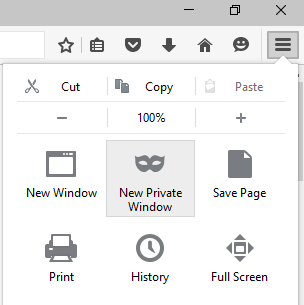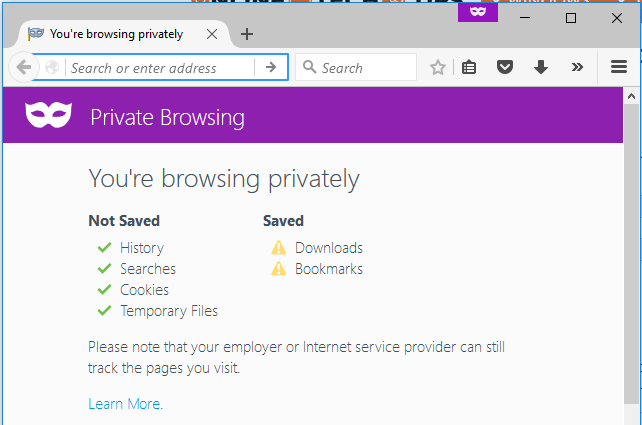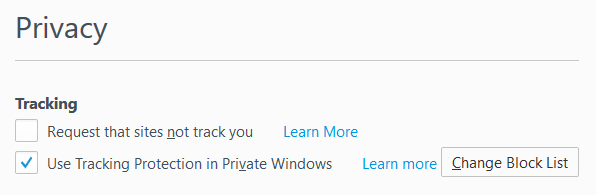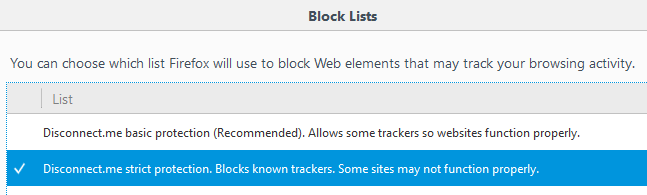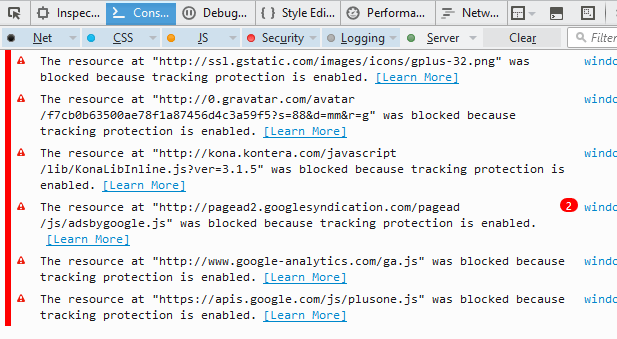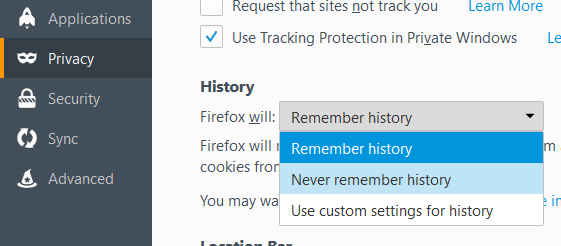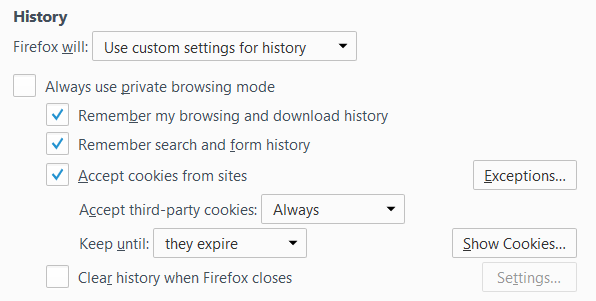تتمتع جميع متصفحات الويب الآن بخاصية خصوصية تسمى التصفح الخاص تسمح لك بتصفح مواقع الويب دون أن يتم تعقب تاريخك محليًا على جهاز الكمبيوتر الخاص بك. لقد كتبت بالفعل حول كيفية تمكين التصفح الخاص على IE 11 و Microsoft Edge وفي هذه المقالة سنتحدث عن فايرفوكس.
لاحظ أنه في Firefox ، يعمل التصفح الخاص بشكل مختلف قليلاً عن المتصفحات الأخرى. بالإضافة إلى عدم تسجيل تاريخ تصفح الويب الخاص بك ، يقوم Firefox أيضًا بتمكين حماية التتبع. سيؤدي هذا إلى حظر أجزاء من المواقع التي تحاول تتبع سِجل التصفُّح عبر مواقع متعددة.
هل سبق لك زيارة موقع ويب للسفر لإجراء بعض الأبحاث في عطلة ثم رؤية إعلانات فجأة لنفس المكان أثناء تصفح مواقع ويب أخرى؟ يتم تتبعك أثناء تصفحك. سيعمل Firefox على منع هذا عندما تكون في الوضع الخاص.
لتمكين التصفح الخاص في Firefox ، انقر فوق رمز الهامبرغر في أعلى اليمين ، ثم حدد New Private Window. يمكنك أيضًا استخدام اختصار لوحة المفاتيح CTRL + SHIFT + P.
ستتمكن من إخبارك في الوضع الخاص بسبب القناع الموجود في أعلى يمين النافذة.
ستحصل أيضًا على نافذة جديدة تعرض لك يتم حفظه وما لم يتم حفظه أثناء التصفح في هذا الوضع. كما هو الحال مع جميع عمليات التصفح الخاصة ، لا يتم تتبع نشاطك محليًا في متصفحك ، ولكن يمكن لموفر خدمة الإنترنت أو صاحب العمل أو حتى البرامج المثبتة على نظامك تتبع أي شيء تقوم به.
كما ذكرنا سابقًا ، يتم تمكين حماية التتبع أيضًا ، ولكن يمكن إيقاف تشغيله. بشكل افتراضي ، فإنه يستخدم القائمة المتوفرة بواسطة قطع الاتصال ، وهو منتج أمان وخصوصية عبر الإنترنت. يستخدم فايرفوكس القائمة القياسية ، التي تحظر تعقب المتتبعين المشتركين ، ومقتفي المشاركة الاجتماعية ومقتفي التحليلات.
إذا كنت تريد المزيد من الحماية ، فيمكنك تمكين قائمة الحماية الصارمة ، والتي ستحجب جميع برامج التتبع. المشكلة الوحيدة في ذلك هي أنها قد تكسر بعض المواقع لأنها تحجب الكثير من الأشياء. يمكنك تمكين قائمة أكثر صرامة من خلال النقر على أيقونة الهامبرغر ، ثم النقر على خياراتثم الانتقال إلى الخصوصية.
بجوار استخدام ميزة تتبع الحماية في Windows Private، انقر فوق الزر تغيير قائمة الحظر.
الآن انتقل وانقر فوق قائمة الحماية الصارمة Disconnect.me ثم انقر فوق حفظ التغييرات. ما الذي يفعله هذا بالضبط؟ حسنًا ، إليك مثال لموقعي على الويب أدناه.
إذا فتحت وحدة تحكم الويب ، فستشاهد بالضبط الموارد التي يتم حظرها . في حالتي ، يتم حظر جميع إعلانات Google ، و Kontera ، و Google Analytics ، و Google+. سيكون التصفح بالتأكيد أسرع وأكثر خصوصية باستخدام هذا الوضع. من الواضح أن ذلك يضر بالمواقع التي تجعل أموالهم من الإعلانات مثل الأعمال المتعلقة بالألغام ، ولكن هذا هو خيارك.
إذا كنت بحاجة إلى السماح بالتتبع على مواقع معينة ، فيمكنك النقر فوق رمز الدرع الصغير في شريط العناوين ثم انقر على تعطيل الحماية لهذه الجلسة.
وأخيرًا ، إذا كنت ترغب في تمكين وضع التصفح الخاص طوال الوقت في Firefox ، فيمكنك فعل ذلك بالانتقال إلى الخصوصيةنفسه >ضمن علامة التبويب خياراتثم اختر عدم تذكر السجلبجوار سيقوم Firefox بما يلي:تحت عنوان السجل.. p>
اختيار هذا الخيار هو نفسه وضع التصفح الخاص. والفرق الوحيد هو أنك لن ترى رمز القناع الأرجواني في نافذة المتصفح. سيضطر فايرفوكس إلى إعادة التشغيل حتى تسري التغييرات. يمكنك أيضًا النقر على استخدام الإعدادات المخصصة للتأريخثم تحديد مربع استخدام دائمًا وضع التصفح الخاص.
هذا تمامًا مثل اختيار عدم تذكر السجل أبدًا، لذلك لست متأكدًا من سبب وجود الخيار هنا أيضًا. أظن أنه أكثر وضوحًا للمستخدمين ، وبالتالي يشعرون بالأمان. سيحذف وضع التصفح الخاص أيضًا جميع ملفات تعريف الارتباط عند إغلاق Firefox. تتضمن البيانات الأخرى التي لم يتم تخزينها إدخالات النموذج وشريط البحث وكلمات المرور وقائمة التنزيلات ومحتوى الويب المخزن مؤقتًا (ملفات إنترنت المؤقتة).
بشكل عام ، يعد تطبيق Firefox للتصفح الخاص جيدًا حقًا من الخصوصية و من منظور الأمان ، ويستحق بالتأكيد استخدامه عند حاجتك للحفاظ على خصوصية سجل التصفح. إذا كان لديك أي أسئلة ، فلا تتردد في التعليق. استمتع!