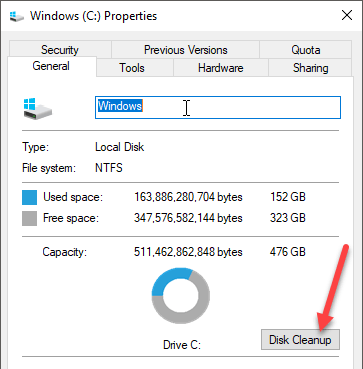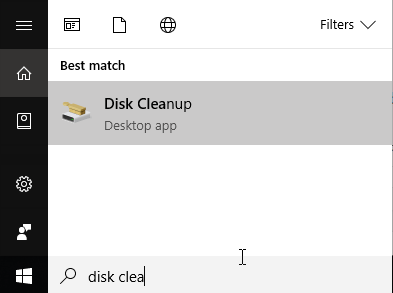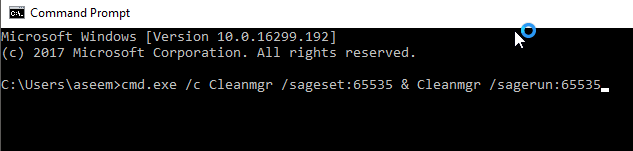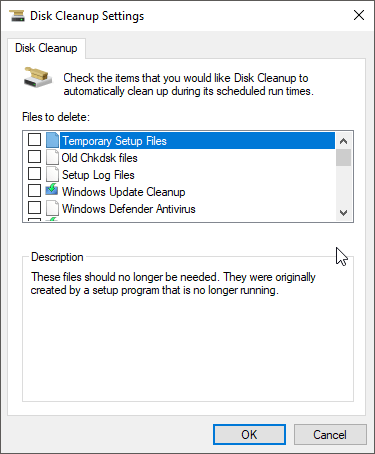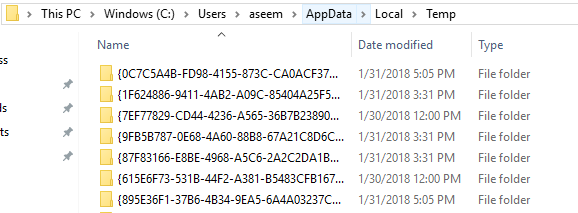على الرغم من أن "تنظيف القرص" ليس أداة تستخدم في كثير من الأحيان في Windows ، فإنه لا يزال في متناول اليد ولقد وجدت أنه يقوم بعمل جيد للتخلص من بعض الأشياء التي لا تستطيع منظفات أخرى القيام بها. في نظام التشغيل Windows 10 ، يمكنك فتح "تنظيف القرص" بعدة طرق. في هذا المنشور ، سأوجهك عبر الطرق المختلفة للوصول إلى Disk Cleanup.
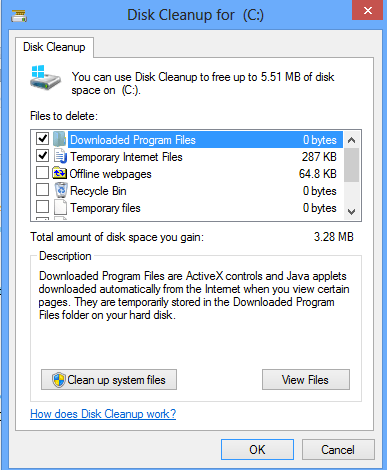
تنظيف القرص عبر أدوات إدارية
تتمثل أول طريقة للوصول إلى Disk Cleanup في الانتقال إلى لوحة التحكمثم فتح أدوات إداريةوالنقر على تنظيف القرص. جميلة إلى الأمام ، ولكن نوع من عملية شاقة.
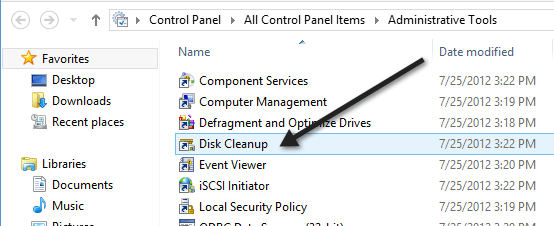
إذا كنت تستخدم Windows 8 ، فيمكنك قراءة مشاركتي السابقة على كيفية فتح لوحة التحكم في ويندوز 8 إذا كنت تواجه مشكلة في القيام بذلك.
إذا كنت تستخدمها كثيرًا ، فيمكنك النقر بزر الماوس الأيمن فوق "تنظيف القرص" في "أدوات إدارية" واختيار "تثبيت لبدءأو التثبيت على شريط المهام.
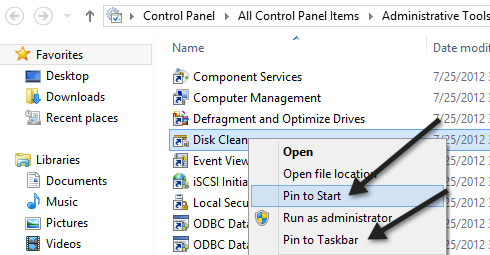
تنظيف القرص عبر تشغيل الحوار
طريقة أخرى للقيام بذلك هي فتح مربع حوار تشغيل واكتب في الملف التنفيذي المباشر لتنظيف القرص. انقر على ابدأ ، واكتب تشغيلواضغط على Enter. اكتب Cleanmgr.exe.
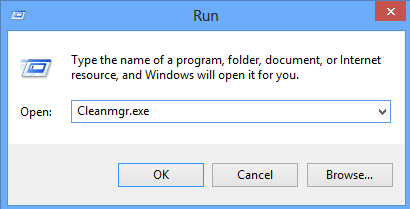
تنظيف القرص عبر خصائص القرص
يمكنك أيضًا افتح Explorer ، وانقر بزر الماوس الأيمن على محرك الأقراص الذي تريد تشغيل "تنظيف القرص" عليه واختر خصائص.
أنت سترى زر تنظيف القرص الموجود على الجانب الأيمن لأسفل حيث يظهر سعة محرك الأقراص.
تنظيف القرص عبر بدء البحث
أسهل طريقة لفتح Disk Cleanup هي ببساطة النقر على Start (ابدأ) و>تنظيف القرص . يجب أن تكون النتيجة الأولى.
إذا كنت تستخدم Windows 8 ، فإن أسهل طريقة لفتح Disk Cleanup هي فتح شريط Charms و ثم انقر على بحث. اكتب في تنظيف القرص ثم انقر فوق الإعدادات.
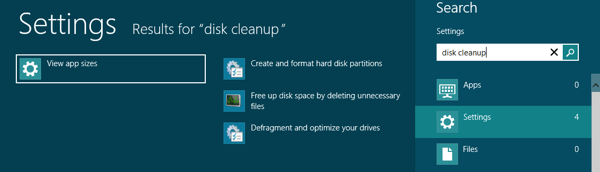
انقر على تحرير مساحة القرص عن طريق الحذف الملفات غير الضرورية. سيؤدي ذلك إلى إظهار تنظيف القرص.
تشغيل تنظيف القرص الموسع
يحتوي Windows 10 أيضًا على تنظيف موسع للقرص يمكن تشغيله ، والذي يتضمن خيارات أكثر من ما تحصل عليه في المعيار الإصدار. ذكرت بعض المواقع أن النسخة الموسعة هي نفسها عند النقر على تنظيف ملفات النظامفي مربع حوار تنظيف القرص العادي ، ولكن هذا ليس صحيحًا.
كان لدي على الأقل 11 خيارًا إضافيًا على جهاز الكمبيوتر الخاص بي عندما قمت بتشغيل تنظيف القرص الممتد وقمت بالفعل بمسح بضعة غيغابايت إضافية لم تتم إزالتها حتى بعد أن اخترت خيار ملفات النظام. يمكنك الوصول إلى تنظيف القرص الممتد من خلال فتح موجه أوامر مرتفع ثم نسخ ولصق ما يلي:
cmd.exe /c Cleanmgr /sageset:65535 & Cleanmgr /sagerun:65535
المضي قدما والتحقق من كل شيء إذا أردت ثم انقر فوق موافق. يجب عليه بالتأكيد مسح ملفات أكثر مما يفعل عادة. من الواضح أن المسافة المقطوعة الخاصة بك ستختلف.
استكشاف أخطاء تنظيف القرص
إذا قمت بتشغيل مثيل نادر حيث لن يتم تشغيل تنظيف القرص ، فهناك بعض الأشياء البسيطة التي يمكنك تجربتها. أولاً ، حاول تشغيل فحص مدقق ملفات النظام للتأكد من ملفات النظام على ما يرام جميع. يمكنك القيام بذلك عن طريق فتح موجه الأوامر (ابدأ - نوع cmd) وتشغيل الأمر التالي:
sfc /scannow
الشيء الثاني الذي يمكنك القيام به هو فتح Explorer وكتابة <قوية>٪ temp٪في شريط العناوين وحذف جميع الملفات والمجلدات الموجودة هناك يدويًا.
هذا كل شيء هناك هو تنظيف القرص. إنها أداة كانت موجودة منذ زمن طويل في نظام Windows ، ومن حقها. يقوم بعمل ممتاز بشكل عام لتنظيف القرص الصلب الخاص بك دون الحاجة إلى تثبيت أدوات الطرف الثالث. استمتع!