يمكنك تشغيل مقاطع الفيديو على أجهزة Chromebook باستخدام مدير الملفات المدمج أو تطبيق المعرض أو برنامج الوسائط المتعددة التابع لجهة خارجية. غالبًا ما تكون مشغلات الوسائط المضمنة مجردة مع الحد الأدنى من الميزات وعناصر التحكم، في حين أن بدائل الطرف الثالث مليئة بالميزات وتدعم المزيد من تنسيقات الفيديو وبرامج الترميز.
سيوضح لك هذا البرنامج التعليمي كيفية تشغيل مقاطع الفيديو على جهاز Chromebook باستخدام التطبيقات المضمنة ومشغلات الفيديو التابعة لجهات خارجية.

تشغيل مقاطع الفيديو في تطبيق معرض Chromebook
يتيح لك تطبيق المعرض الافتراضي على أجهزة Chromebook عرض الصور وتحريرها، ومشاهدة مقاطع الفيديو، وتشغيل الصوت، وعرض ملفات PDF أو تحريرها.
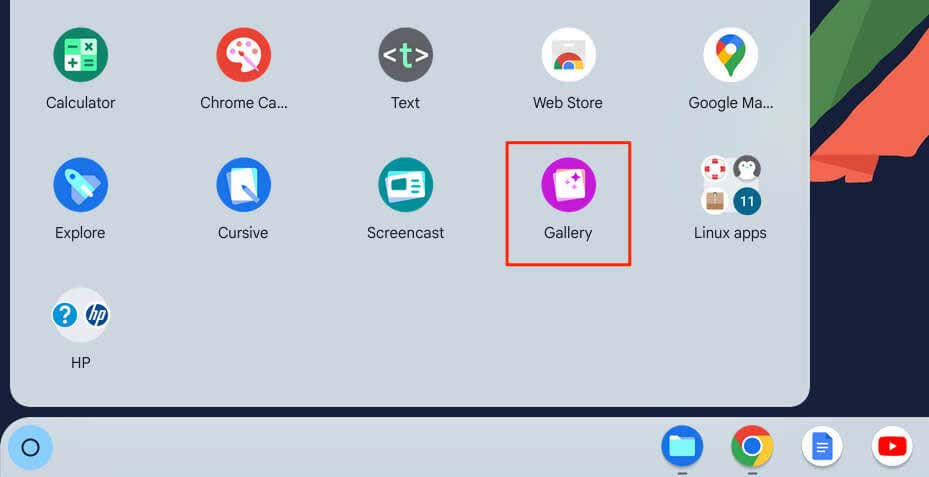 <البداية = "2">
<البداية = "2">
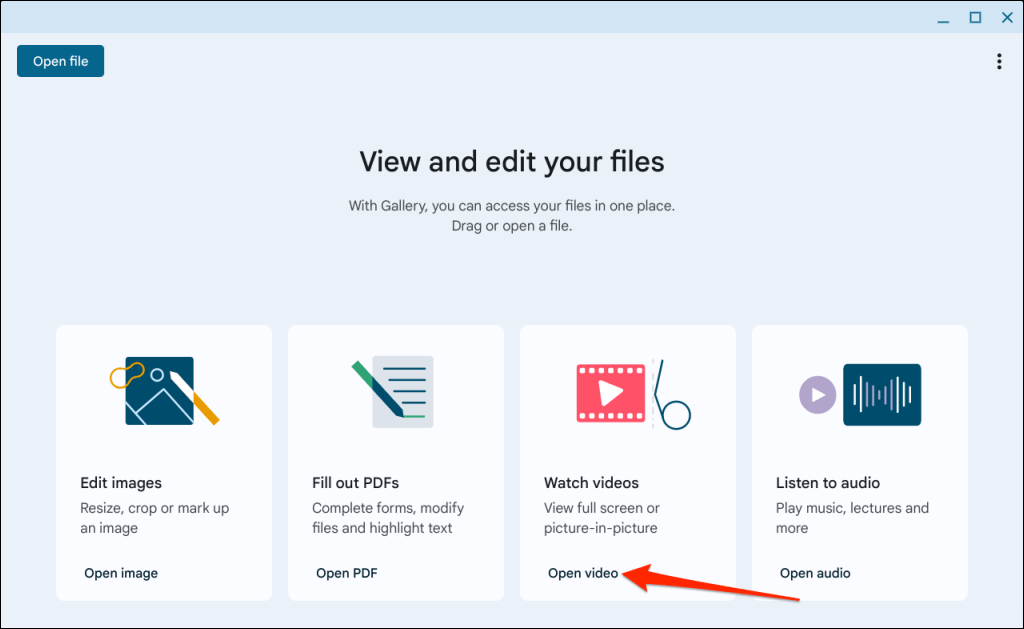
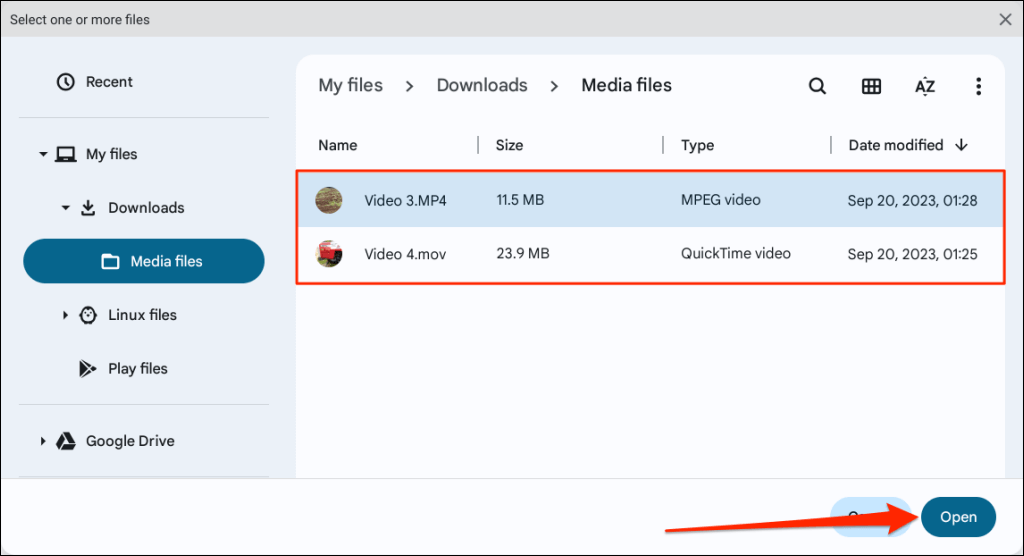
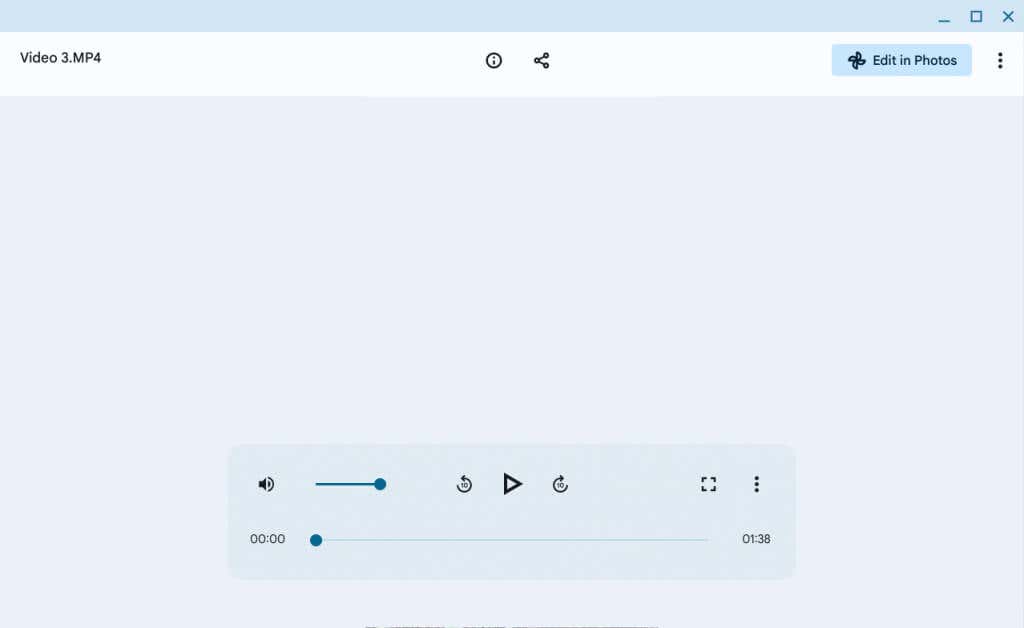
توجد أدوات التحكم في الترجيع والأمام على الجانب الأيسر والأيمن من زر التشغيل/الإيقاف المؤقت، على التوالي. انقر على الأزرار لتحريك التشغيل للأمام أو للخلف بمقدار 10 ثوانٍ.
حدد رمز القائمة المكون من ثلاث نقاطفي الزاوية السفلية للكشف عن المزيد من خيارات التشغيل.
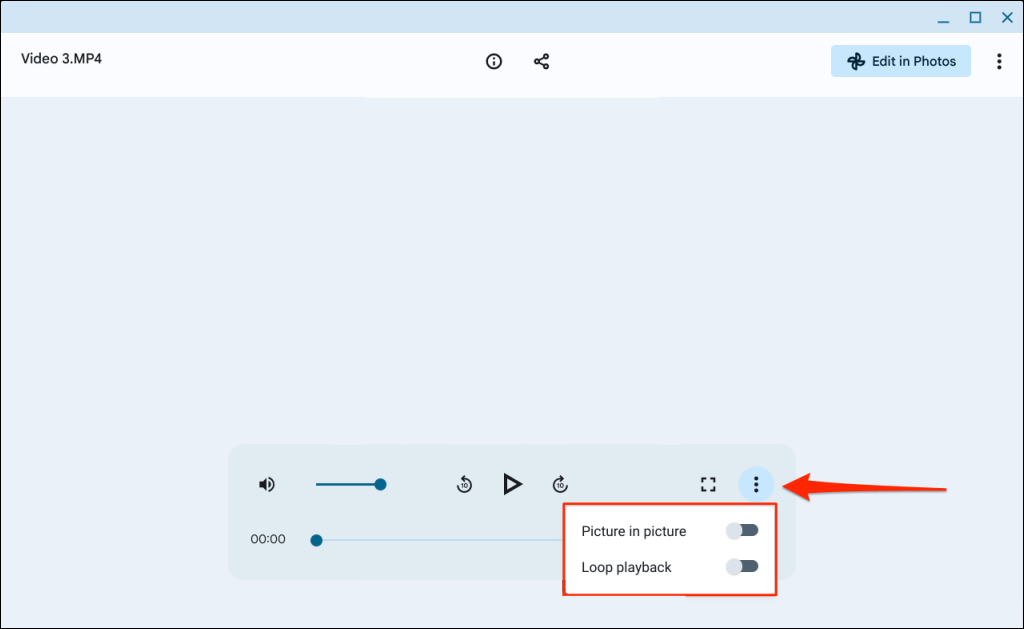
حدد التشغيل المتكررلتشغيل الفيديو بشكل متكرر أو صورة داخل صورةلتشغيل الفيديو في وضع الصورة في الصورة.
استخدام تطبيق صور Google
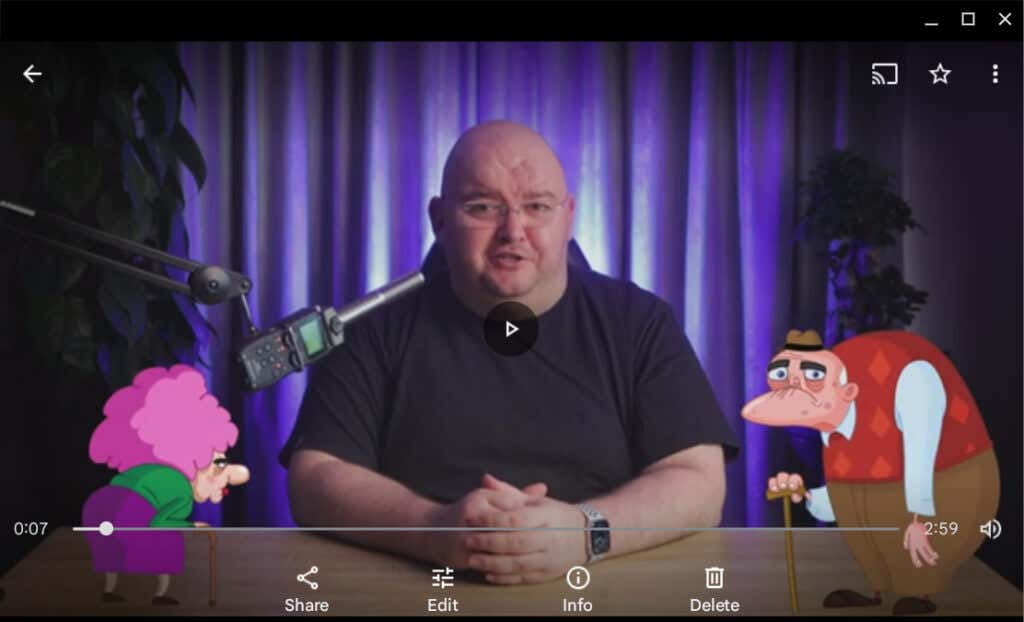
تحتوي بعض أجهزة Chromebook على تطبيق Google Photos المثبت مسبقًا من قبل الشركة المصنعة. قم بتثبيت الصور من متجر Google Play إذا لم يكن مثبتًا مسبقًا على جهاز Chromebook. ستتلقى مطالبة للسماح بالوصول إلى ملفاتك في المرة الأولى التي تقوم فيها بتشغيل تطبيق الصور.
افتح علامة التبويب المكتبةلعرض ملفات الفيديو وتشغيلها في وحدة التخزين المحلية لجهاز Chromebook.
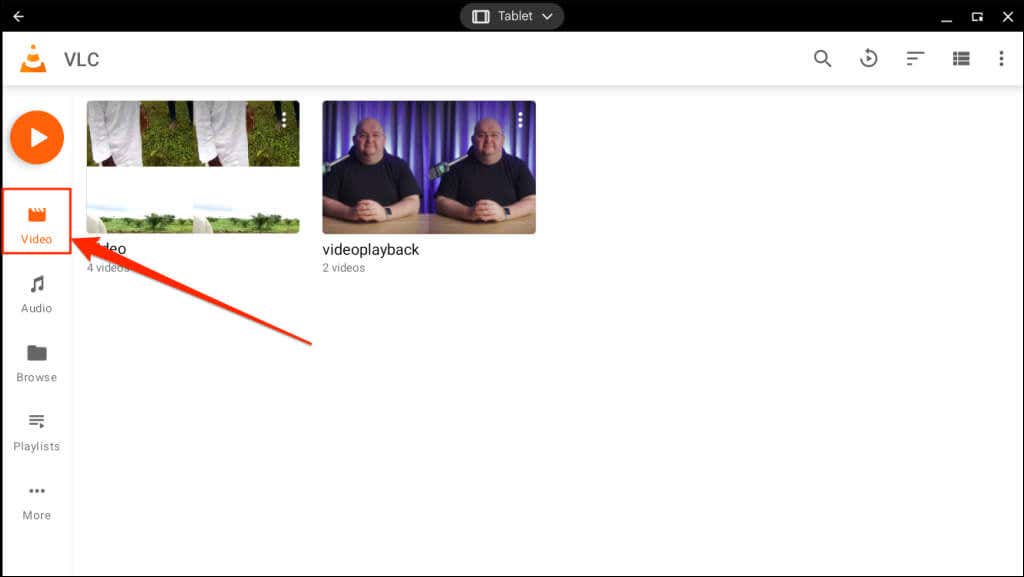
على عكس تطبيق المعرض، يفتقر تطبيق الصور إلى عناصر التحكم في التشغيل مثل التقديم السريع والترجيع ووضع الصورة داخل الصورة وما إلى ذلك. ومع ذلك، يتيح لك التطبيق تكرار التشغيل وإرسال مقاطع الفيديو إلى الأجهزة التي تدعم Chromecast.
تتضمن تنسيقات وأكواد الفيديو المدعومة mpg، و.mod، و.mmv، و.tod، و.wmv، و.asf، و.avi، و.divx، و.mov، و.m4v، و.3gp، و.3g2، و.mp4، و.m2t، .m2ts، .mts، و.mkv..
VLC Media Player لنظام Android
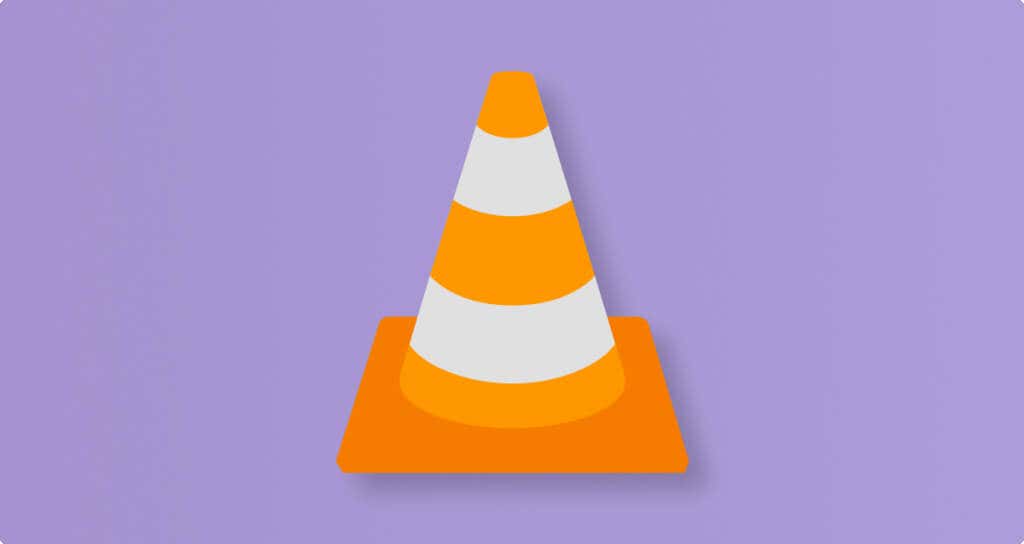
VLC هو مشغل فيديو عالي المستوى للأجهزة المحمولة وأجهزة الكمبيوتر. يعمل إصدار Android من مشغل الوسائط على أجهزة ChromeOS.
لا يتمتع التطبيق بأفضل واجهة، ولكنه يتميز بالعشرات من عناصر التحكم بالإيماءات والوظائف والإعدادات للتنقل والتشغيل بسلاسة.
عند تشغيل مقطع فيديو، ستجد عناصر تحكم لتغيير اتجاه الشاشة وضبط نسبة العرض إلى الارتفاع للفيديو وقائمة الترجمة. تحتوي قائمة الإعدادات المطوية على المعادل ومؤقت النوم والتحكم في سرعة التشغيل وقفل الشاشة. يشتمل مشغل الوسائط أيضًا على ميزة "تعزيز الصوت" التي تزيد من حجم التشغيل بنسبة تصل إلى 200%.
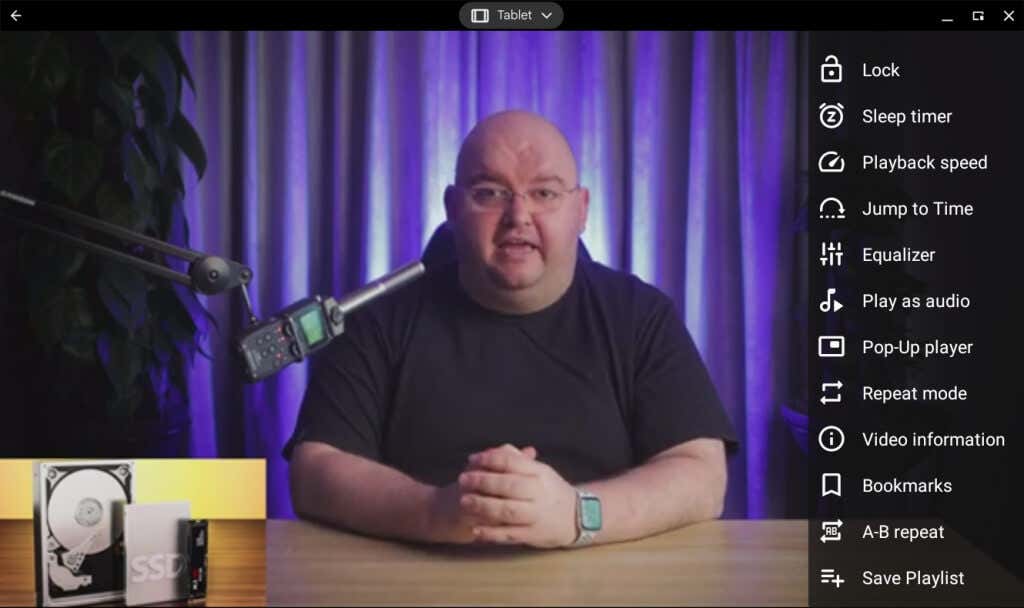
في أجهزة Chromebook التي تعمل باللمس، يؤدي التمرير لأعلى أو لأسفل على الجانب الأيسر إلى زيادة سطوع الشاشة أو تقليله، على التوالي. اسحب لأعلى أو لأسفل الجانب الأيسر من المشغل لضبط مستوى صوت التشغيل.
مرر بسرعة إلى اليسار أو اليمين للتنقل خلال الفيديو، أو انقر نقرًا مزدوجًا في المنتصف لإيقاف التشغيل مؤقتًا/استئنافه.
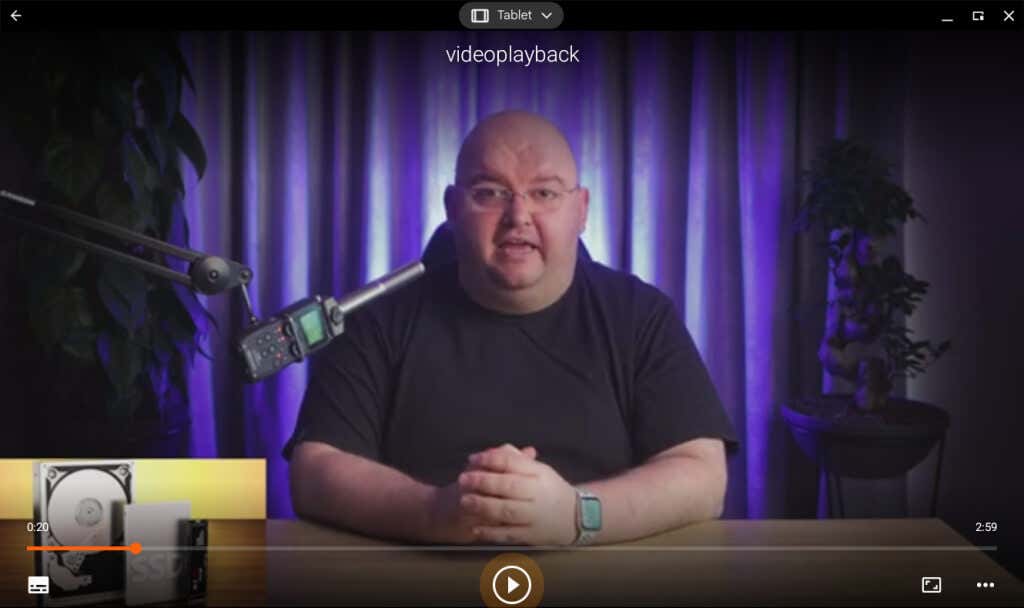
يمكنك أيضًا تثبيت وتشغيل إصداري Windows وLinux من VLC على جهاز Chromebook. قم بتنزيل ملف الإعداد .exe من موقع VLC وقم بتثبيته باستخدام برامج محاكاة مثل Wine أو CrossOver. راجع البرنامج التعليمي الخاص بنا حول تشغيل تطبيقات Windows على أجهزة Chromebook للحصول على إرشادات التثبيت خطوة بخطوة.
MX Player (أو MX Player Pro)
يدعم برنامج MX Player العديد من تنسيقات الفيديو مثل VLC ولكنه يتميز بمزيد من الوظائف. على سبيل المثال، يعمل الوضع الليلي على تقليل الضغط على عينيك عند مشاهدة مقاطع الفيديو في الإضاءة المنخفضة. تسريع الأجهزة
يوجد إصداران من MX Player في متجر Google Play. "MX Player" هو الإصدار المجاني المدعوم بالإعلانات، بينما تبلغ تكلفة "MX Player Pro" 5.99 دولارات بدون إعلانات والمزيد من الميزات.
يحتوي MX Player Pro على تحكم متقدم في الإيماءات، ودعم 8K، ومحول MP3 مدمج يتيح لك استخراج المسارات الصوتية من مقاطع الفيديو.
تشغيل مقاطع الفيديو باستخدام Kodi
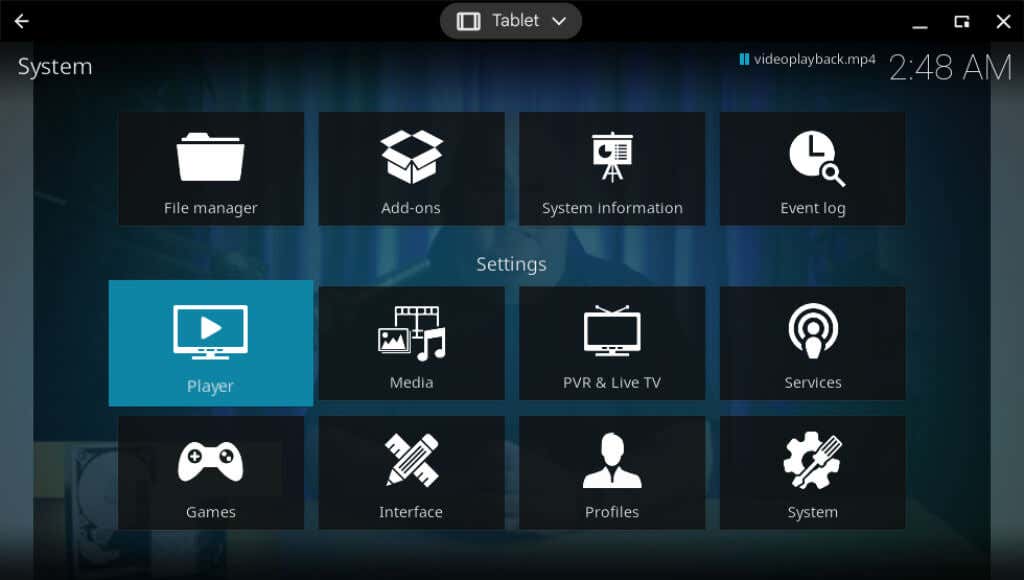
لا يعد Kodi مجرد مشغل وسائط. إنها مركز ترفيه كامل في تطبيق واحد. وبصرف النظر عن تشغيل ملفات الوسائط المحلية، يتيح لك Kodi مشاهدة وتسجيل البرامج التلفزيونية المباشرة وممارسة الألعاب وتصفح الويب والمزيد. إمكانيات بث الوسائط لا حصر لها مع Kodi.
يمكنك أيضًا توصيل خدمات البث (Netflix وYouTube وHulu وAmazon Prime وما إلى ذلك) بتطبيق Kodi باستخدام الوظائف الإضافية. Kodi مفتوح المصدر ومجاني الاستخدام وخالي من الإعلانات..
قم بتثبيت Kodi من متجر Google Play وقم بتشغيل التطبيق. افتح علامة التبويب "مقاطع الفيديو" على الشريط الجانبي لعرض مقاطع الفيديو وتشغيلها على مساحة تخزين جهاز Chromebook.
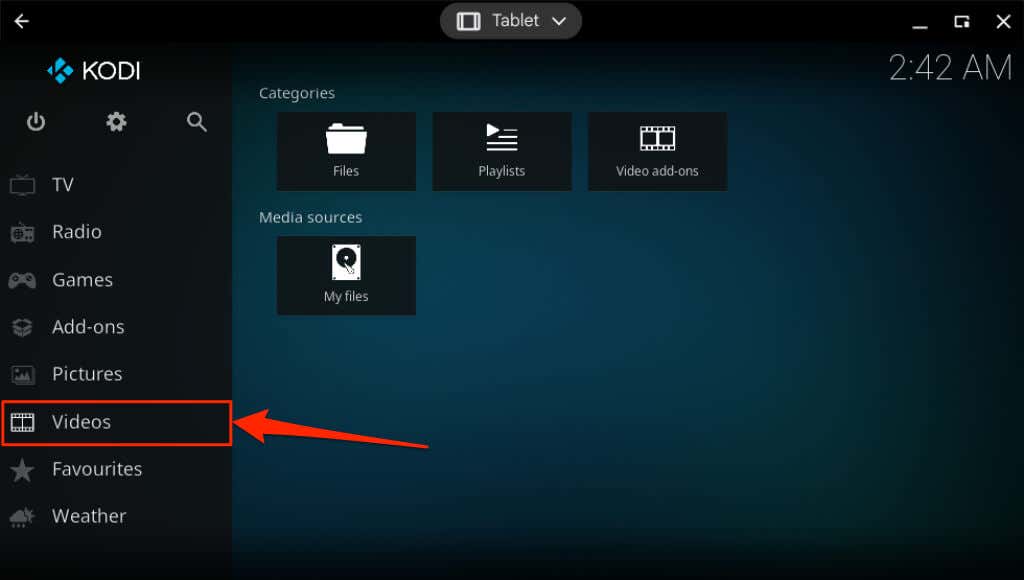
تشغيل مقاطع الفيديو على جهاز Chromebookح2>
هل لديك مشغلات فيديو متعددة على جهاز Chromebook؟ يمكنك تشغيل مقاطع الفيديو مباشرةً من مدير الملفات بجهاز Chromebook باستخدام أي تطبيق لمشغل الفيديو.
افتح تطبيق الملفات، وانقر بزر الماوس الأيمن على ملف الفيديو، وحدد فتح باستخدام، واختر مشغل الفيديو المفضل لديك.
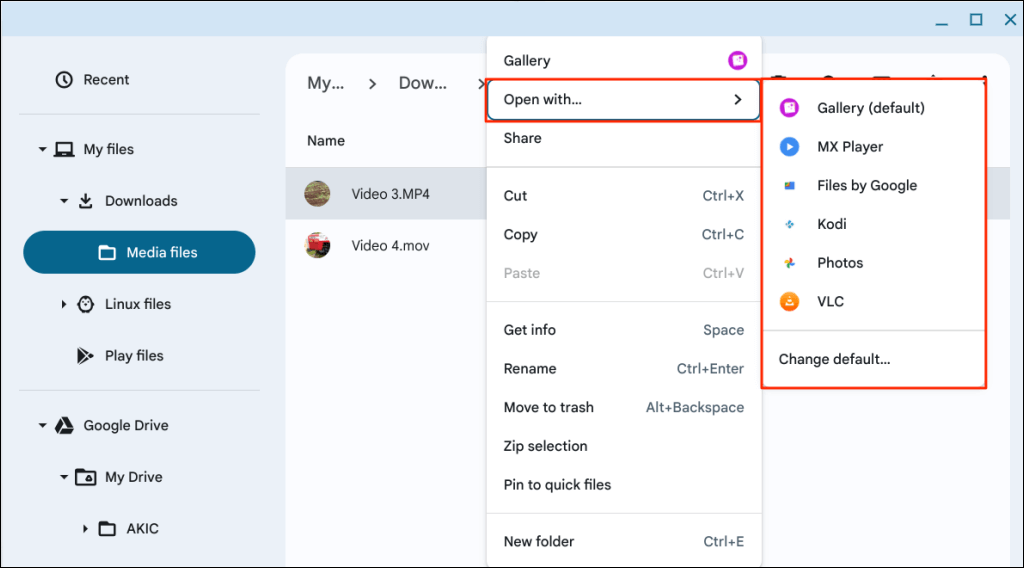
من المفترض أن يعمل أي مشغل فيديو يدعم نظام أندرويد على جهاز Chromebook. أعد تشغيل جهاز Chromebook أو تحديث نظام التشغيل الخاص به إذا كنت تواجه مشكلة في تثبيت أو استخدام أي مشغل فيديو. وتأكد أيضًا من تثبيت أحدث إصدار من التطبيق على جهاز Chromebook.
يمكنك تنزيل أو تثبيت أحدث إصدار من التطبيق من متجر Google Play أو الموقع الإلكتروني لمطوّر البرامج. اتصل بمطور التطبيق أو الشركة المصنعة لجهاز Chromebook إذا استمر تعطل مشغل الفيديو.
.