وسائل التواصل الاجتماعي هي المكان الذي يتم فيه تحميل مقاطع الفيديو في أغلب الأحيان ، وإذا قمت بتعديل مقاطع الفيديو بشكل متكرر ، فمن المرجح أنك قمت بتحميلها على الأرجح إلى نظام أساسي للشبكات الاجتماعية. باستخدام برنامج Adobe Premiere ، هناك عدة طرق يمكنك من خلالها تصدير مشروعك من أجل جعل التشغيل على الشبكات الاجتماعية أكثر سلاسة وأفضل مظهرًا.
ليس عليك تغيير أي شيء أثناء الخاص بك عملية التحرير. كل ذلك يتعلق بكيفية تصدير الفيديو الخاص بك. تكون بعض التنسيقات أكثر ملاءمة لوسائل التواصل الاجتماعي ، مثل Instagram أو Facebook ، بدلاً من استخدامها لعرض مشروعك على شاشة عريضة.
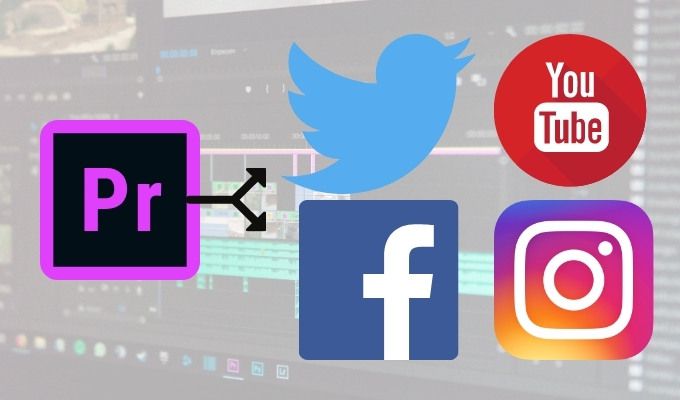
لكل منصة اجتماعية مواصفات مختلفة سترغب في وضعها في الاعتبار عند التصدير. لذلك إذا كنت تعلم أنك تريد تصدير مقطع فيديو إلى منصة وسائط اجتماعية ، فاتبع الخطوات أدناه للحصول على فيديو عالي الجودة يمكنك نشره دون قلق.
تصدير مقاطع الفيديو من Premiere إلى Facebook
إذا كنت تفكر في نشر مقاطع فيديو على Facebook وتريد أن تبدو احترافيًا بالتأكيد ، فستحتاج لإلقاء نظرة على بعض إعدادات التصدير الخاصة بك والتأكد من تحسينها لهذا النظام الأساسي. هناك 3 إعدادات تصدير مسبقة متاحة يمكنك الاختيار من بينها ، أو يمكنك القيام بذلك يدويًا.
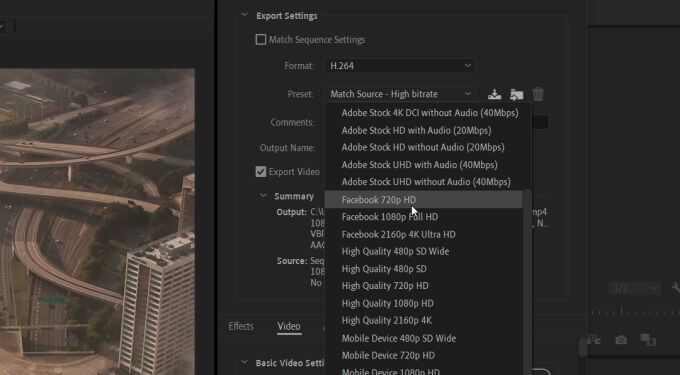
تحتاج مقاطع فيديو Facebook بشكل خاص إلى حجم ملف 4 جيجابايت أو أقل من أجل نشرها. ستحتاج إلى إبقاء مقاطع الفيديو هنا قصيرة إن أمكن ، اعتمادًا على ما تحاول تحقيقه من حيث التفاعل.
عندما تذهب لتصدير الفيديو الخاص بك في العرض الأول ، هذه هي الإعدادات الموصى بها:
In_content_1 all: [300x250] / dfp: [640x360]->التنسيق:H.264
نسبة العرض إلى الارتفاع:المربع 1: 1 أو 16: 9
الدقة: 720p أو 1080p
معدل الإطارات:30 إطارًا في الثانية أو أقل
تأكد أيضًا من ضبط معدل البت:
تشفير معدل البت :VBR، 2 pass
معدل البت المستهدف:12
الحد الأقصى لمعدل البت:16
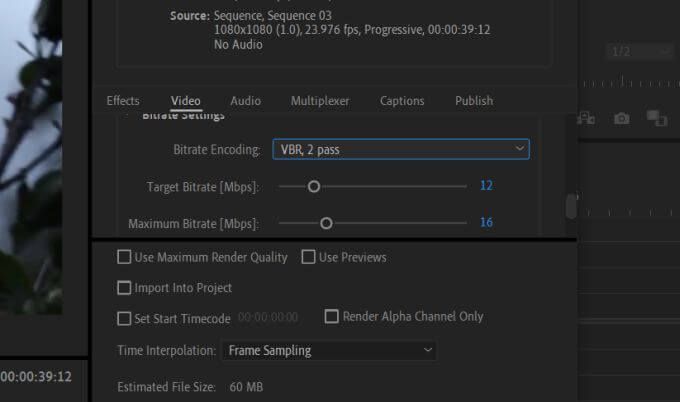
إذا كنت تريد نشر الفيديو مباشرة على Facebook من Premiere ، فضمن إعدادات التصديرانتقل إلى نشر>Facebookوانقر على علامة الاختيار. تأكد من توصيل حساب Facebook الصحيح بحساب Premiere بالنقر فوق الزر تسجيل الدخولبجوار الحساب.
تصدير مقاطع الفيديو من Premiere إلى Instagram
يعد تحميل مقاطع الفيديو إلى Instagram من خلال Premiere أصعب قليلاً لأن Instagram لا يسمح لك بتحميل مقاطع الفيديو من سطح المكتب ، وغير متصل بـ Premiere. لا يزال هناك حل بديل ، ومع ذلك.
ستحتاج أيضًا إلى اتباع حجم الملف 4 غيغابايت هنا أيضًا. تأكد أيضًا من أن مقطع الفيديو لا يزيد عن 60 ثانية (إلا إذا كنت تنشر على IGTV ، ولكن هذه الإرشادات مخصصة لنشر Instagram العادي).
أولاً ، تأكد من ضبط إعدادات الفيديو الخاص بك على هذه الإعدادات الموصى بها لـ Instagram:
التنسيق:H.264
نسبة العرض إلى الارتفاع :المربع 1: 1
الدقة:1080 × 1080
معدل عرض الإطارات:30 إطارًا في الثانية أو أقل
من أجل انشر الفيديو ، فأنت تريد التأكد من أن لديك Google Drive أو Dropbox. يمكنك تحميل الفيديو إلى هذه المواقع على سطح المكتب الخاص بك ، ثم الانتقال إلى أحد تلك التطبيقات على هاتفك المحمول لتنزيل الفيديو عليه.
بمجرد التنزيل ، يمكنك الانتقال إلى تطبيق Instagram لنشر الفيديو الخاص بك من Google Drive أو Dropbox.
تصدير مقاطع الفيديو من العرض الأول إلى Twitter
مثل أنظمة الوسائط الاجتماعية الأخرى ، تعمل مقاطع الفيديو المربعة بشكل أفضل على Twitter فيما يتعلق بالجودة. هناك أيضًا نوعان من إعدادات التصدير المسبقة لـ Twitter يمكنك استخدامهما وضبطهما حسب الحاجة. سيتم ضبط مشغل الفيديو أيضًا لتلبية نسبة العرض إلى الارتفاع للفيديو إذا كنت لا تريد مقطع فيديو مربعًا.
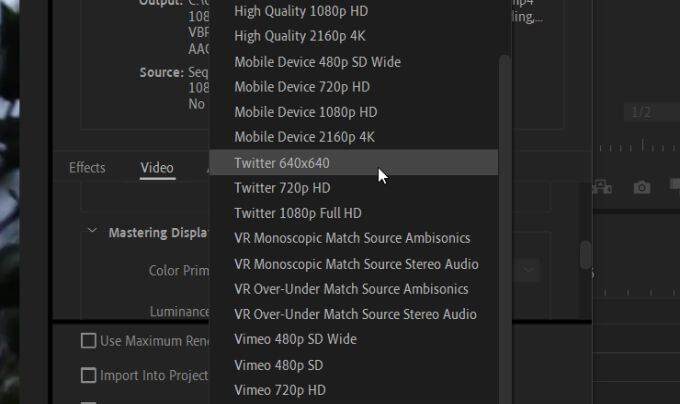
هناك بعض القيود على مقاطع الفيديو المنشورة على Twitter ، وهي دقة 1900 × 1200 و 40 إطارًا في الثانية وحجم 512 ميجا بايت وطول 2:20 دقيقة.
بعد ضبط الفيديو الخاص بك ، سترغب في تغيير معدل البت:
تشفير معدل البت:VBR، 2 pass
معدل البت المستهدف :8
الحد الأقصى لمعدل البت:12
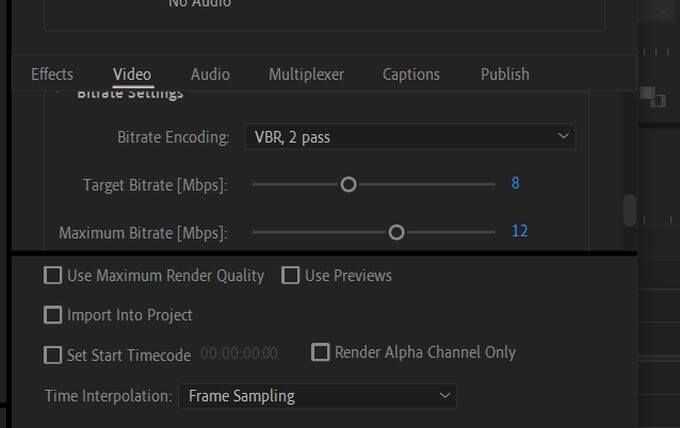
لتحميل الفيديو ، يمكنك القيام بذلك على غرار Facebook. ضمن إعدادات التصدير، انتقل إلى نشر>Twitterوحدد المربع. سيتعين عليك ربط Premiere بحسابك على Twitter ، وبعد ذلك يمكنك نشر الفيديو مباشرة عليه. فقط تأكد من أن إعدادات الفيديو هي بالضبط كما تريدها قبل التصدير والنشر.
تصدير مقاطع الفيديو من Premiere إلى YouTube
من أشهر مواقع مشاركة الفيديو بالطبع موقع YouTube. يتسم الموقع بقدر كبير من المرونة فيما يتعلق بما يمكنك تحميله على الموقع ، ولكن هناك بعض الإعدادات الموصى بها التي تريد وضعها في الاعتبار.
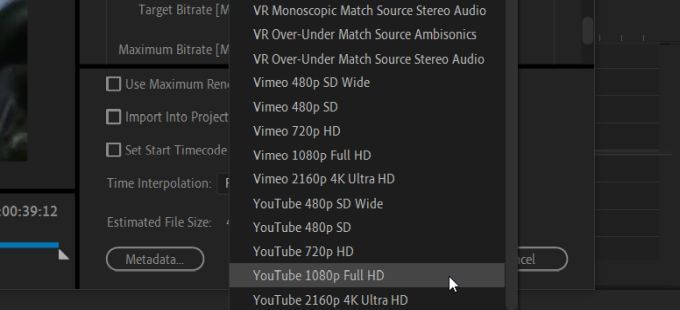
هناك خمسة إعدادات مسبقة يمكنك استخدامها للتصدير إلى موقع YouTube. اعتمادًا على مشروعك ، قد ترغب في تعديل جوانب معينة لتناسب احتياجاتك. ستحتاج إلى ضبط التنسيق على H.264 ، حيث سيوفر لك هذا أفضل جودة للفيديو.
يجب عليك أيضًا تغيير إعدادات معدل البت:
معدل البت التشفير:VBR 2 Pass
معدل البت المستهدف:8
بعد ذلك ، يمكنك تصدير ونشر الفيديو الخاص بك. كما هو الحال مع Facebook و Twitter ، يمكنك تصدير الفيديو الخاص بك تلقائيًا من Premiere إلى YouTube. ضمن إعدادات التصدير ، ما عليك سوى الانتقال إلى YouTube وتحديد المربع هناك. ثم حدد تسجيل الدخوللربط حسابك على YouTube بحساب Premiere.
التصدير من Premiere Pro إلى الوسائط الاجتماعية
مع كل هذه الإعدادات ، إذا كنت تقوم بتصدير مقاطع فيديو مربعة ، فستحتاج إلى ضبط إعدادات التسلسل لتتوافق مع تصدير الإعدادات حتى تتمكن من رؤية كيف سيبدو الفيديو الذي تم تصديره عندما تكون تحريره.
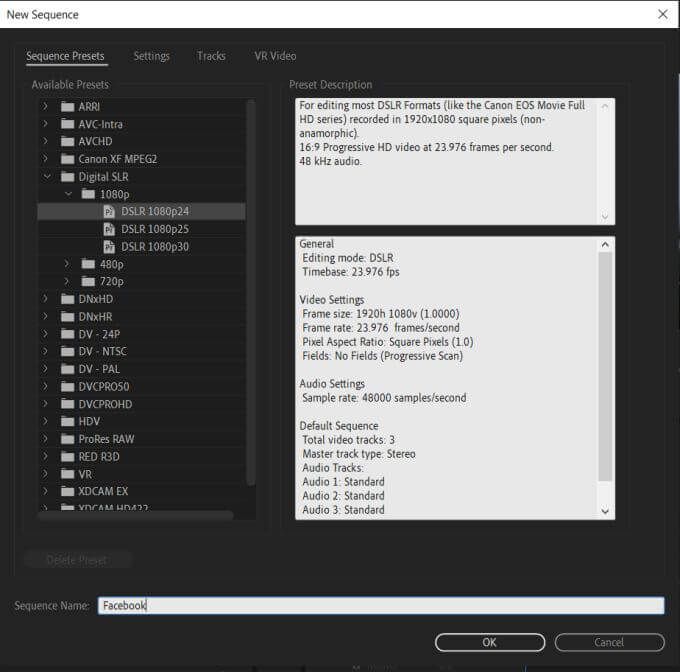
للقيام بذلك:
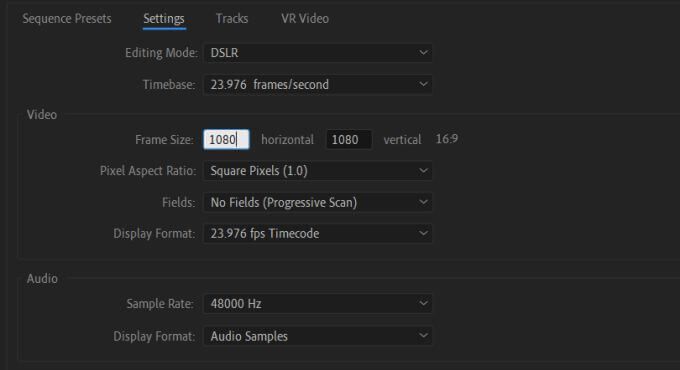
عندما تقوم بالتصدير تلقائيًا ، تأكد من صحة إعداداتك قبل التصدير. إذا كنت تريد التأكد ، يمكنك دائمًا التصدير إلى جهاز الكمبيوتر الخاص بك أولاً لترى كيف يبدو الفيديو المصدر. بعد ذلك ، قم بتحميل الفيديو الخاص بك إلى حساب الوسائط الاجتماعية الخاص بك من هناك.