يعلم الجميع أن مقاطع الفيديو يمكن أن تضيف بعض الشرارة الإضافية على صفحة الويب. هل تعلم أيضًا أنه يمكنهم تحسين عرضك التقديمي من Google Slide باستخدام الفيديو؟
بغض النظر عن مدى حسن تصميم العرض التقديمي وإخباريته ، فإنه من الصعب جذب انتباه المشاهدين.
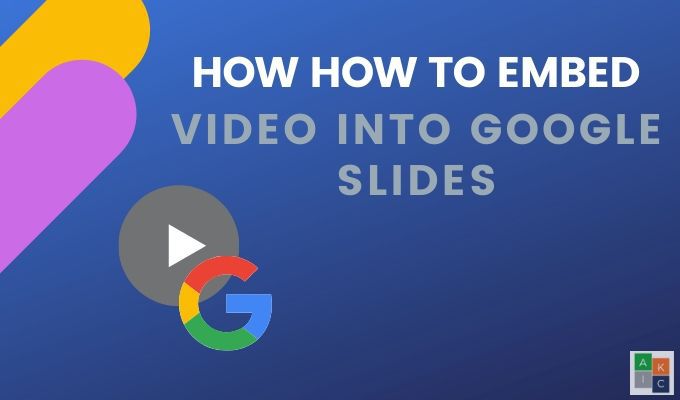
إن إضافة عناصر تجذب الانتباه ، مثل تضمين مقطع فيديو في العروض التقديمية من Google ، يمكن أن تجعل الشرائح أكثر إثارة وتفاعلًا وتفاعلًا مع جمهورك للحفاظ على تركيزها على رسالتك.
لماذا الفيديو؟
تتضمن بعض الفوائد العديدة لتضمين الفيديو في عرض تقديمي من Google ما يلي:
اختيار الفيديو المناسبg>
لا تحدد مقطع فيديو بشكل عشوائي وتضعه على شريحة. حدد مقطع فيديو:
لا تبالغ. إذا كان لديك عدد كبير جدًا من مقاطع الفيديو أو تأثيرات الوسائط المتعددة الأخرى ، فسوف يصرف انتباهك عن رسالتك ويفقد تأثير جذب الانتباه.
In_content_1 all: [300x250] / dfp: [640x360]قبل>->الآن بعد أن عرفت لماذا وكيف يمكن لمقاطع الفيديو المساعدة في عرضك التقديمي ، دعنا نوضح لك عدة طرق لتضمين مقطع فيديو على شريحة Google.
تضمين مقطع فيديو من YouTube في العروض التقديمية من Google
نظرًا لأن Google تمتلك YouTube وتتكامل معه ، يمكنك إضافة مقطع فيديو دون مغادرة مجموعة الشرائح.
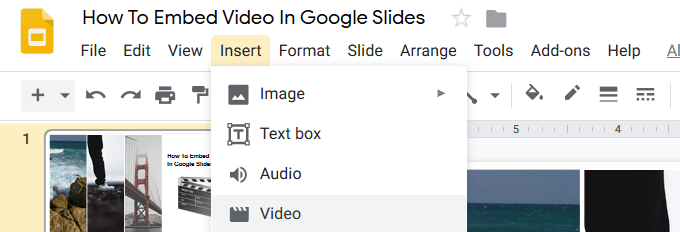
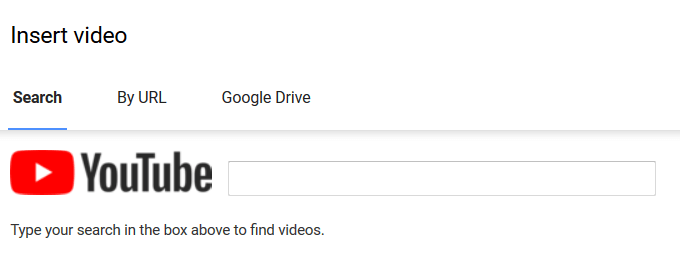
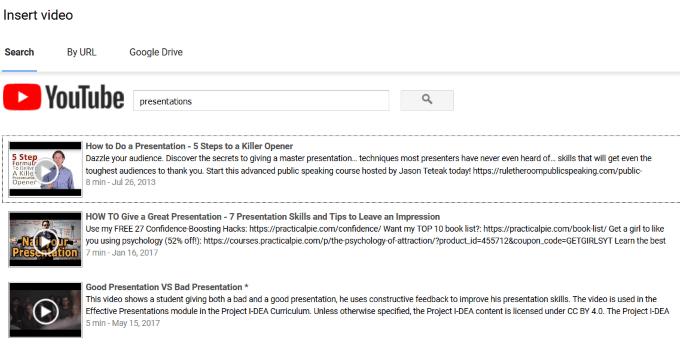
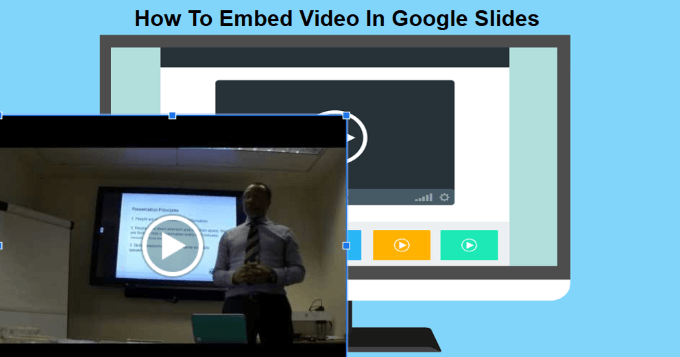
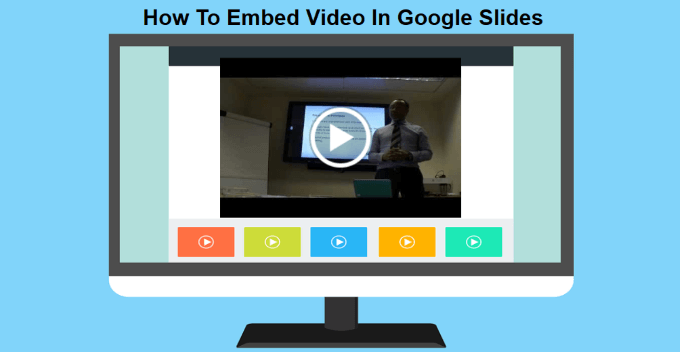
Embed The Video By YouTube URL
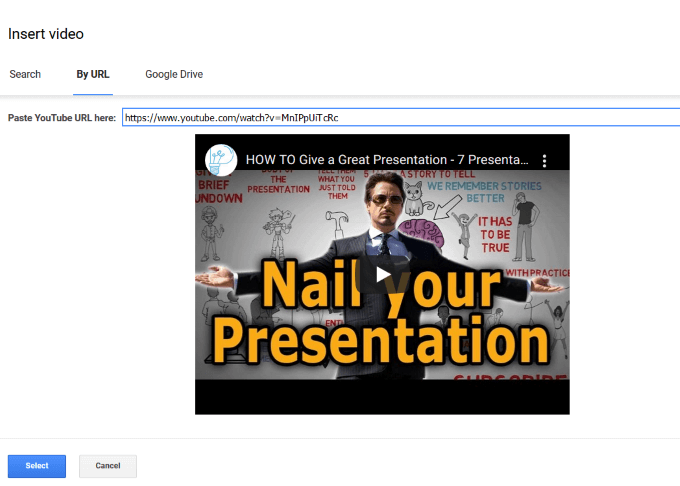
تضمين مقاطع فيديو Google Drive في العروض التقديمية من Google
تمنع بعض الأنشطة التجارية الوصول إلى الويب على YouTube. لذا ، ماذا يمكنك أن تفعل إذا لم تتمكن من الوصول إلى YouTube؟ لحسن الحظ ، يمكنك البث من Google Drive واستمرار تضمين مقطع فيديو على شريحة واحدة أو عدة شرائح. إذا كان لديك بالفعل فيديو على Google Drive ، فمن السهل إضافته إلى شريحة.
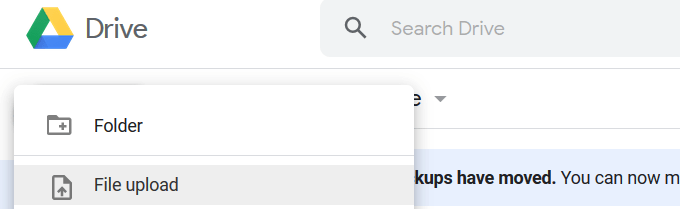
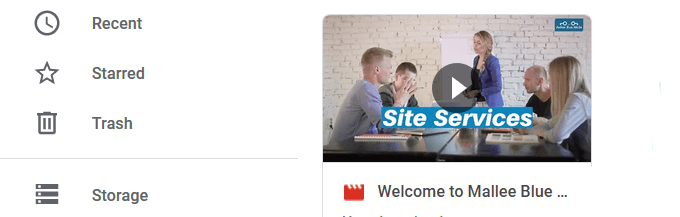
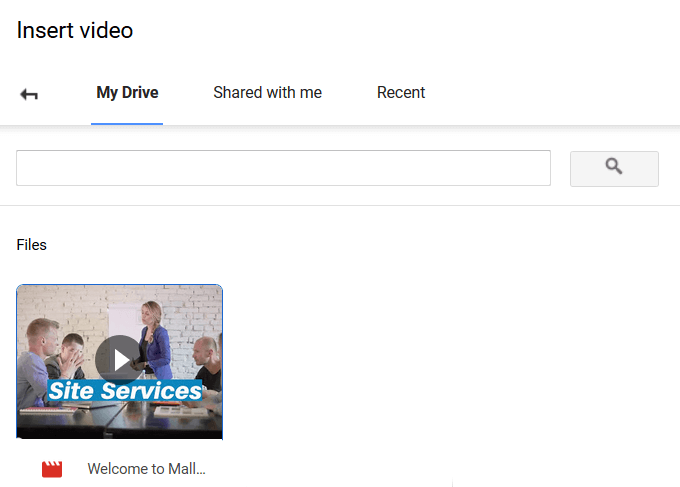
تعيين مقاطع الفيديو على التشغيل التلقائي
عند تقديم عرض تقديمي أمام الجمهور ، سيؤدي تعيين مقاطع الفيديو المضمنة على التشغيل التلقائي إلى تجربة أكثر سلاسة.
تعمل هذه العملية البسيطة مع مقاطع الفيديو التي تمت إضافتها من بحث YouTube وعنوان URL ومن Google Drive.
انقر فوق الفيديو الموجود على الشريحة ثم على خيارات التنسيقالموجودة فوق الفيديو. من اللوحة التي تفتح على الجانب الأيمن من الشريحة الخاصة بك ، انقر فوق الجزرة بجوار تشغيل الفيديووحدد الخيار التشغيل التلقائي عند التقديم.
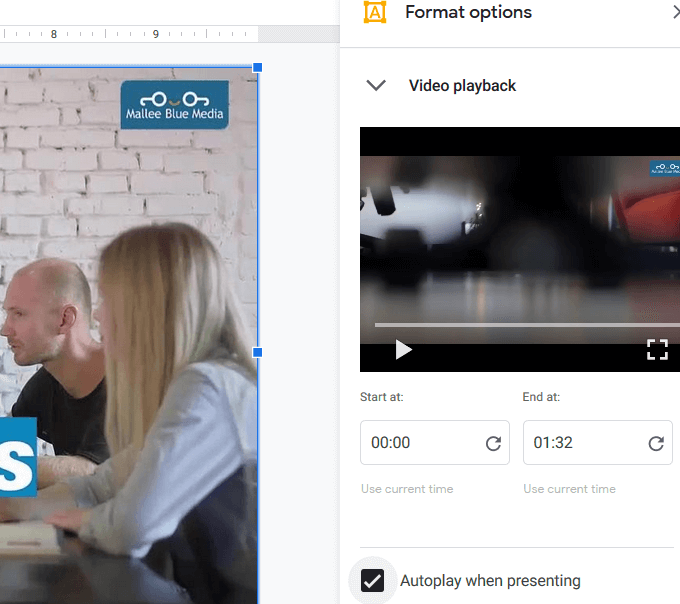
عندما تنتقل إلى شريحة بها مقطع فيديو مضمن ، سيتم تشغيلها تلقائيًا دون الحاجة إلى النقر فوق أي أزرار.
كيفية قص وتحرير مقطع فيديو مضمن
ابدأ بتحديد الفيديو الذي تريد تحريره. انقر فوق خيارات التنسيقمن شريط الأدوات العلوي. سيؤدي هذا إلى فتح نفس اللوحة الجانبية التي رأيتها عند ضبط الفيديو على التشغيل التلقائي.
يمكنك تعيين وقت البدء والانتهاء للفيديو. إذا كان مقطع فيديو طويلًا ، فستحتاج إلى قطعه من خلال ضبط الأوقات وفقًا لذلك.
تتضمن الإعدادات الأخرى:
القدرة على قطع الفيديو ميزة مفيدة. من المفيد بشكل خاص إذا كنت تريد فقط عرض مقطع قصير من مقطع فيديو أطول.
ضع في اعتبارك أنه يمكنك أيضًا تغيير الحجم والموضع من خلال النقر على الفيديو ، والاستيلاء على زاوية لتغيير حجمه ، واسحبها حول الشريحة لإعادة وضعها.
يتيح لك خيار التحرير الأخير إضافة ظل مسقط إلى الفيديو الخاص بك. اختر:
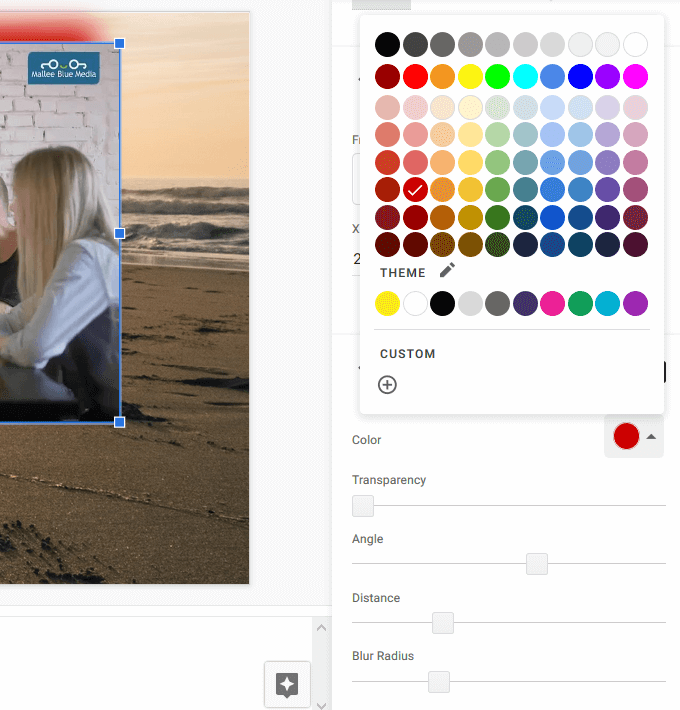
استعد لعرضك التقديمي
مارس العرض التقديمي قبل تسليمه إلى جمهور مباشر. تعرف مسبقًا على الشرائح التي قمت بتضمين مقاطع الفيديو عليها وتأكد من أنها منطقية في سياق رسالتك.
تأكد من أن الموقع الذي ستقوم فيه بتقديم اتصال بالإنترنت وعرض النطاق الترددي الكافي للتعامل مع مقاطع الفيديو.
أضف بعض الإثارة إلى عرضك التقديمي عن طريق تضمين مقاطع الفيديو مباشرة في العروض التقديمية من Google للحصول على تجربة أكثر سلاسة.