تعد أجهزة الكمبيوتر المحمولة المزودة بإمكانيات شاشة تعمل باللمس مثل Microsoft Surface والأجهزة الأخرى شائعة جدًا هذه الأيام. ومع ذلك ، لا يجد الجميع ميزة اللمس ضرورية أو مفيدة لمهامهم اليومية.
على جهاز يعمل بنظام Windows ، عادة ما يتم تمكين وظيفة شاشة اللمس خارج الصندوق بحيث يمكنك استخدام إصبعك للتنقل في نظام تشغيل الكمبيوتر المحمول.

إذا كان الشاشة متصدعة ، تجد الميزة مشتتة للغاية ، أو أنك لا تستخدم الشاشة التي تعمل باللمس على الكمبيوتر المحمول ، يمكنك إيقاف تشغيله بسهولة ومتابعة عملك.
في هذا الدليل ، سنوضح لك كيفية تعطيل شاشة اللمس في Windows 10.
كيفية إيقاف تشغيل شاشة اللمس (Windows 10)
في حين أن وظيفة شاشة اللمس مفيدة جدًا للمستخدمين الذين لديهم الأجهزة اللوحية مثل Surface Pro ، فقد لا تعمل دائمًا كما هو معلن. في مناسبات معينة ، قد ترغب في إيقاف تشغيله إلى زيادة عمر بطارية الكمبيوتر المحمول أثناء التنقل أو تحري خلل شيء ما وإصلاحه.
مهما كان السبب ، يمكنك تعطيل شاشة اللمس باستخدام بضع خطوات باستخدام إدارة الأجهزة ، موجه الأوامر ، Windows PowerShell في Windows 10 أو عن طريق تحرير سجل Windows.
In_content_1 all: [300x250] / dfp: [640x360]- >
استخدم إدارة الأجهزة لإيقاف تشغيل شاشة اللمس (Windows 10)
يعد Windows Device Manager أداة مساعدة مركزية في Windows 10 تقدم عرض منظم لجميع الأجهزة المثبتة في جهاز الكمبيوتر الخاص بك. كإمتداد لوحدة التحكم بالإدارة لـ Microsoft ، يدير Device Manager الأجهزة مثل بطاقات الصوت ومحركات الأقراص الثابتة و جهاز USB:٪ s و لوحات المفاتيح والمزيد.
يمكنك استخدم إدارة الأجهزة لإدارة و تحديث و دحر السائقين وتغيير خيارات تكوين الأجهزة وتحديد تعارضات الأجهزة وتمكين الأجهزة أو تعطيلها.
إدارة الأجهزة ليست تم إدراجه ضمن برامجك العادية ، ولكن يمكنك الوصول إليه بطرق مختلفة لتعطيل شاشة الكمبيوتر المحمول التي تعمل باللمس.
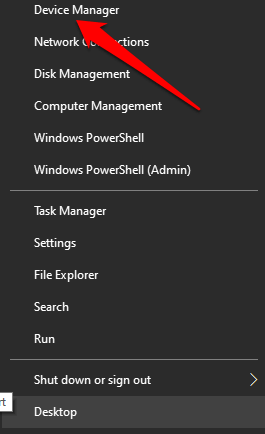
ملاحظة: بناءً على إصدار Windows لديك ، يمكنك فتح إدارة الأجهزة باستخدام لوحة التحكم. للقيام بذلك ، حدد لوحة التحكممن شاشة التطبيقات أو قائمة البدء ثم حدد الأجهزة والصوت.
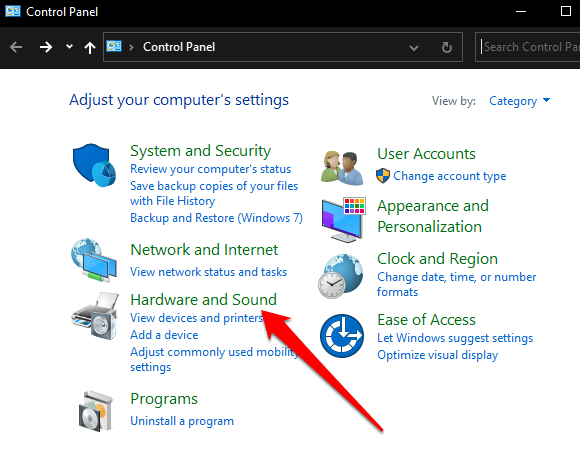
ضمن الأجهزة والطابعات، حدد إدارة الأجهزةلفتحه.
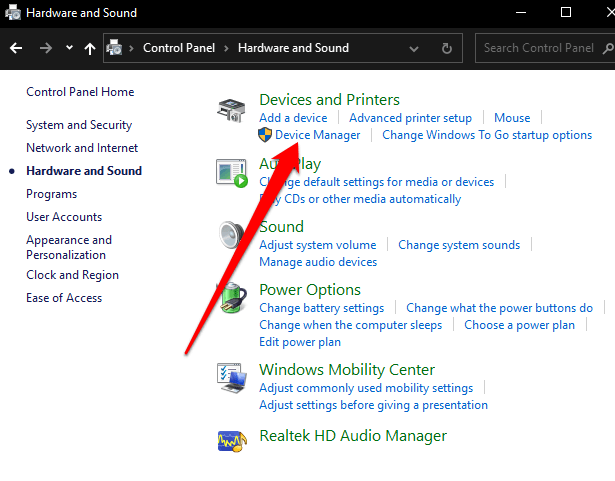
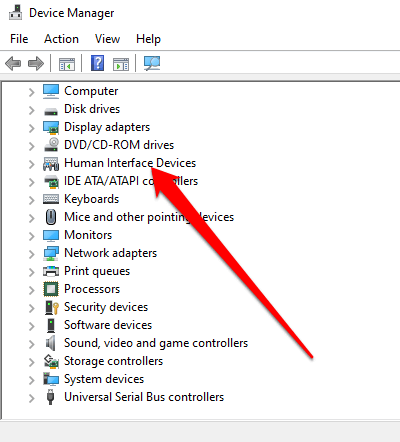
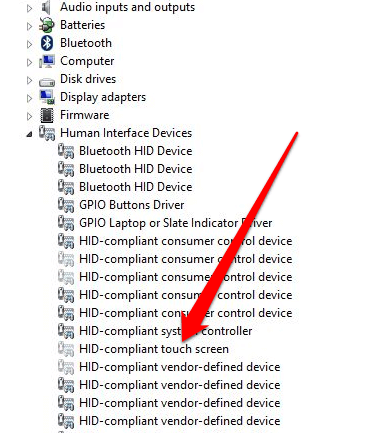
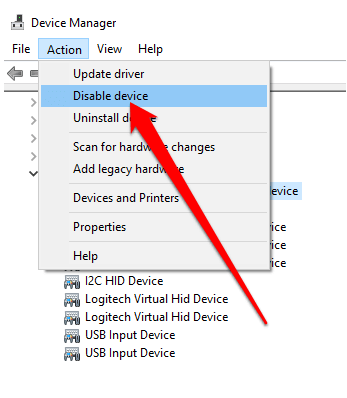
شاشة اللمس معطلة الآن ويمكنك النقر على الشاشة لاختبارها.
لإعادة تمكين شاشة اللمس ، ارجع إلى "إدارة الأجهزة" وانقر بزر الماوس الأيمن على خيار شاشة اللمس المتوافقة مع HID. حدد الخيار تمكين الجهازوأكد اختيارك.
ملاحظة: في حالة عدم عمل شاشة اللمس بعد تمكينها ، أعد تشغيل الكمبيوتر المحمول ومعرفة ما إذا كانت تعمل مرة أخرى.
كيفية تعطيل شاشة اللمس باستخدام موجه الأوامر
يمكنك أيضًا تعطيل شاشة اللمس في نظام التشغيل Windows 10 باستخدام موجه الأوامر .
موجه الأمر ، يُشار إليه أحيانًا باسم موجه CMD ، أو cmd.exe أو غلاف الأوامر هو مترجم لسطر الأوامر في نظام التشغيل Windows 10 ينفذ أي أوامر تضغط عليها. تستخدم الأوامر البرامج النصية و ملفات دفعية لأتمتة المهام ، وتحرّي الخلل وإصلاحه أو تحل بعض مشكلات Windows ، وأداء مهام إدارية متقدمة.
إذا لم يكن جهاز الكمبيوتر المحمول الخاص بك الماوس لا يعمل يعمل بشكل صحيح ، يمكنك استخدام موجه الأوامر لتعطيل شاشة اللمس في جهاز كمبيوتر يعمل بنظام Windows 10.
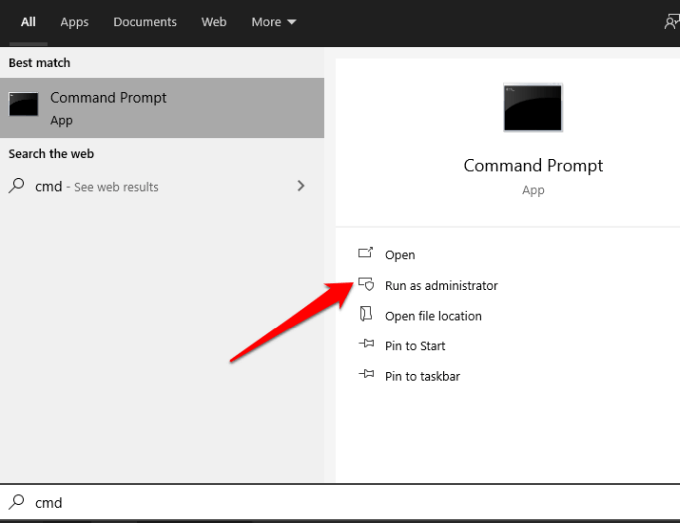
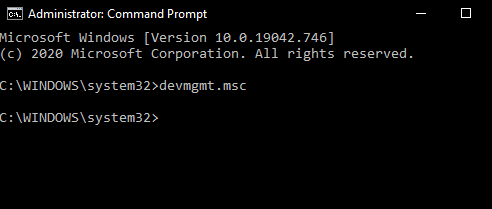
ستفتح شاشة إدارة الأجهزة ، ويمكنك تعطيل شاشة اللمس باستخدام نفس الخطوات في إدارة الأجهزة الطريقة.
استخدم Windows PowerShell لتعطيل شاشة اللمس
Windows PowerShell عبارة عن هيكل سطر أوامر عبر الأنظمة الأساسية ولغة برمجة نصية تم تقديمها في Windows 8 ، والتي توفر طريقة بسيطة لـ أتمتة المهام والوصول إلى أدوات النظام والإدارة.
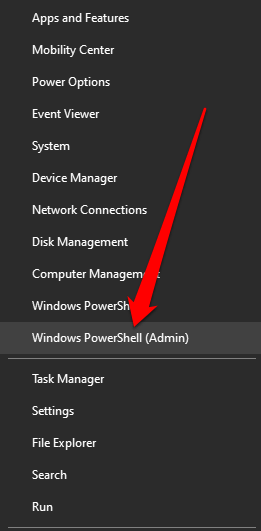
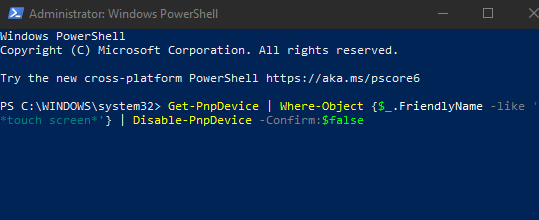
سيتم تعطيل شاشة اللمس ويمكنك اختبارها للتأكيد.
إيقاف تشغيل شاشة اللمس باستخدام تسجيل Windows
هناك طريقة أخرى لإيقاف تشغيل شاشة اللمس على جهاز الكمبيوتر الخاص بك وهي عبر تسجيل Windows باستخدام هذه الخطوات.
كلمة تحذير حول تحرير سجل Windows: إذا لم تقم مطلقًا بتحرير سجل Windows من قبل ، فابحث عن خبير للقيام بذلك نيابة عنك لأن إدخال خاطئ واحد يمكن أن يجعل جهاز الكمبيوتر الخاص بك غير قابل للاستخدام أو غير قابل للتمهيد. إذا كنت راضيًا عن هذه الطريقة ، النسخ الاحتياطي للسجل أولاً ثم اتبع الخطوات التالية:
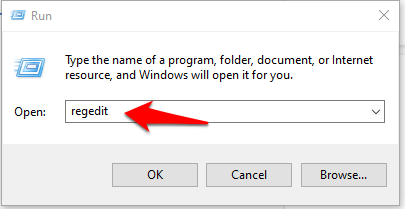
الصورة: 14-how-to-disable-touch-screen-in-windows-10-Registry-key
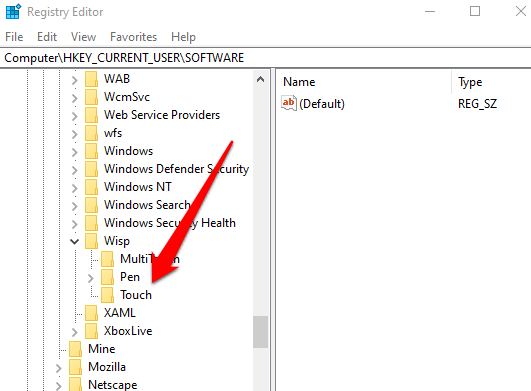
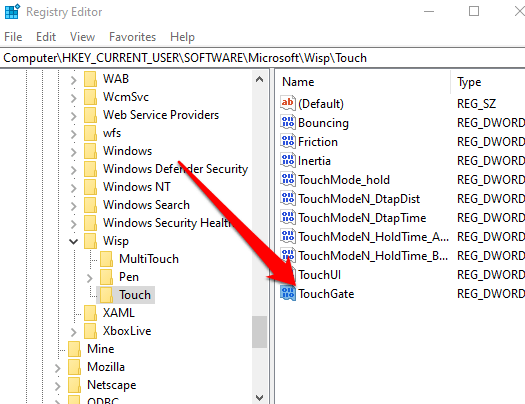
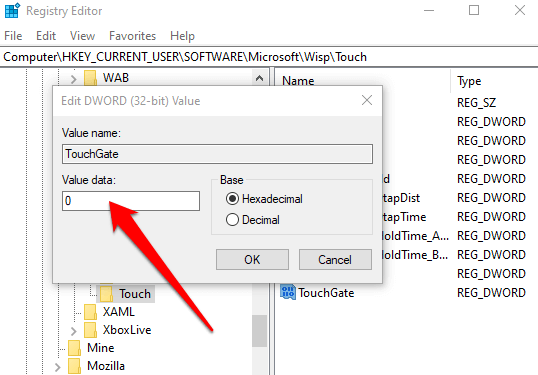
لتمكين شاشة اللمس ، ارجع إلى مفتاح التسجيل ، وتغيير قيمة TouchGate إلى 1 ، أو حذف إدخال TouchGate تمامًا.
إيقاف تشغيل اللمس في بضع خطوات سريعة
نأمل يساعدك هذا الدليل في تعطيل شاشة اللمس على جهاز Windows 10 الخاص بك. تحقق من خدمات Windows 10 غير الضرورية التي يمكنك تعطيلها بأمان الأخرى ، وأدلةنا على كيفية إيقاف تشغيل الفهرسة لحفظ موارد وحدة المعالجة المركزية وذاكرة الوصول العشوائي أو كيفية تعطيل Cortana لحماية خصوصيتك وبياناتك الشخصية.