بينما يمكنك تغيير اسم المستخدم الخاص بك على منصات أخرى عبر الإنترنت ، لا يسمح لك Skype بتغييره. ولكن هناك خيارات أخرى يمكنك استخدامها لتغيير اسم Skype الخاص بك.
في مرحلة التسجيل ، يسمح لك Skype باستخدام عنوان بريدك الإلكتروني أو رقم هاتفك. إذا قمت بتسجيل الدخول باستخدام رقم هاتفك أو عنوان بريدك الإلكتروني بدلاً من اسم Skype الخاص بك ، فإن ما لديك هو حساب Microsoft ، وليس اسم Skype.
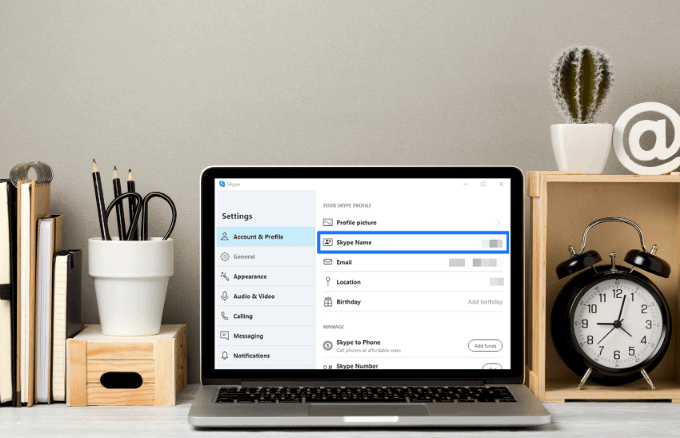
يمكنك تسجيل الدخول باستخدام اسم Skype وكلمة المرور الخاصة بك ، لهذا السبب عليك اختيار واحدة يسهل عليك تذكرها وفريدة من نوعها بالنسبة لك.
تابع لمعرفة الخيارات التي يمكنك استخدامها بدلاً من ذلك لتغيير اسم Skype الخاص بك.
ما هو اسم Skype؟
اسم Skype أو معرف Skype الخاص بك هو اسم المستخدم الذي أنشأته في المرة الأولى التي انضممت فيها إلى Skype ، بخلاف رقم هاتفك أو عنوان البريد الإلكتروني.
قبل حصلت مايكروسوفت سكايب في عام 2011 ، يمكن للمستخدمين إنشاء حساب Skype جديد باسم Skype المحدد من قبل المستخدم. المستخدمون الذين اشتركوا في حساب Skype قبل عملية الاستحواذ عام 2011 لديهم اسم مستخدم يستند إلى البريد الإلكتروني مع مؤشرname ، والذي لا يمكن تغييره أيضًا.
In_content_1 الكل: [ بحجم 300x250] / DFP: [640x360]قبل>->بعد الاستحواذ ، يأخذ اسم Skype أو المقبض الذي تراه شكل العيش: الاسم، حيث يكون الاسم هو اسم المستخدم الخاص بك أو الجزء الأول من عنوان البريد الإلكتروني الذي تستخدمه في تسجيل الدخول إلى Skype.
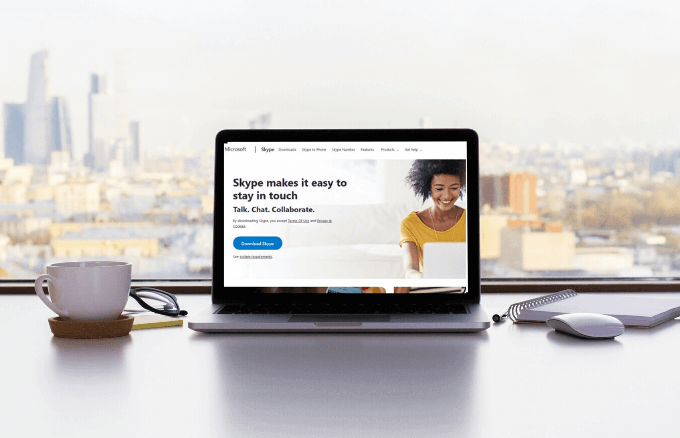
وذلك لأن المتطلبات قد تمت مراجعتها لذلك ستحتاج إلى حساب Microsoft للاشتراك في Skype. وبالتالي ، يمكنك فقط تغيير اسم Skype الخاص بك عن طريق تغيير عنوان البريد الإلكتروني المرتبط بحساب Microsoft الخاص بك وملف تعريف Skype الخاص بك.
على سبيل المثال ، إذا كان بريدك الإلكتروني [email protected] ، فسيتم قراءة اسم Skype الخاص بك بصيغة مباشرة: spoiledsly، وليس التنسيق السابق @ spoiledsly. يمكنك استخدام هذا عندما تريد مشاركة اسم Skype الخاص بك مع جهات الاتصال الخاصة بك بدلاً من الكشف عن عنوان بريدك الإلكتروني بالكامل.
إذا كنت تستخدم رقم هاتفك لإنشاء الحساب ، فسيكون مقبضك في شكل بث مباشر : alphanumericcharacters.
يساعد هذا أيضًا عند البحث عن مستخدمين جدد. يمكنك إما استخدام عنوان بريدهم الإلكتروني أو رقم هاتفهم ، على الرغم من أن البحث باستخدام live: يعمل اسم المستخدم أيضًا.
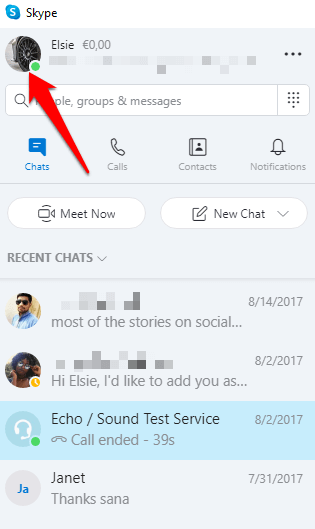

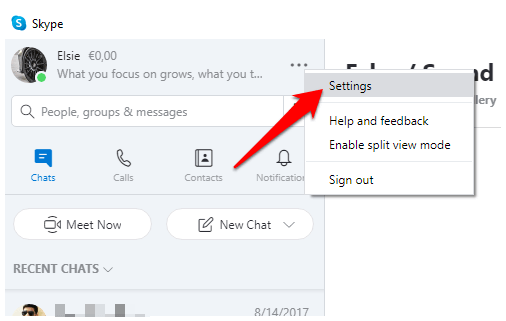
لماذا لا يمكنني تغيير اسم Skype الخاص بي؟
اسم مستخدم Skype الخاص بك هو اسم حسابك ، والذي يبدأ عمومًا باسم مباشر (اسم المستخدم) ، ولا يمكن تغيير هذا لأنه تم إنشاؤه استنادًا إلى البريد الإلكتروني الذي تستخدمه.
الخيار الوحيد الذي لديك هو تغيير اسم العرض لحسابك وتفاصيل أخرى ، ولكن ليس اسم Skype الخاص بك.
ومع ذلك ، يمكنك create a new حساب Microsoft استخدامها على Skype ، على الرغم من أن هذا يعني التخلي عن جميع جهات الاتصال الخاصة بك لأنه لن تتم مزامنة أو نقل جهات الاتصال وسجل المحادثة على حساب Skype القديم.

إذا اخترت السير بهذه الطريقة ، انشاء حساب بريد الكتروني التي مثل استخدام اسم مستخدم Skype الخاص بك ، وتسجيل الدخول دائمًا باستخدام بيانات اعتماد تسجيل الدخول للحساب الذي تريد استخدامه.
يمكنك انشاء حسابات متعددة ، ولكن التحدي يكمن في ضمان تسجيل الدخول في بشكل صحيح لكل منها وتدير كل حساب فردي.
كيفية تغيير اسم عرض Skype
إذا كنت لا تزال ترغب في استخدام حساب Skype نفسه ، بدلاً من إنشاء حساب جديد فقط إلى الحصول على اسم المستخدم الذي تريده ، يمكنك تغيير اسم العرض بدلاً من ذلك.

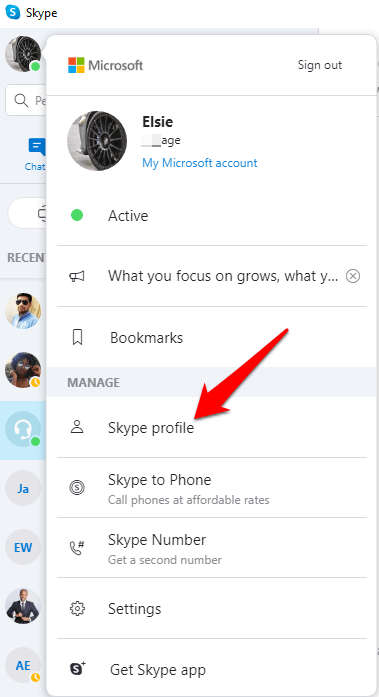

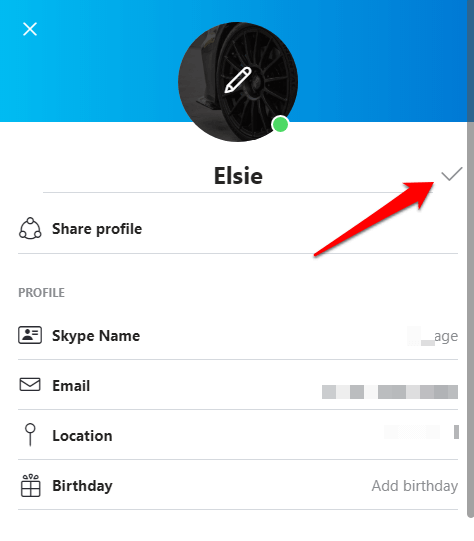
هل يمكنني تغيير اسم Skype على أجهزة مختلفة؟
سواء كنت تستخدم Skype على Windows أو Mac أو Android أو iOS ، لا توجد طريقة لتغيير اسم Skype ، ولكن يمكنك تغيير اسم العرض الخاص بك على أجهزة مختلفة.
Windows و Mac
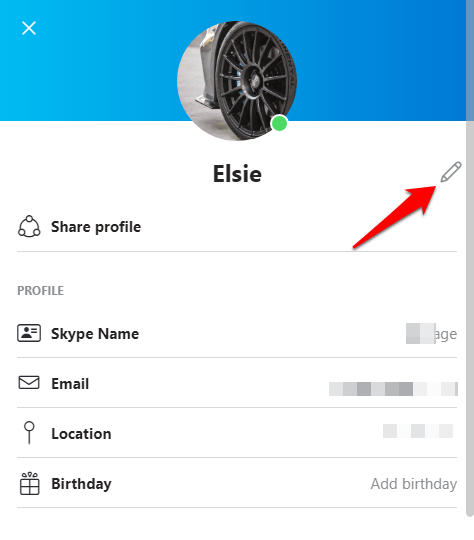
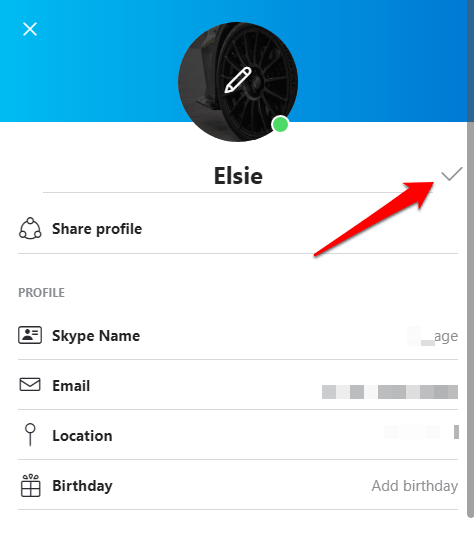
تغيير Skype على الهاتف المحمول (Android / iPhone)
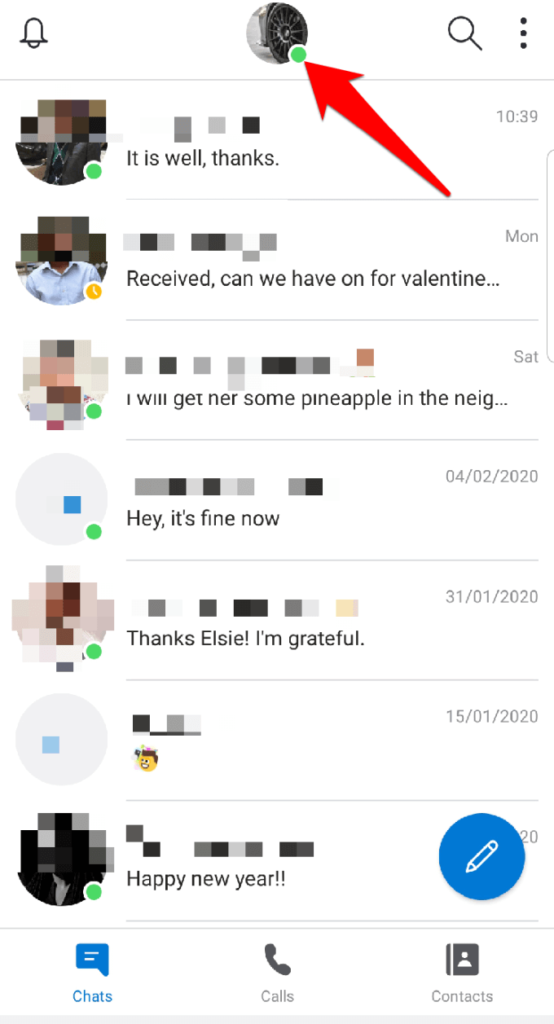
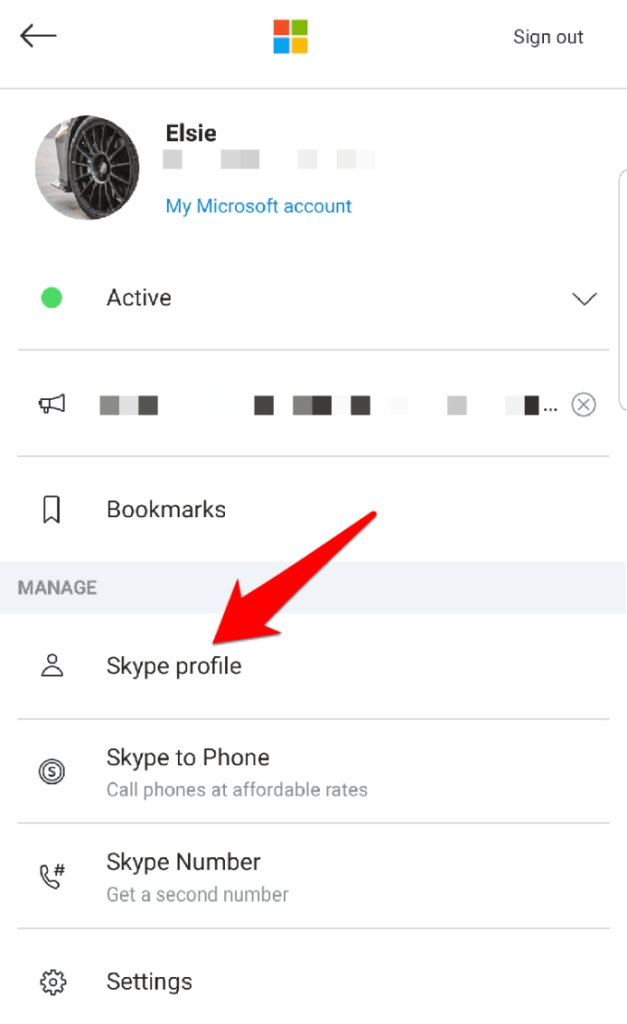
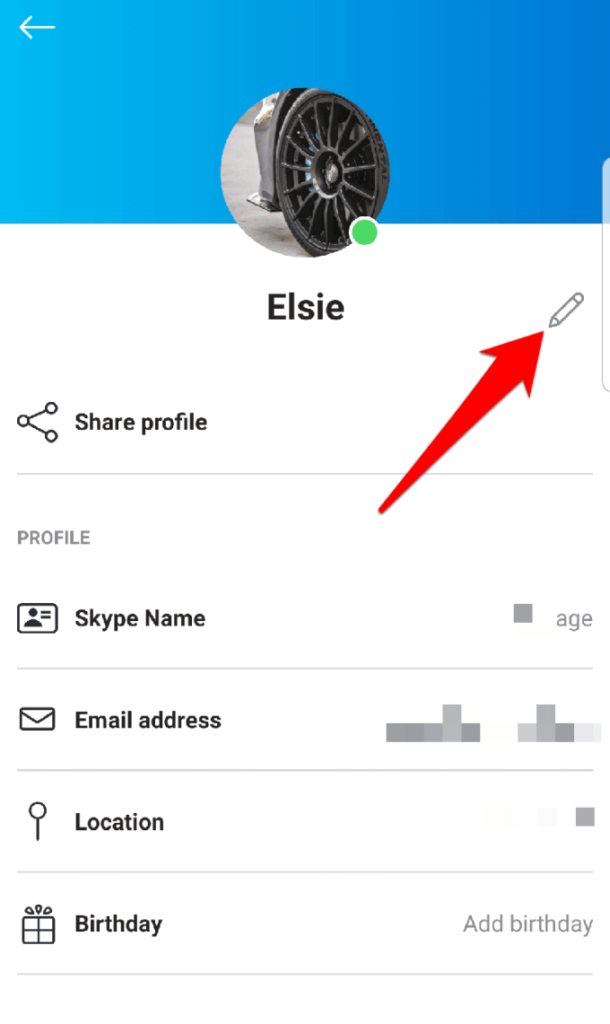

Skype For Business
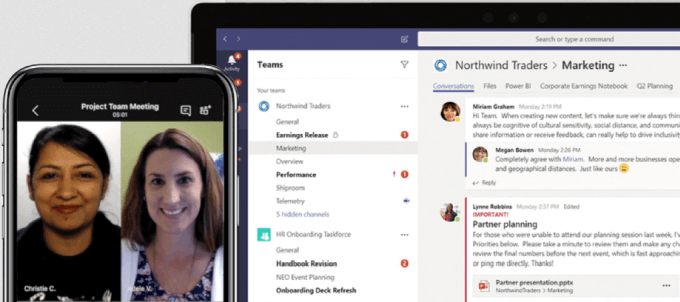
تعد فرق Microsoft الآن حل اجتماعات Microsoft الاحترافية عبر الإنترنت بدلاً من Skype for Business Online. إنه تطبيق متكامل يجمع بين مؤتمرات الفيديو والرسائل الفورية والمكالمات والتعاون في المستندات.
إذا كنت تستخدم سكايب للأعمال ، فلا يمكنك تغيير اسم المستخدم (اسم Skype) أو اسم العرض الخاص بك. وذلك لأن صاحب العمل قد تم إنشاؤه بالفعل من أجلك من قبل صاحب العمل ، الذي يعيّن لكل موظف عنوان بريد إلكتروني للعمل ، واسمًا.
لتغيير اسم أو معرّف Skype for Business ، يجب عليك الاتصال رئيسك أو الشخص المعني في قسم تكنولوجيا المعلومات لديك.
تغيير اسم Skype على الويب
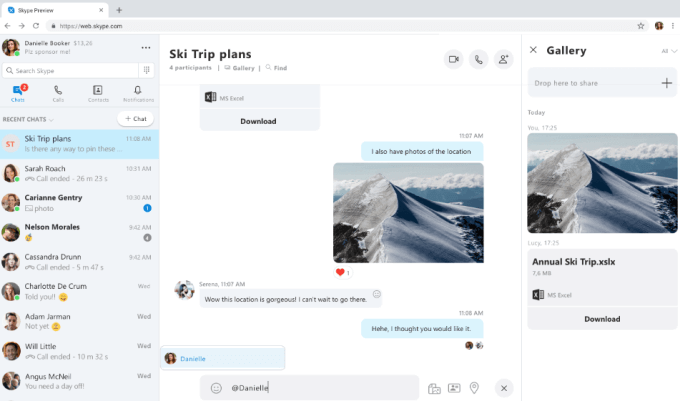

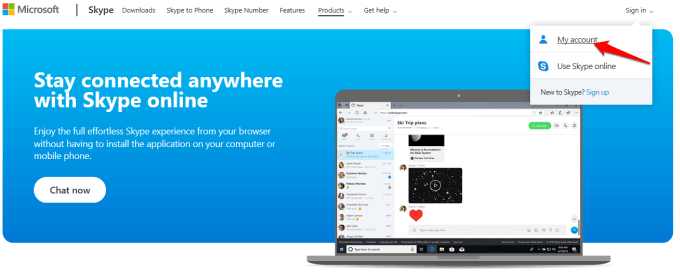
هل كنت قادرًا على تغيير اسم Skype الخاص بك باستخدام الخطوات المذكورة أعلاه؟ شارك معنا في تعليق أدناه.