تلعب صفحة بدء تشغيل المتصفح دورًا مهمًا في كيفية بدء البحث على الويب. يمكن أن يؤدي تخصيص الوقت الكافي لإعداده مع الموقع أو الصفحة الصحيحة إلى قطع شوط طويل نحو تقليل الانحرافات وتحسين التركيز.
يسمح لك كل متصفح سطح مكتب رئيسي بتغيير صفحة البداية لعرض شيء آخر من علامة التبويب الجديدة الافتراضية (أو العكس).
إليك كيفية تغيير صفحة البداية في Google Chrome و Firefox و Edge و Safari.
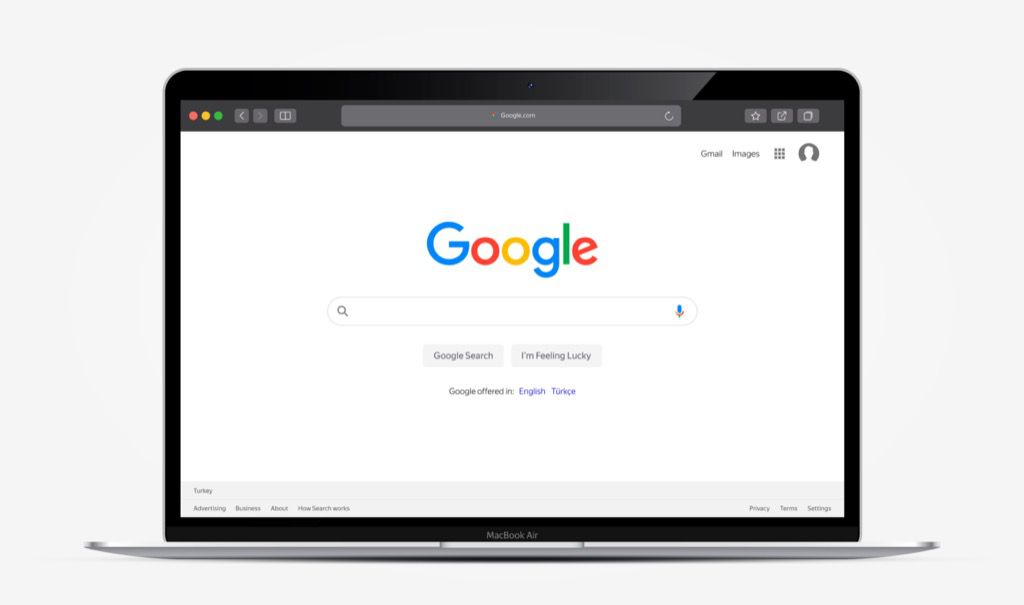
كيفية التغيير الصفحة الرئيسية في Google Chrome
يتيح لك Google Chrome تعيين صفحة بدء التشغيل كعلامة تبويب جديدة أو صفحات من جلسة التصفح الأخيرة أو صفحة مخصصة أو مجموعة صفحات.
1. افتح قائمة Chrome(حدد الرمز المكون من ثلاث نقاط أعلى يمين الشاشة) وحدد الإعدادات.
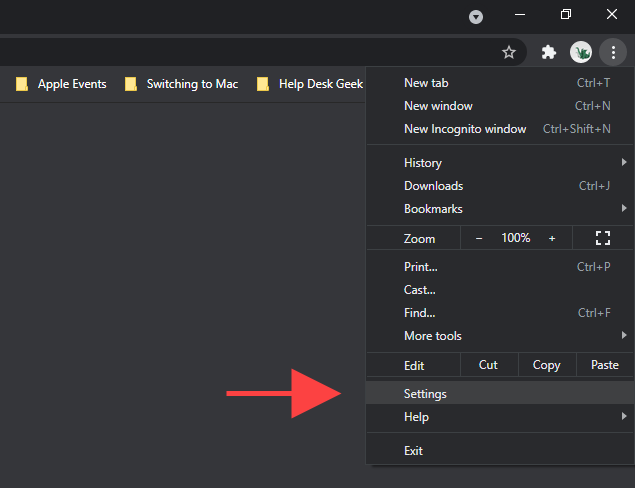
2. حدد عند بدء التشغيلعلى الشريط الجانبي.
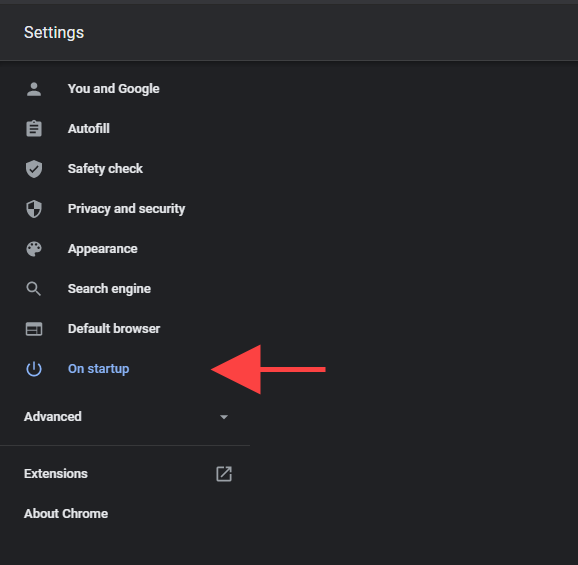
3. ضمن قسم عند بدء التشغيل، يجب أن تجد الخيارات التالية:
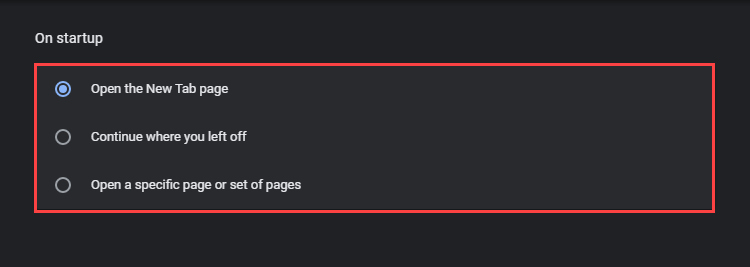
فتح صفحة "علامة تبويب جديدة"
يفتح Chrome بعلامة تبويب جديدة ، لذلك هذا هو خيار بدء التشغيل الافتراضي. حدده إذا قمت (أو ملحق أو برنامج تابع لجهة خارجية) بإجراء أية تغييرات على صفحة البداية في Chrome وتريد التراجع عن ذلك.
المتابعة من حيث توقفت
حدد هذا الخيار إذا كنت تريد أن يستأنف Chrome من حيث توقفت أثناء جلسة التصفح السابقة. في حالة فتح العديد من علامات التبويب ، يجب على المتصفح إعادة فتح كل منها تلقائيًا.
فتح صفحة محددة أو مجموعة صفحات
يتيح لك لفتح صفحة معينة أو مجموعة صفحات عند بدء التشغيل في Chrome. بعد تحديد الخيار ، حدد إضافة صفحة جديدةبشكل متكرر لإدخال عناوين الصفحات التي تريد أن يفتحها المتصفح.
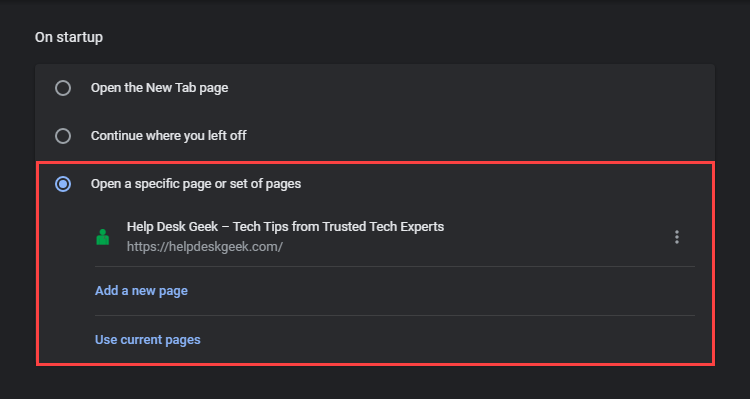
بدلاً من ذلك ، يمكنك تحديد استخدام الصفحات الحاليةلإضافة جميع المواقع داخل أي نوافذ Chrome مفتوحة كصفحة أو صفحات بدء التشغيل.
كيفية تغيير الصفحة الرئيسية في Mozilla Firefox
يتميز Mozilla Firefox بعدة طرق لتغيير صفحة البداية الافتراضية. على سبيل المثال ، يمكنك الاختيار بين علامة تبويب جديدة (ما تحب موزيلا تسميته صفحة Firefox الرئيسية) ، أو صفحة أو صفحات مخصصة ، أو صفحة فارغة. يمكنك أيضًا تهيئة المتصفح لاستعادة جلسة التصفح السابقة عند بدء التشغيل.
1. افتح قائمة Firefoxوحدد الإعدادات.
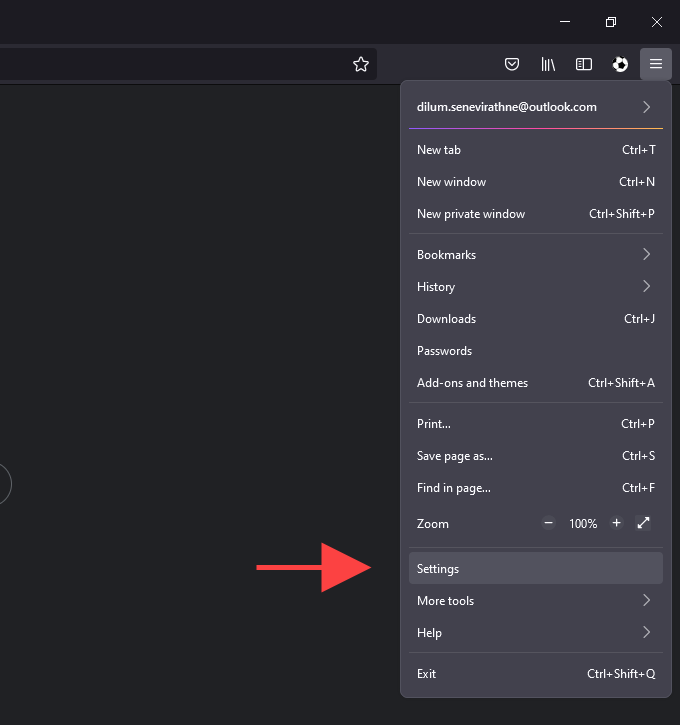
2. التبديل إلى علامة التبويب الصفحة الرئيسية.
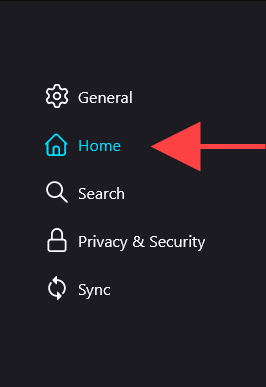
3. استخدم القائمة المنسدلة بجوار الصفحة الرئيسية والنوافذ الجديدةللتبديل بين الخيارات الثلاثة على النحو التالي:

ملاحظة:تنطبق جميع الخيارات الثلاثة أيضًا على الصفحة الرئيسية والنوافذ الجديدة في Firefox.
صفحة Firefox الرئيسية (افتراضي)
صفحة Firefox الرئيسية (افتراضي) هي صفحة علامة التبويب الافتراضية الجديدة التي تراها عند بدء التشغيل وفي النوافذ الجديدة. اختره إذا كنت تريد التراجع عن تغيير سابق إلى صفحة البداية.
عناوين URL المخصصة
يمكنك إعداد صفحة مخصصة أو مجموعة من الصفحات تحميل عند بدء التشغيل. إذا اخترت إعداد عدة صفحات ، فيجب فصل كل عنوان URL بشرطة مائلة عمودية.
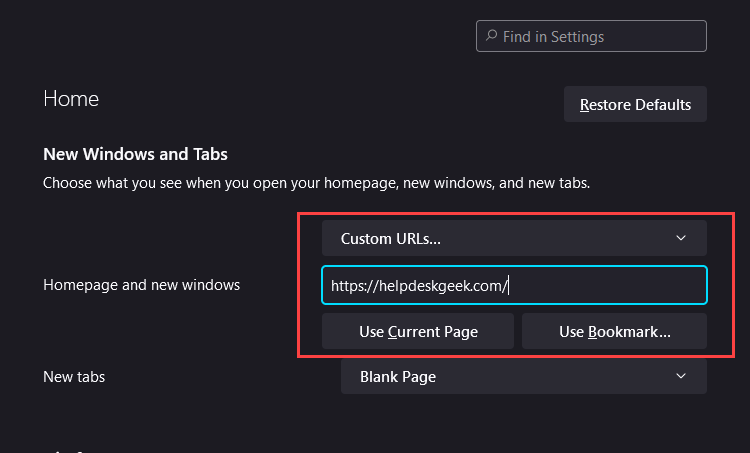
يمكنك أيضًا استخدام الزر استخدام الصفحات الحاليةلإدخال عناوين جميع الصفحات المفتوحة في Firefox. أو يمكنك تحديد استخدام الإشارة المرجعيةلإضافة صفحات من مكتبة الإشارات المرجعية.
صفحة فارغة
حدد هذا الخيار إذا كنت تريد إعداد علامة تبويب فارغة كصفحة بدء افتراضية. هذا مثالي إذا كنت تفضل عدم وجود أي مصادر تشتيت عند بدء التشغيل.
استعادة الجلسة السابقة
للوصول إلى هذا الخيار ، يجب عليك التبديل إلى عامعلامة تبويب على الشريط الجانبي. بعد ذلك ، حدد المربع بجوار استعادة الجلسة السابقةإذا كنت تريد أن يقوم Firefox بتحميل آخر جلسة تصفح عند إعادة تشغيل المتصفح.
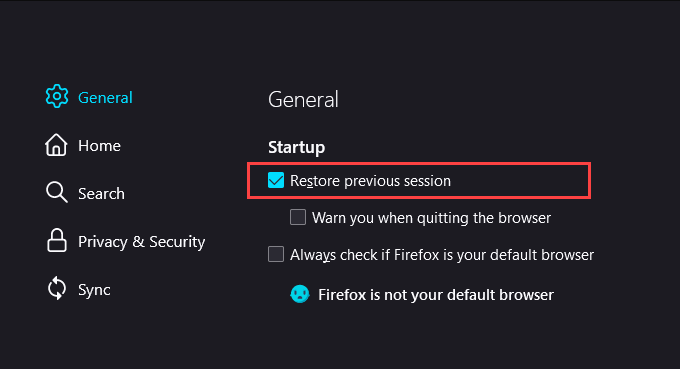
How to تغيير الصفحة الرئيسية في Microsoft Edge
نظرًا لكونه متصفح قائم على Chromium ، يتميز Microsoft Edge بمجموعة من خيارات بدء التشغيل المشابهة لـ Google Chrome. يمكنك الاختيار بين صفحة علامة التبويب الجديدة الافتراضية ، أو فتح علامات التبويب من الجلسة السابقة ، أو عدة صفحات مخصصة.
1. افتح قائمة Edgeوحدد الإعدادات.
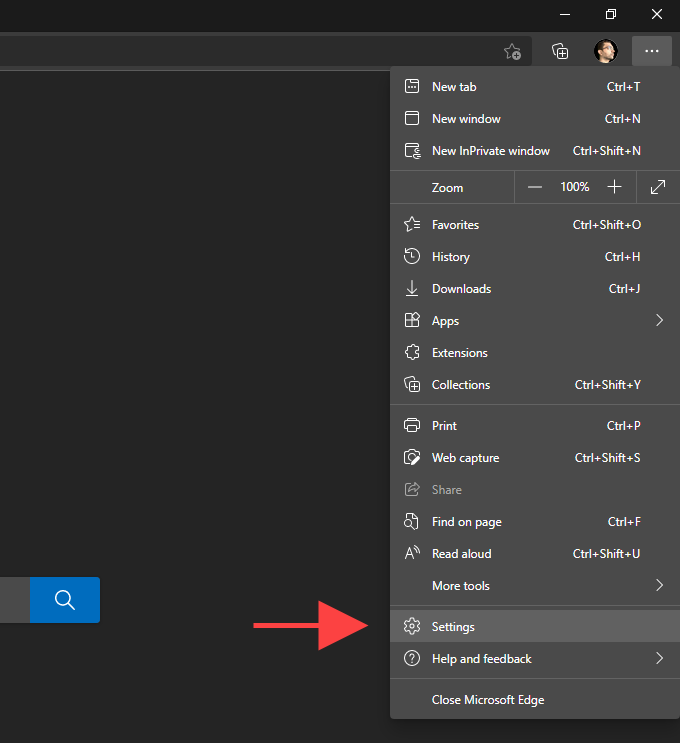
2. حدد البدء والصفحة الرئيسية وعلامات التبويب الجديدةفي الشريط الجانبي الإعدادات.
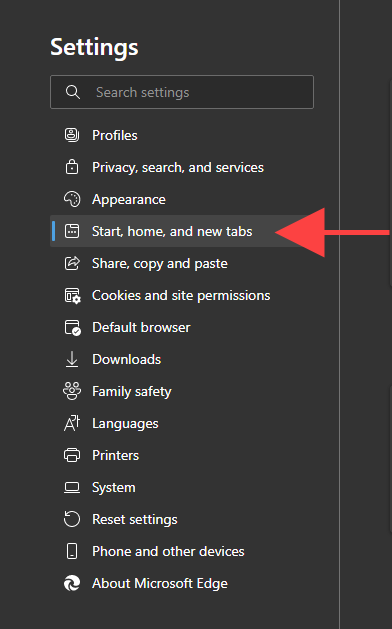
3. ضمن قسم عند بدء الحافة، بدّل بين الخيارات التالية:
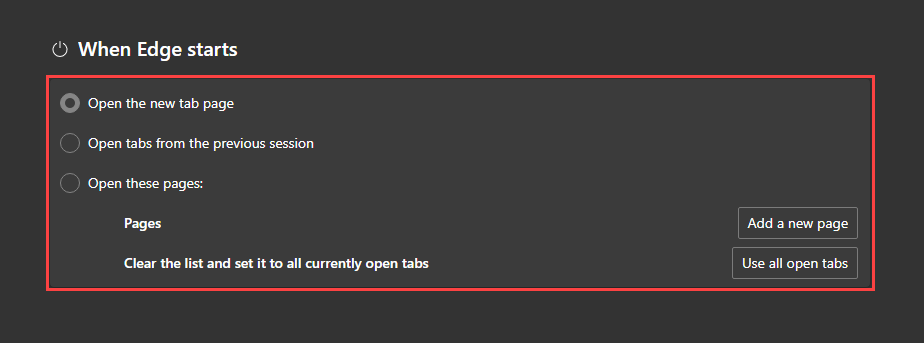
فتح صفحة "علامة تبويب جديدة"
علامة التبويب الافتراضية الجديدة تفتح الصفحة عند تشغيل Microsoft Edge. حدده للتراجع عن أي تغييرات سابقة في صفحة البداية.
فتح علامات التبويب من الجلسة السابقة
يفتح تلقائيًا جميع علامات التبويب من جلسة التصفح السابقة.
فتح هذه الصفحات
يتيح لك إعداد صفحة ويب أو عدة صفحات لتحميلها عند بدء التشغيل. استخدم الزر إضافة صفحة جديدةلإضافة صفحات جديدة يدويًا.
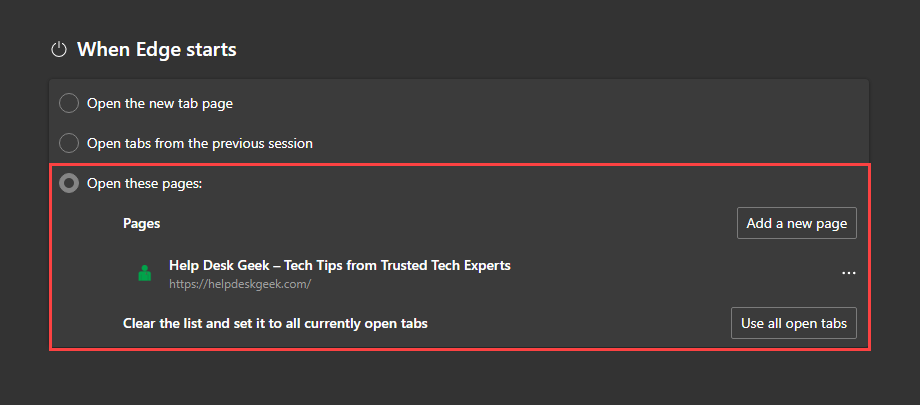
أو حدد استخدام كل علامات التبويب المفتوحةلإضافة العناوين في جميع علامات التبويب والنوافذ المفتوحة تلقائيًا.
كيفية تغيير الصفحة الرئيسية في Apple Safari
على جهاز Mac ، يتميز Safari بخيارات متعددة يمكن أن تساعدك في تحديد كيفية عمل صفحة بدء المتصفح.
1. افتح Safari.
2. حدد Safari>التفضيلاتفي شريط القائمة.
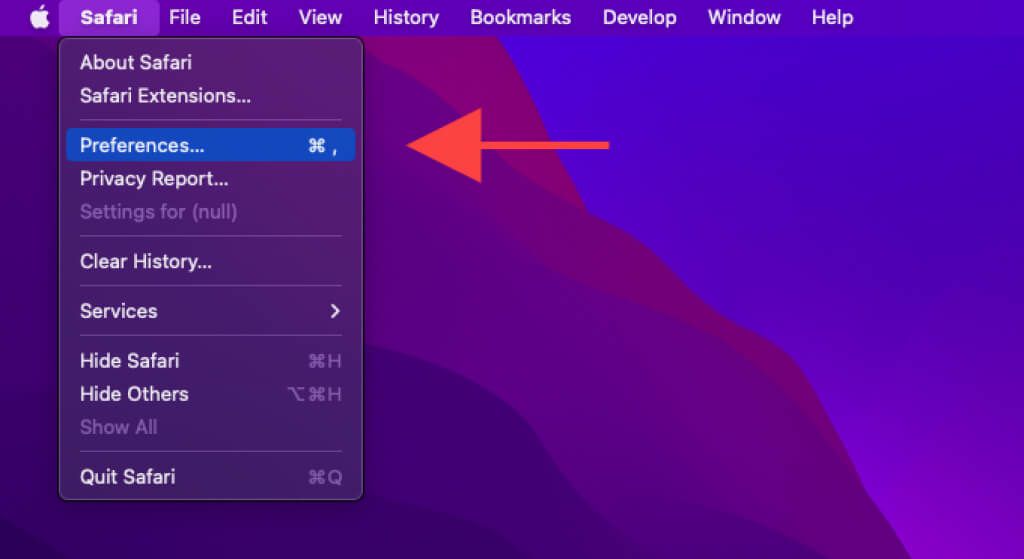
3. ضمن علامة التبويب عام، استخدم القوائم المنسدلة بجوار يفتح Safari باستخداموخيارات فتح النوافذ الجديدة باستخداملتعديل صفحة البداية:
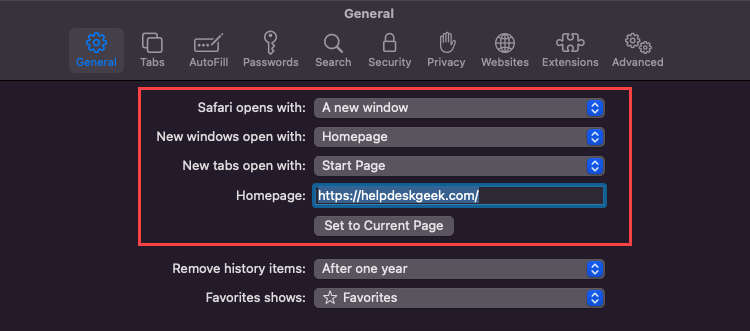
يفتح Safari باستخدام
افتح القائمة المنسدلة وحدد بين نافذة جديدة (افتراضيًا) ، نافذة خاصة جديدة نافذة ، أو جميع النوافذ من الجلسة السابقة ، أو جميع النوافذ غير الخاصة من الجلسة السابقة.
تفتح النوافذ الجديدة باستخدام
استخدم هذا الخيار فقط إذا قمت بتعيين يفتح Safari باستخدامعلى نافذة جديدة.
لا تنس التعرف على المزيد من الطرق لـ تخصيص Safari في macOS 11.0 Big Sur والإصدارات الأحدث.
هل يمكنك تغيير صفحة بدء التشغيل في متصفحات الجوال؟
تظل متصفحات الجوال دائمًا مفتوحة في الخلفية (ما لم تأخذ الوقت الكافي لإنهاءها بالقوة ). لذلك لا تتضمن خيارات لتغيير صفحة بدء التشغيل. ولكن يمكنك تعديل كيفية تصرف الصفحة الرئيسية أو علامات التبويب في متصفحات وأنظمة أساسية محددة.
Google Chrome (Android فقط)
إذا كنت تستخدم Chrome على Android ، يمكنك إعداد صفحة رئيسية افتراضية بعنوان URL مخصص. يمكنك بعد ذلك النقر على رمز الصفحة الرئيسيةللبدء بصفحة معينة بدلاً من علامة تبويب Chrome الافتراضية.
1. افتح قائمة Chrome(حدد رمزًا من ثلاث نقاط) وحدد الإعدادات.
2. انقر على الصفحة الرئيسية.
3. نشِّط المفتاح بجوار تشغيل. اتبع ذلك بإدخال عنوان ويب مخصص في الحقل إدخال عنوان ويب مخصص.
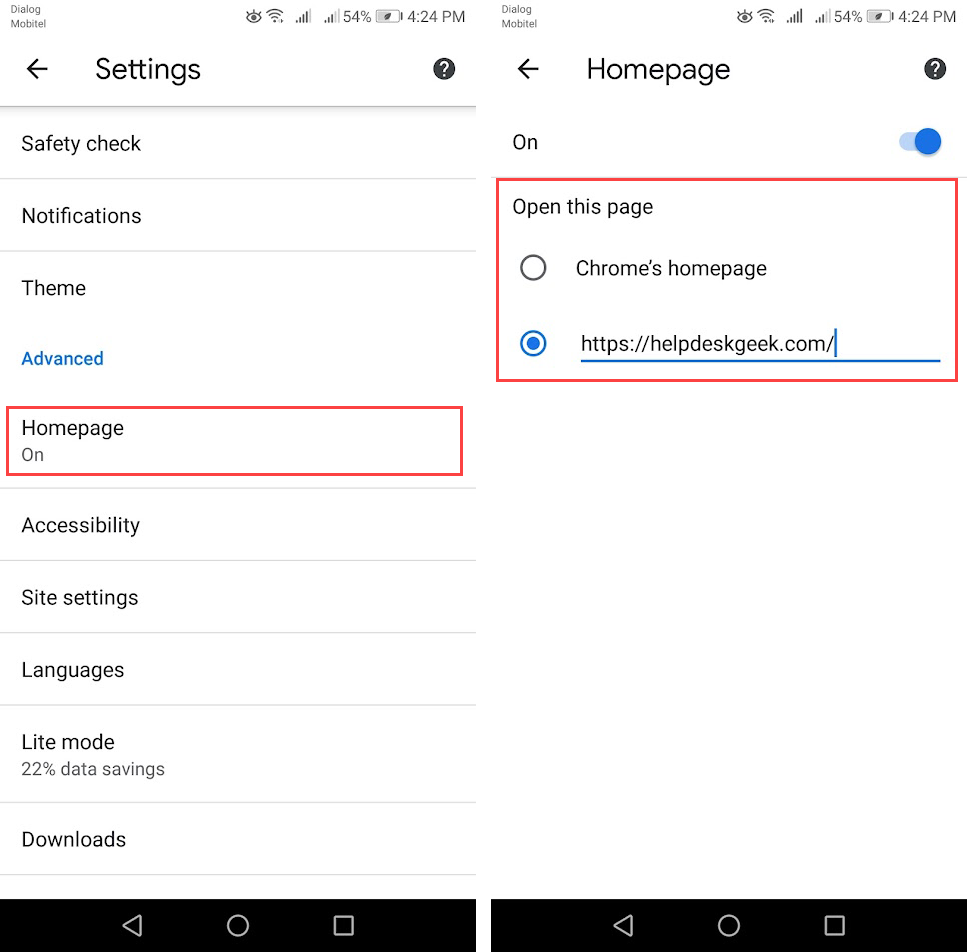
Mozilla Firefox (iOS فقط)
يتيح لك Mozilla Firefox على نظام التشغيل iOS تحديد كيفية بدء علامات التبويب الجديدة افتراضيًا.
1. افتح قائمة Firefoxوحدد الإعدادات.
2. حدد علامة تبويب جديدة.
3. التبديل بين الخيارات التالية:
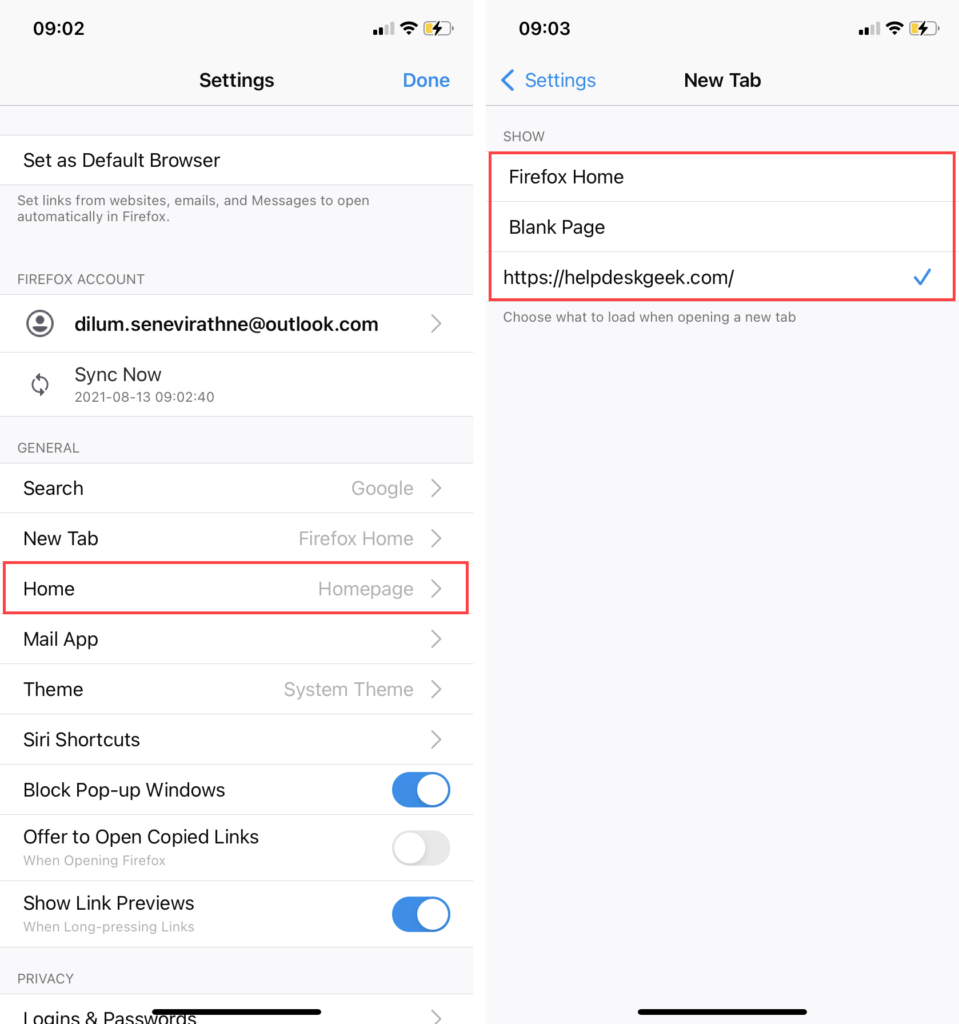
Microsoft Edge (Android و iOS)
إذا كنت استخدم Microsoft Edge على جهاز Android أو iOS الخاص بك ، فيمكنك تهيئة Microsoft Edge للمتابعة مع صفحتك السابقة أو مجرد صفحة جديدة عندما تعيد فتح المتصفح بعد الخروج من الشاشة الرئيسية للجهاز.
1. افتح قائمة Edgeوحدد الإعدادات.
2. انقر على الإعدادات المتقدمة.
3. حدد متابعة التصفح من حيث توقفت(الخيار الافتراضي) أو فتح علامة تبويب جديدة.
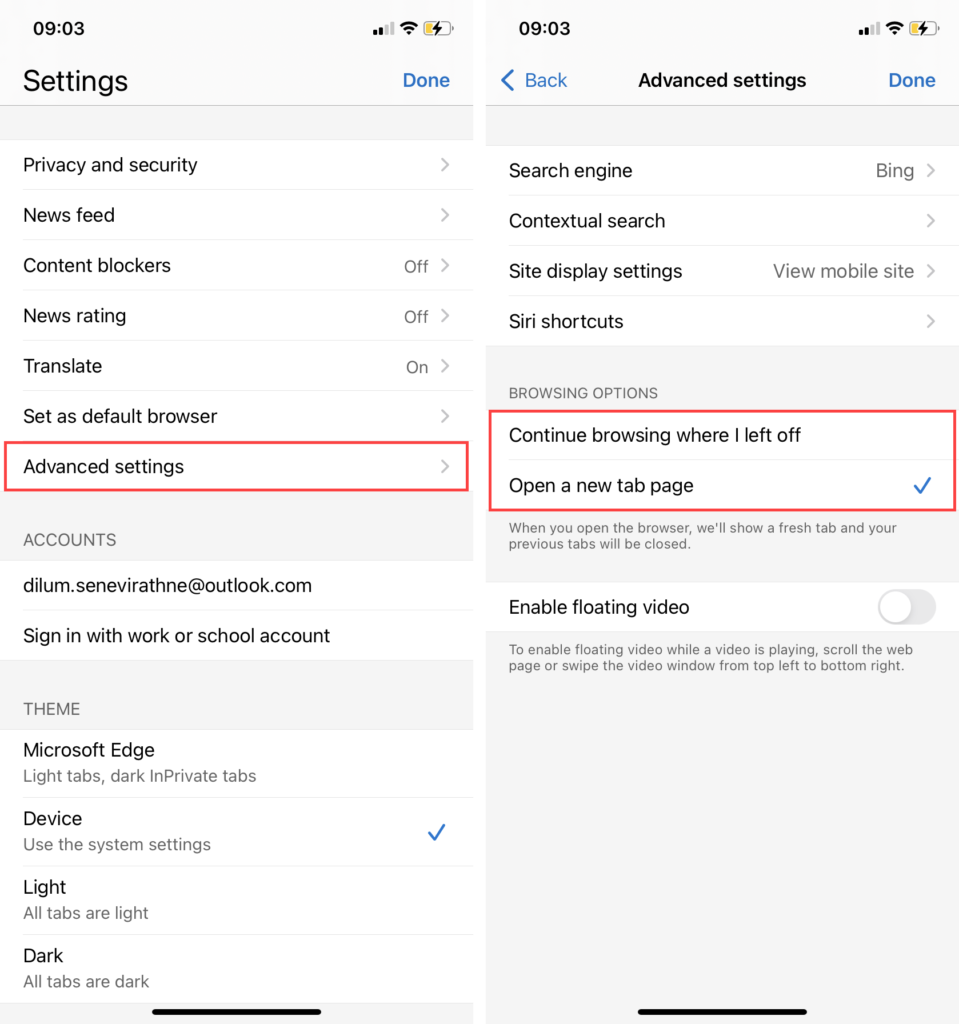
احصل على البداية المثالية إلى جلسة التصفح الخاصة بك
يمكن أن يؤثر إعداد صفحة البداية بشكل صحيح بالطريقة التي تريدها بشكل إيجابي على تجربتك مع Chrome و Firefox و Edge و Safari. لا تنس تجربة كل إعداد بدء تشغيل متاح لمعرفة الأفضل بالنسبة لك.