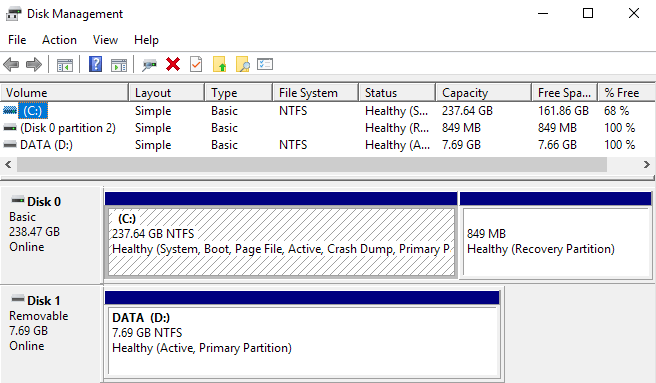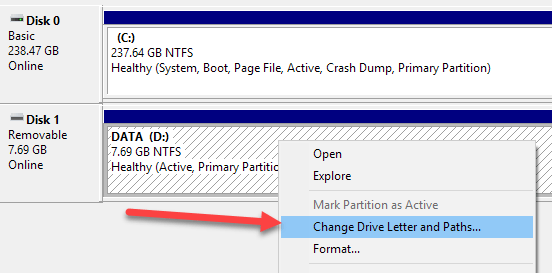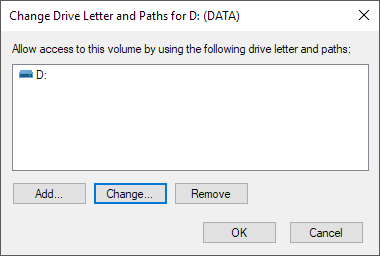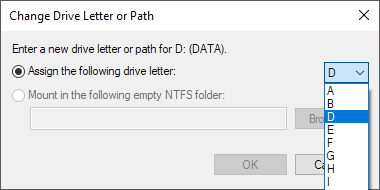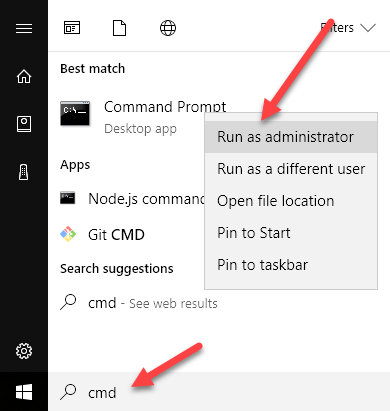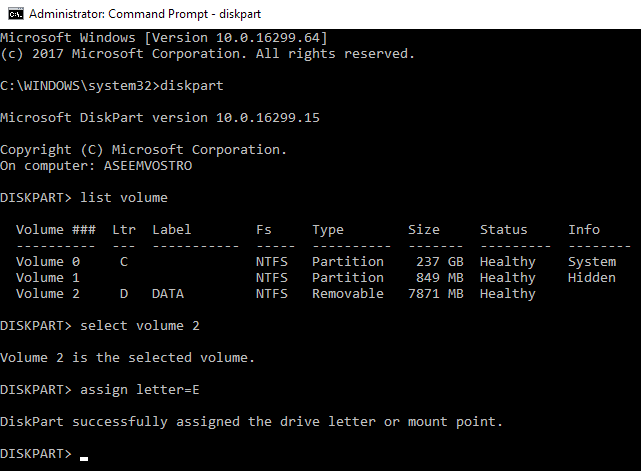المهمة التي من المرجح أن تقوم بها عدة مرات في Windows هي تغيير حرف محرك الأقراص لمحرك أقراص ثابت خارجي ، أو محرك الشبكة المعينة ، أو محرك أقراص DVD. في بعض الأحيان عندما تقوم بتوصيل محرك أقراص USB محمول ، فإنه لا يتم تلقائيًا تعيين حرف محرك أقراص له وقد لا يظهر على جهاز الكمبيوتر الخاص بك.
في هذه الأنواع من الحالات ، يجب عليك تغيير ﺣﺮف ﻣﺤﺮك اﻷﻗﺮاص اﻟﺨﺎص ﺑﺎﻟﺠﻬﺎز وﺳﻴﻈﻬﺮ ﻋﺎدة ﻋﻠﻰ اﻷرﻗﺎم. في هذه المقالة ، سأوضح لك كيفية تغيير حرف محرك الأقراص لهذه الأجهزة باستخدام واجهة المستخدم الرسومية وأيضًا عبر موجه الأوامر.
تغيير حرف محرك الأقراص عبر إدارة الأقراص
يمكنك إدارة الأقراص المفتوحة على جهاز كمبيوتر يعمل بنظام Windows عن طريق النقر بزر الماوس الأيمن على رمز الكمبيوترأو هذا الكمبيوترعلى سطح المكتب واختيار إدارةأو بالنقر فوق ابدأ الكتابة في diskmgmt.msc.
سترى قائمة بأحجام التخزين في الأعلى الأقراص والأقسام في القاع. سيتم عرض أي قسم يحتوي على حرف محرك أقراص في المنطقة البيضاء. إذا قمت بتوصيل محرك أقراص USB ورأيته مدرجًا ، ولكن ليس لديه حرف محرك أقراص ، فيمكنك الآن تعيين حرف واحد.
لتعيين حرف محرك الأقراص أو تغييره لقرص أو قسم ، ببساطة على اليمين اضغط عليه واختر تغيير حرف محرك الأقراص والمسارات.
ستظهر نافذة مع محرك الأقراص الحالي الرسالة ، إذا كان هناك واحد ، واثنين من الخيارات. هنا تريد النقر فوق تغيير.
بعد ذلك ، سوف تختار حرف محرك الأقراص الجديد من القائمة المنسدلة . يمكنك الاختيار من بين الأحرف من الألف إلى الياء.
هذا هو الأمر. انقر فوق "موافق" لإغلاق كافة مربعات الحوار ويجب أن يظهر محرك الأقراص الآن في Windows باستخدام حرف محرك الأقراص الجديد. إذا كنت تواجه مشاكل في استخدام واجهة المستخدم الرسومية أو كنت ببساطة تشعر براحة أكبر باستخدام موجه الأوامر ، اقرأ الإرشادات أدناه حول كيفية استخدام diskpart.
استخدم DiskPart to Assign Drive Letter
إذا كنت بحاجة إلى تغيير أو تعيين حرف محرك أقراص عبر موجه الأوامر ، يجب عليك استخدام الأمر diskpart. لقد كتبت قليلا على كيفية استخدام diskpart ، وهو أمر مفيد حقا للعديد من مهام إدارة القرص.
للبدء ، افتح موجه أوامر المسؤول في نظام التشغيل Windows بالنقر فوق ابدأ ، والكتابة في CMDثم النقر بزر الماوس الأيمن واختيار تشغيل كمسؤول.
الآن اكتب الأوامر التالية ، يتبع كل منها المفتاح Enter.
diskpartlist volume select volume x assign letter=x
أعلاه ، سوف تستبدل x برقم وحدة التخزين في القائمة يتوافق مع محرك الأقراص الذي تريد تغييره والحرف الذي تريد تعيينه لمحرك الأقراص. في ما يلي الأوامر التي أجريتها لمحرك أقراص USB خارجي:
ستلاحظ أيضًا أنه ضمن النوعفي العمود ، ستظهر محركات الأقراص الخارجية باسم قابل للإزالة. هذه طريقة جيدة للتحقق منها قبل تحديد وحدة تخزين. يمكنك أيضًا معرفة محرك الأقراص الصحيح من خلال النظر إلى الحجم والنظر أيضًا في عمود معلومات. المجلد 0 في حالتي هو قسم النظام ، لذلك لا أرغب في الفوضى بذلك عن طريق الصدفة.
بشكل عام ، إنها عملية بسيطة إلى حد ما ونأمل ألا تواجه أي مشاكل. ومع ذلك ، هناك أوقات عندما لا تعمل الأشياء بشكل صحيح. فيما يلي بعض الأسباب المحتملة.
استكشاف الأخطاء وإصلاحها لا يمكن تغيير حرف محرك الأقراص في نظام التشغيل Windows
المشكلة التي رأيتها هي أن خيار تغيير حرف محرك الأقراص هو ببساطة معطلة. هذا يمكن أن يحدث لعدة أسباب. أحد الأسباب الرئيسية هو عدم تنسيق وحدة التخزين بتنسيق FAT أو NTFS. على سبيل المثال ، إذا كنت تقوم بإرفاق قرص من كمبيوتر يعمل بنظام Mac ، فلن تتمكن من تغيير حرف محرك الأقراص إلا إذا قمت بتهيئة محرك الأقراص في تنسيق متوافق.
هناك سبب آخر هو أنه إذا تم تعيين محرك الأقراص على يقرأ فقط. إذا كان الأمر كذلك ، سيتعين على Google الخطوات اللازمة لتغيير محرك الأقراص للسماح بالدخول للقراءة / الكتابة.
أيضًا ، إذا كنت لا تفعل ذلك. ر بحاجة إلى أي من البيانات على وحدة التخزين في السؤال ، حل بسيط هو حذف وحدة التخزين ، والتي عادة ما تكون غير رمادية. بمجرد حذف وحدة التخزين ، يمكنك النقر بزر الماوس الأيمن مرة أخرى وإنشاء وحدة تخزين بسيطة جديدة. الآن ستتمكن من تغيير حرف محرك الأقراص.
تأكد من قراءة تلميحاتي الأخرى حول كيفية اخفاء القيادة في ويندوز وكيفية تعيين مجلد إلى حرف محرك أقراص في Windows. إذا كان لديك أي أسئلة ، فلا تتردد في التعليق. استمتع!