إذا اشتريت للتو جهاز كمبيوتر يعمل بنظام Windows أو كنت تستخدم أحدها لفترة من الوقت وترغب في تغيير خلفية سطح المكتب ، فهناك طريقتان مختلفتان للقيام بذلك.
أنت ربما سئمت من التحديق في خلفية Windows 10 الزرقاء الافتراضية ، وتريد التبديل إلى صورة جميلة لعائلتك ، أو عرض شرائح ، أو خلفيات حية لخلفية الكمبيوتر.

مهما كانت تفضيلاتك ، سنوضح لك كيفية تغيير خلفية سطح المكتب وخلفية الشاشة في Windows 10.
كيفية تغيير خلفية سطح المكتب في Windows 10
لن تمنح الخلفية الجديدة سطح المكتب مظهرًا جديدًا فحسب ، بل يمكنها أيضًا تحسين مزاجك والحصول على تأثير قوي على إنتاجيتك.
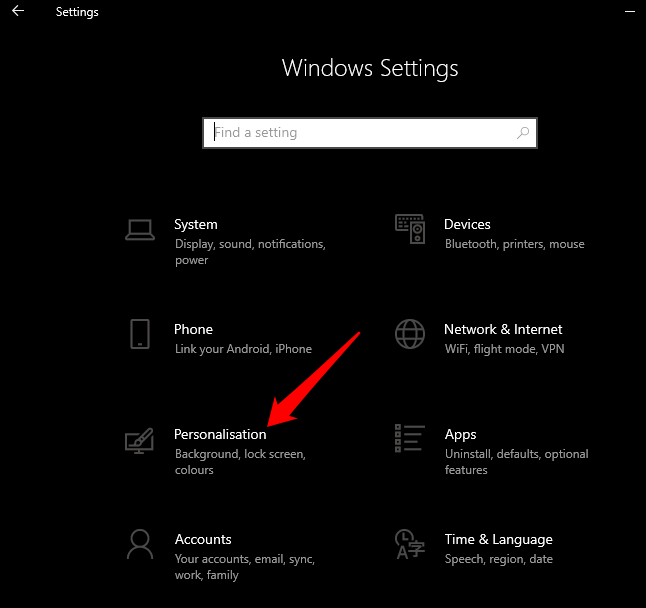
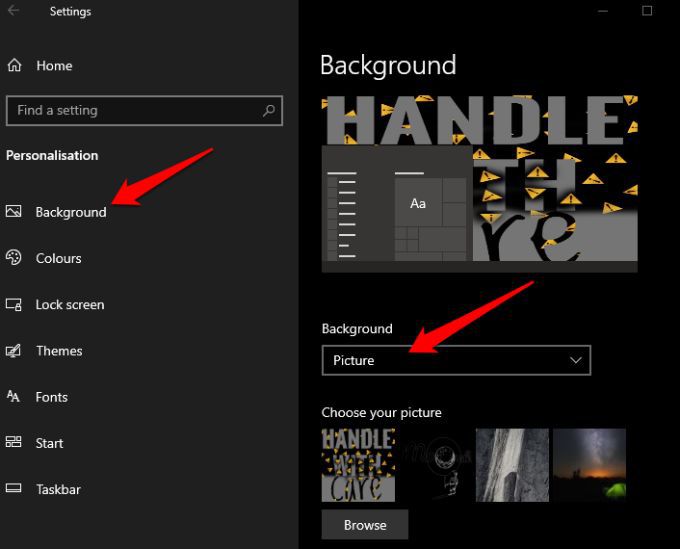
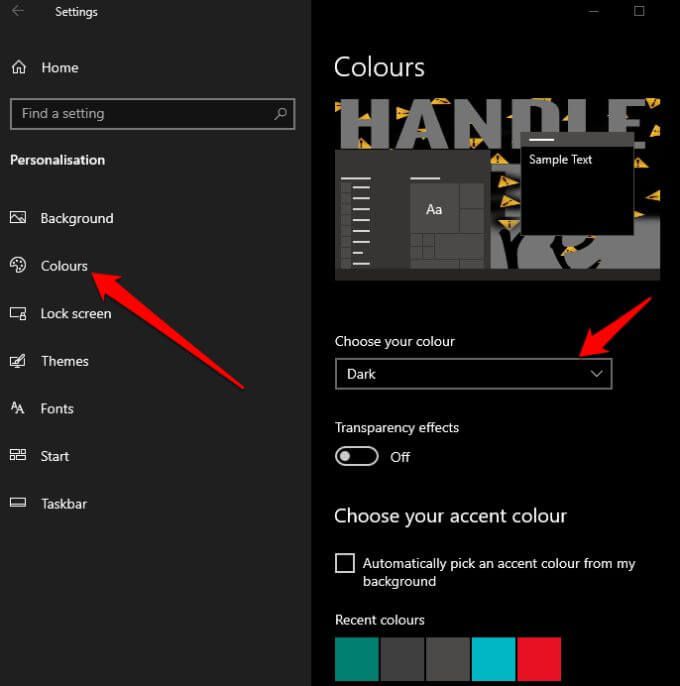
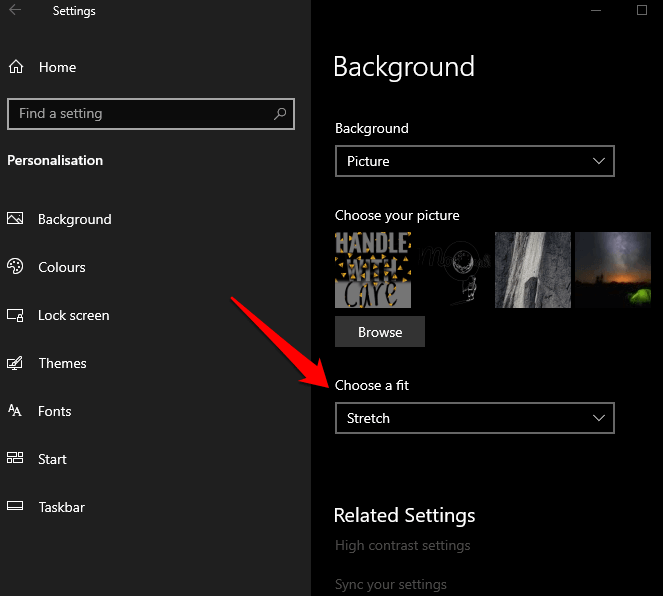
طريقة أخرى لتغيير سطح المكتب الخلفية هي النقر بزر الماوس الأيمن على الصورة التي تريد تعيينها كصورة للخلفية ، ثم حدد تعيين كخلفية لسطح المكتبمن قائمة السياق.
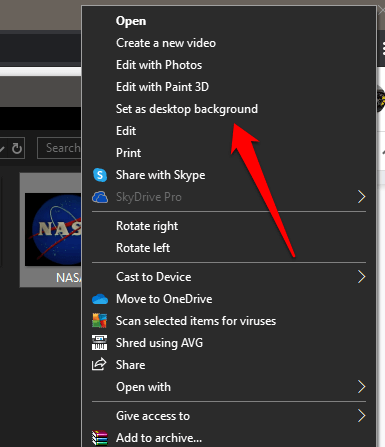
ملاحظة: إذا لم تقم بتنشيط Windows على جهاز الكمبيوتر الخاص بك ، فقد تتمكن من الوصول إلى إعدادات التخصيص ، ولكن لن تتمكن من تغيير الخلفية أو ألوان التمييز.
In_content_1 الكل: [300x250] / dfp: [640x360]->كيفية إنشاء خلفية لعرض الشرائح في Windows 10
إذا كنت تحب التنوع ، فيمكنك إنشاء عرض الشرائح واستخدام ذلك كخلفية لسطح المكتب بدلاً من صورة واحدة ثابتة.
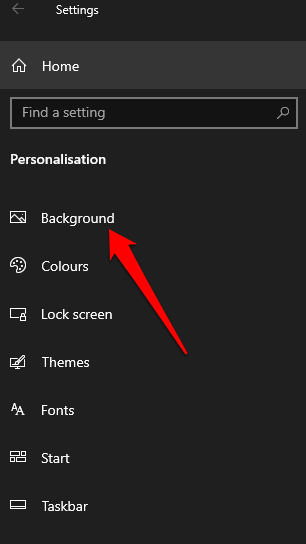
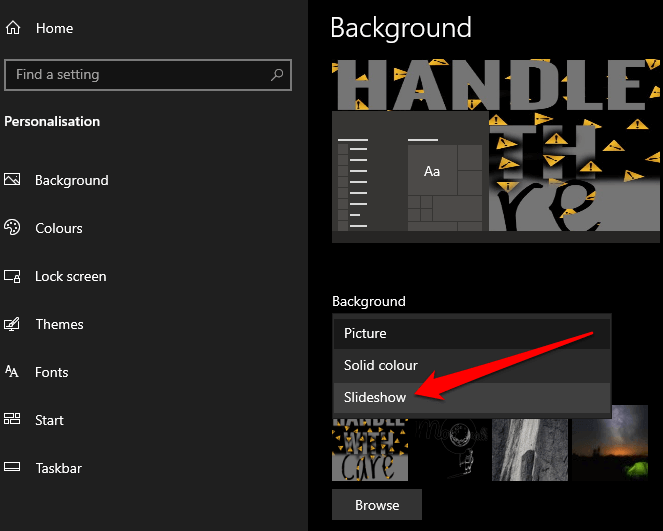
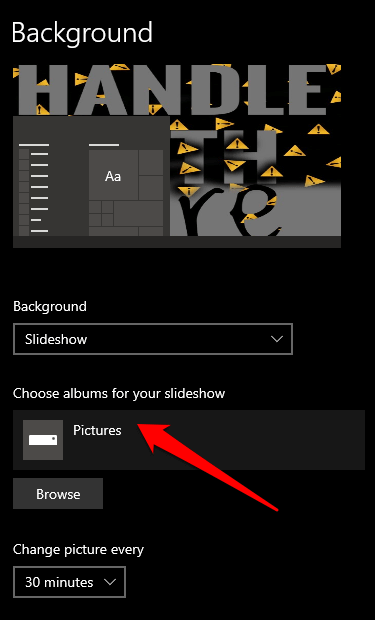
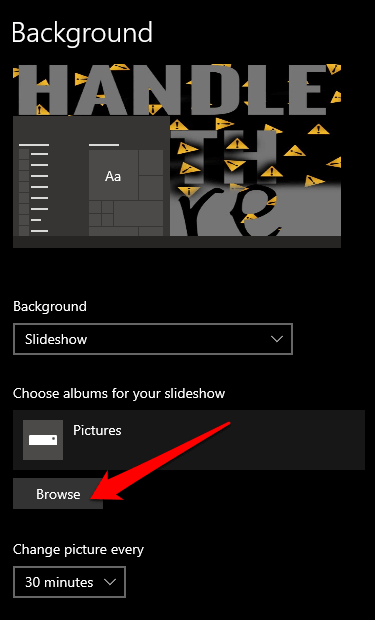
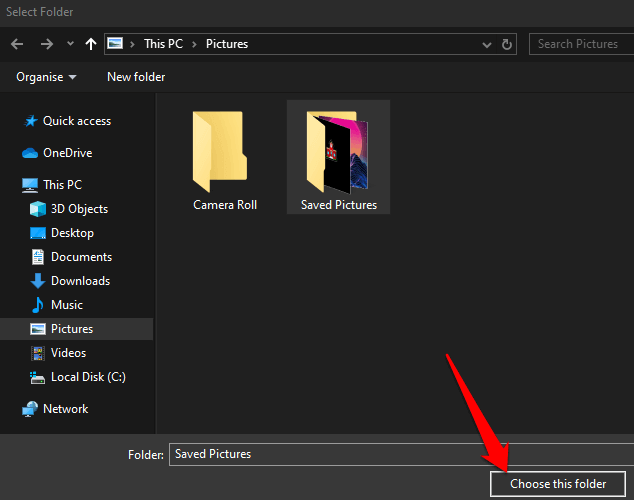
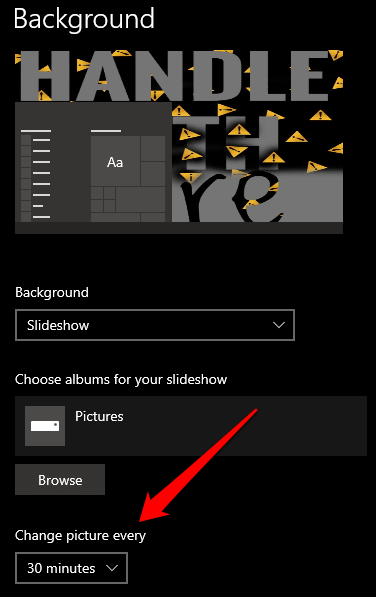
يمكنك قم أيضًا بتبديل الصور واختيار ما إذا كنت تريد تشغيل عروض الشرائح عندما يعمل الكمبيوتر باستخدام طاقة البطارية أم لا.
كيفية استخدام الخلفيات المتحركة في Windows 10
إذا لم تكن من محبي الصور الفردية الثابتة ، فيمكنك استخدام الخلفيات المتحركة لتغيير سطح المكتب الباهت وإضفاء الطابع الشخصي الخاص بك على نظامك.
الخلفيات المتحركة غنية بصريًا وتضفي الحيوية على سطح مكتب Windows 10. ومع ذلك ، يمكنهم استنزاف البطارية مما يؤدي إلى تقليل عمر البطارية وأدائها. من الأفضل استخدام الخلفيات المتحركة على كمبيوتر سطح المكتب مع مصدر طاقة مستمر.
يمكنك إنشاء خلفية فيديو Windows 10 باستخدام أدوات مثل Wallpaper Engine أو Rainmeter أو PUSH فيديو للجدران أو 9خلفيات سطح المكتب المتحركة.
محرك ورق الحائط على Steam يتيح لك إنشاء خلفيات متحركة أو استيراد ما صنعه الآخرون إلى جهاز الكمبيوتر الخاص بك. بالإضافة إلى ذلك ، يدعم WallPaper Engine تنسيقات ملفات الفيديو بما في ذلك MP4 و AVI و MOV و WebM و M4V.
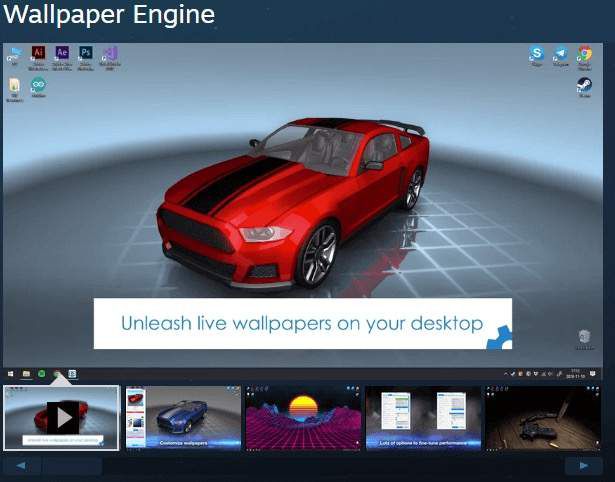
للحصول على خلفية سطح مكتب من الجيل التالي ، استخدم Rainmeter لإصلاح Windows 10 باستخدام أشكال عرض جميلة وأدوات سطح مكتب حية.
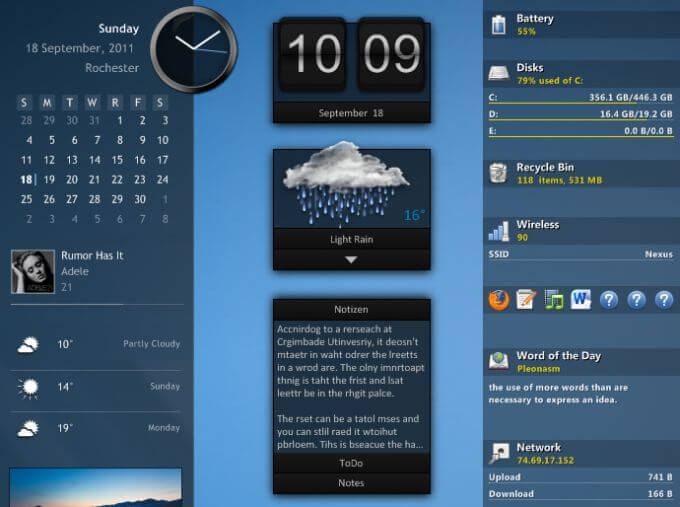
PUSH Video Wallpaper لنظام التشغيل Windows 10 يعمل بشكل مشابه لـ WallPaper Engine ، ولكن يمكنك تشغيل مقاطع فيديو ذات ميزات طويلة كخلفية متحركة.
خلفيات سطح المكتب الحية تقدم مجموعات من مئات الخلفيات المتحركة الجميلة التي يمكنك تنزيل أو تحميل ملفات الفيديو الشخصية الخاصة بك في التطبيق وتعيينها كخلفيات متحركة. عندما لا يكون سطح المكتب مرئيًا ، تتوقف الخلفيات الحية عن اللعب لتقليل استنزاف البطارية.
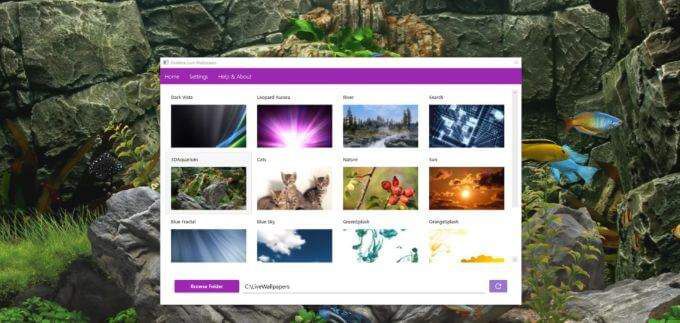
إذا كنت لا تريد الدفع مقابل استخدام هذه الأدوات ، فيمكنك استخدام بدائل مجانية مثل Desktop Movie و VLC لإنشاء خلفيات متحركة خاصة بك لنظام التشغيل Windows ، أو تعيين GIF كخلفية للشاشة.
كيفية استخدام مقطع فيديو كخلفية متحركة في Windows 10
إذا كان لديك مقطع فيديو تريد استخدامه بدلاً من صورة ثابتة ، فيمكنك استخدام مشغل وسائط VLC في إضافة فيديو كخلفية متحركة لسطح المكتب.
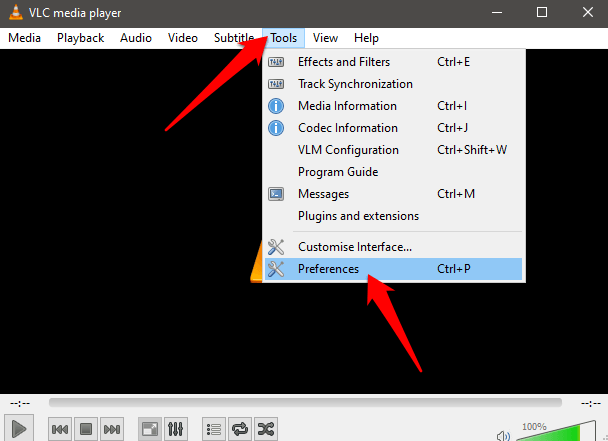
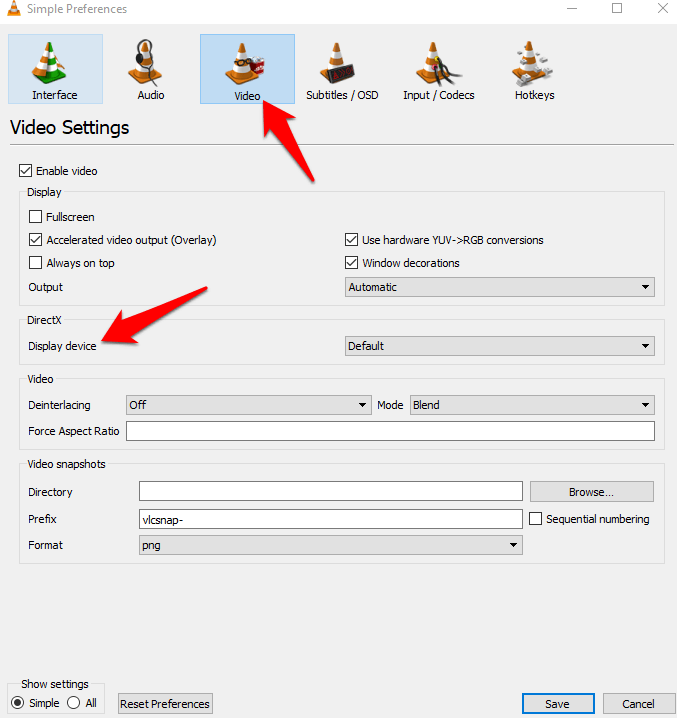
الخلفيات والخلفيات المتحركة ليست هي الطرق الوحيدة التي يمكنك من خلالها تخصيص خلفية سطح المكتب. يمكنك استخدام سمات Windows 10 من Microsoft Store لإضفاء الطابع الشخصي على سطح مكتب الكمبيوتر الخاص بك باستخدام السمات باستخدام مجموعة من الألوان والصور والأصوات. تحقق من قائمة سمات Windows 10 لأروع بيئة Windows الخاصة بنا. قم بتجميل جهاز الكمبيوتر الخاص بك الذي يعمل بنظام Windows 10 وجعله أكثر خصوصية. يمكن لخلفيات سطح المكتب أن تجعل جهاز الكمبيوتر الخاص بك مكانًا أكثر حيوية وإخراج الخلفية الزرقاء القياسية المملة.
هل تريد التعمق أكثر؟ تابع مع أفضل خلفية سطح المكتب الحد الأدنى و دليل كامل حول كيفية تخصيص Windows 10.